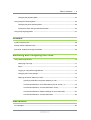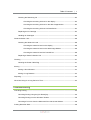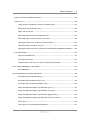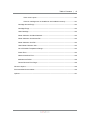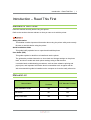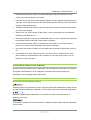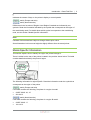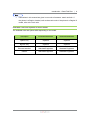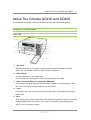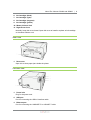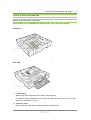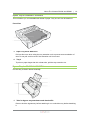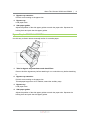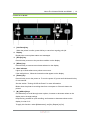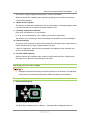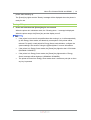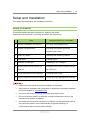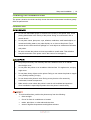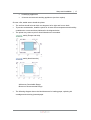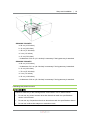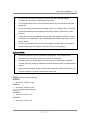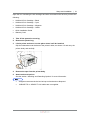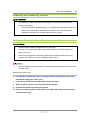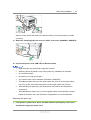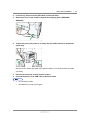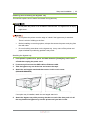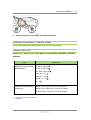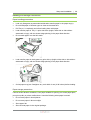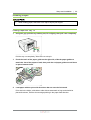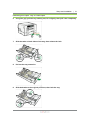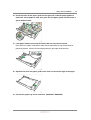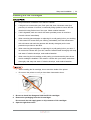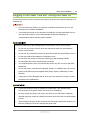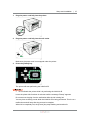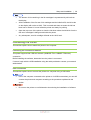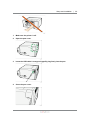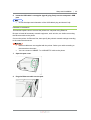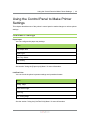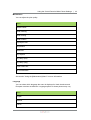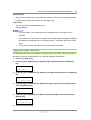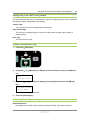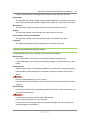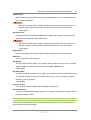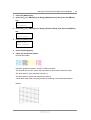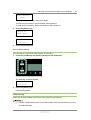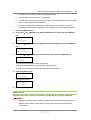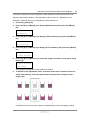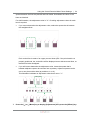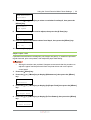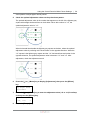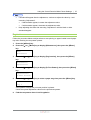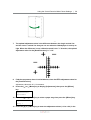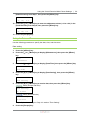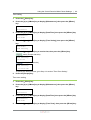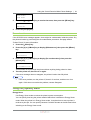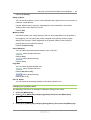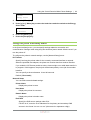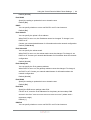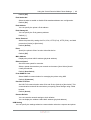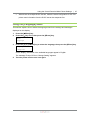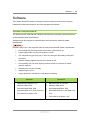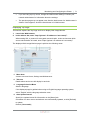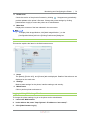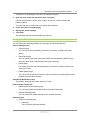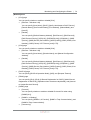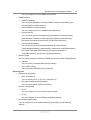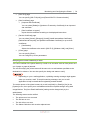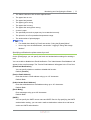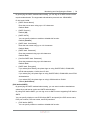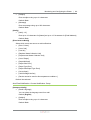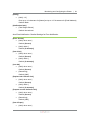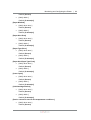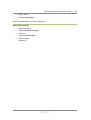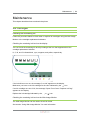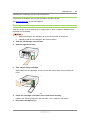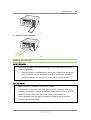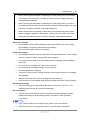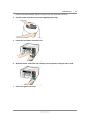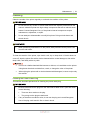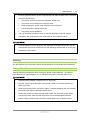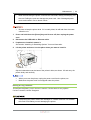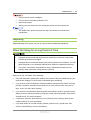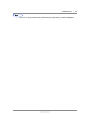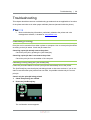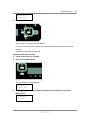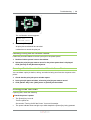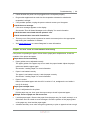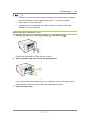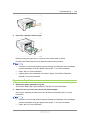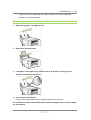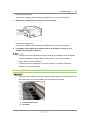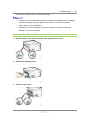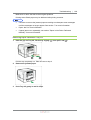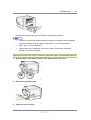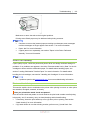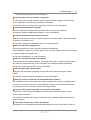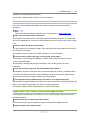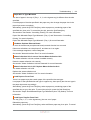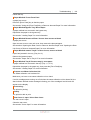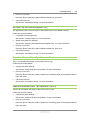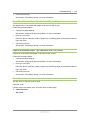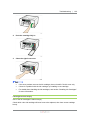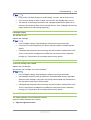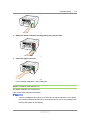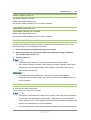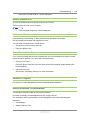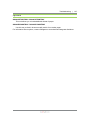Sawgrass Virtuoso SG400NA User manual
- Category
- Print & Scan
- Type
- User manual
This manual is also suitable for

Table of Contents | i
Table of Contents
Introduction – Read This First
Manuals for this Printer ------------------------------------------------------------------------------------------ 1
Manuals List ------------------------------------------------------------------------------------------------------- 1
Important Notice -------------------------------------------------------------------------------------------- 2
User's Notes ------------------------------------------------------------------------------------------------- 2
Information about this Manual ---------------------------------------------------------------------------------- 4
Symbols ------------------------------------------------------------------------------------------------------ 4
Note ----------------------------------------------------------------------------------------------------------- 5
Model-Specific Information -------------------------------------------------------------------------------------- 5
Available Units and Options for Each Model -------------------------------------------------------- 6
About The Virtuoso SG400 and SG800
Guide to Components -------------------------------------------------------------------------------------------- 7
Front View --------------------------------------------------------------------------------------------------- 7
Rear View ---------------------------------------------------------------------------------------------------- 8
Left Side View ---------------------------------------------------------------------------------------------- 8
Options and Accessories ---------------------------------------------------------------------------------------- 9
Option Tray SG400NA / SG400EU -------------------------------------------------------------------- 9
Option Tray for SG800NA / SG800EU -------------------------------------------------------------- 10
Bypass Tray for SG400NA / SG400EU ------------------------------------------------------------- 10
Bypass Tray for SG800NA / SG800EU ------------------------------------------------------------- 11
Control Panel ----------------------------------------------------------------------------------------------------- 12
Turning On/Off the Power ------------------------------------------------------------------------------------- 13

Table of Contents | ii
Turning on the power ------------------------------------------------------------------------------------- 13
Turning off the power ------------------------------------------------------------------------------------- 14
Setup and Installation
Setup Procedure ------------------------------------------------------------------------------------------------- 15
Checking the Installation Area ------------------------------------------------------------------------------- 16
Installation Area -------------------------------------------------------------------------------------------- 16
Checking the power source ----------------------------------------------------------------------------- 18
Checking the Supplied Items and Unpacking the Printer
---------------------------------------------- 20
Attaching and Detaching Options --------------------------------------------------------------------------- 22
Attaching and Detaching the Option Tray ----------------------------------------------------------- 22
Attaching the option tray --------------------------------------------------------------------- 22
Detaching the option tray -------------------------------------------------------------------- 23
Attaching and Detaching the Bypass Tray ---------------------------------------------------------- 25
Attaching the bypass tray ------------------------------------------------------------------- 25
Detaching the bypass tray ------------------------------------------------------------------ 26
Loading Sublimation Transfer Paper ----------------------------------------------------------------------- 27
Loadable Paper Sizes ------------------------------------------------------------------------------------ 27
Handling and Storage Precautions -------------------------------------------------------------------- 28
Paper handling precautions ----------------------------------------------------------------- 28
Paper storage precautions ------------------------------------------------------------------ 28
Loading Paper ---------------------------------------------------------------------------------------------------- 29
Loading Paper into Tray 1-3 ---------------------------------------------------------------------------- 29
Extending the Paper Tray to Load Paper ------------------------------------------------------------ 31
Installing the Ink Cartridges
----------------------------------------------------------------------------------- 34
Plugging in the Power Cord and Turning the Power On ----------------------------------------------- 36

Table of Contents | iii
Connecting the Printer ----------------------------------------------------------------------------------------- 38
Confirming the Connection Method ----------------------------------------------------------------- 38
USB Connection ----------------------------------------------------------------------------------------- 38
Ethernet Connection ------------------------------------------------------------------------------------ 40
Using the Control Panel to Make Printer Settings
Overview of Settings -------------------------------------------------------------------------------------------- 42
Using the [Paper Input] Menu -------------------------------------------------------------------------------- 44
Changing the [Paper Input] Menu -------------------------------------------------------------------- 45
Using the [List/Test Print] Menu ----------------------------------------------------------------------------- 46
Printing a Configuration Page ------------------------------------------------------------------------- 46
Interpreting the Configuration Page ----------------------------------------------------------------- 46
Using the [Maintenance] Menu ------------------------------------------------------------------------------- 47
Nozzle Check --------------------------------------------------------------------------------------------- 48
Head-cleaning -------------------------------------------------------------------------------------------- 50
No-fuss head cleaning ----------------------------------------------------------------------- 51
Head-flushing --------------------------------------------------------------------------------------------- 51
Head Position --------------------------------------------------------------------------------------------- 52
Adjust Paper Feed --------------------------------------------------------------------------------------- 55
Registration ------------------------------------------------------------------------------------------------ 57
Setting the Date and Time ----------------------------------------------------------------------------- 59
Date setting ------------------------------------------------------------------------------------- 59
Time setting ------------------------------------------------------------------------------------- 60
Time zone setting ----------------------------------------------------------------------------- 60
De-condensation ----------------------------------------------------------------------------------------- 61
Using the [System] Menu -------------------------------------------------------------------------------------- 61

Table of Contents | iv
Changing the [System] Menu ------------------------------------------------------------------------- 62
Using the [Host Interface] Menu ----------------------------------------------------------------------------- 63
Changing the [Host Interface] Menu ---------------------------------------------------------------- 66
Precautions When Using a Networked Printer ---------------------------------------------------- 66
Using the [Language] Menu ---------------------------------------------------------------------------------- 67
Software
System Requirements ------------------------------------------------------------------------------------------ 68
Design Software Requirements ------------------------------------------------------------------------------ 69
Download, Install and Configure Software ---------------------------------------------------------------- 69
Monitoring and Configuring the Printer
Using Web Image Monitor ------------------------------------------------------------------------------------- 70
Displaying Top Page ------------------------------------------------------------------------------------ 71
Menu -------------------------------------------------------------------------------------------------------- 72
Logging in Using Web Image Monitor--------------------------------------------------------------- 72
Changing the Printer Settings ------------------------------------------------------------------------- 73
Notifying the Printer Status by E-mail --------------------------------------------------------------- 76
Specifying notification the printer status by e-mail ------------------------------------ 77
Auto Email Notification: Error Notification by Email: Group 1-3 -------------------- 79
Auto Email Notification: Counter Notification: Group --------------------------------- 80
Auto Email Notification: Detailed Settings for Error Notification ------------------- 81
Auto Email Notification: Counter Notification ------------------------------------------- 83
Maintenance
Ink Cartridges ---------------------------------------------------------------------------------------------------- 84

Table of Contents | v
Checking the Remaining Ink -------------------------------------------------------------------------- 84
Checking the remaining ink level on the display --------------------------------------- 84
Checking the remaining ink level on the Web Image Monitor ---------------------- 84
Checking the remaining ink level via PowerDriver ------------------------------------ 85
Replacing an Ink Cartridge ---------------------------------------------------------------------------- 85
Handling Ink Cartridges -------------------------------------------------------------------------------- 86
Waste Collection Unit ------------------------------------------------------------------------------------------- 88
Checking the Waste Ink Level ------------------------------------------------------------------------ 88
Checking the waste ink level on the display -------------------------------------------- 88
Checking the waste ink level on the Web Image Monitor --------------------------- 88
Checking the waste ink level via PowerDriver ----------------------------------------- 88
Replacing a Waste Collection Unit ------------------------------------------------------------------ 89
Cleaning ----------------------------------------------------------------------------------------------------------- 91
Cleaning the Power Cable Plug ---------------------------------------------------------------------- 91
Moving ------------------------------------------------------------------------------------------------------------- 92
Moving a Short Distance ------------------------------------------------------------------------------- 92
Moving a Long Distance -------------------------------------------------------------------------------- 93
Disposing ---------------------------------------------------------------------------------------------------------- 94
When Not Using for a Long Period of Time --------------------------------------------------------------- 94
Troubleshooting
Canceling Printing ----------------------------------------------------------------------------------------------- 96
Canceling Printing Using the [Job Reset] Key ---------------------------------------------------- 96
Canceling Printing from the Windows Taskbar --------------------------------------------------- 98
Canceling a Print Job from the Macintosh Print Job Queue Window ----------------------- 98
Printing Does Not Start ----------------------------------------------------------------------------------------- 98

Table of Contents | vi
Paper Is Not Fed or Delivered Normally ------------------------------------------------------------------- 99
Paper Jam ------------------------------------------------------------------------------------------------------- 100
Using the [Form Feed] Key to Remove Jammed Paper -------------------------------------- 101
Removing Paper Jammed in Tray 1 --------------------------------------------------------------- 102
Paper Jam in Tray 2/3 -------------------------------------------------------------------------------- 103
Removing Paper Jammed in the Bypass Tray -------------------------------------------------- 104
Removing Paper Jammed under the Top Cover ----------------------------------------------- 105
Opening the Rear Cover to Remove Jammed Paper ----------------------------------------- 107
Removing Paper Jammed in Tray 2/3 ------------------------------------------------------------ 108
Opening the Rear Unit Cover to Remove Jammed Paper (SG400NA/SG400EU) ---- 109
Poor Print Quality ---------------------------------------------------------------------------------------------- 110
Prints are Unsatisfactory ----------------------------------------------------------------------------- 110
Colors are not correct --------------------------------------------------------------------------------- 112
Image Position is not Correct or Only a Partial Image is Printed --------------------------- 112
Error & Status Messages on the Display ------------------------------------------------------------------- 113
Error Messages ---------------------------------------------------------------------------------------- 113
Errors Displayed by the Web Image Monitor -------------------------------------------------------------- 118
No Paper/Tray Not Detected (Tray 1) ------------------------------------------------------------- 118
No Paper/Tray Not Detected (Tray 2/3) ---------------------------------------------------------- 118
No Paper/Tray Not Detected (Bypass Tray) ----------------------------------------------------- 119
Paper Size Mismatch/Paper Type Mismatch (Tray 1) ---------------------------------------- 119
Paper Size Mismatch/Paper Type Mismatch (Tray 2/3) -------------------------------------- 119
Paper Size Mismatch/Paper Type Mismatch (Bypass Tray) -------------------------------- 120
Paper Size Mismatch/Paper Type Mismatch (Auto Tray Select) --------------------------- 120
Cover Open --------------------------------------------------------------------------------------------- 120
Cover Open / Ink Cartridge(s) Not Detected ---------------------------------------------------- 121

Table of Contents | vii
If the cover is open -------------------------------------------------------------------------- 121
If the ink cartridges are not installed or are installed incorrectly ----------------- 121
Cartridge Almost Empty ------------------------------------------------------------------------------ 122
Cartridge Empty ---------------------------------------------------------------------------------------- 123
Used Cartridge ----------------------------------------------------------------------------------------- 123
Waste Collection Unit Not Detected --------------------------------------------------------------- 123
Waste Collection Unit Almost Full ----------------------------------------------------------------- 124
Waste Collection Unit Full --------------------------------------------------------------------------- 125
Used Waste Collection Unit ------------------------------------------------------------------------- 125
Out of Printable Temperature Range ------------------------------------------------------------- 125
Printer Error --------------------------------------------------------------------------------------------- 125
Network Interface Error ------------------------------------------------------------------------------- 126
Maintenance Failed ----------------------------------------------------------------------------------- 126
Cannot Recover Error Page ------------------------------------------------------------------------- 126
Where to Inquire ----------------------------------------------------------------------------------------------- 126
Recommended Consumables ------------------------------------------------------------------------------ 126
Options ----------------------------------------------------------------------------------------------------------- 127

Introduction – Read This First | 1
Introduction – Read This First
Manuals for this Printer
Read this manual carefully before using this printer.
Refer to the sections that are relevant to what you want to do with the printer.
Safety Information
This booklet contains important information about using the printer safely and correctly.
Be sure to read this before using the printer.
Quick Installation Guide
This guide briefly explains how to unpack and install the printer.
User Guide (PDF)
This guide explains in detail how to install and use the printer.
The guide also provides instruction on how check and change settings on the printer
itself, and how to make and check printer settings using a Web browser.
It contains basic troubleshooting procedures, such as those related to printing and
paper jams, and important information about consumables such as paper and ink.
We recommend this guide be installed on the computer so it can be easily referred to.
Manuals List
Manual Name
Printed Manuals
Provided
PDF Manuals Provided
Quick Installation Guide Yes No
User Guide No Yes
Safety Information Yes No

Introduction – Read This First | 2
Important Notice
In no event will Sawgrass be liable for direct, indirect, special, incidental, or consequential
damages as a result of handling or operating the printer.
For good output quality, Sawgrass recommends that only genuine SubliJet-HD ink from
Sawgrass be used.
Sawgrass shall not be responsible for any damage or expense that might result from the
use of parts other than genuine parts from Sawgrass with the printer.
User's Notes
High temperatures inside the printer can cause a breakdown. Do not lean anything
against the vent or block it in any way.
Warm air from the vent is normal and not a cause for concern.
Do not leave the top or right front cover open. If you do, dust or other matter might get
inside the printer, and this will reduce print quality.
During printing, do not move the printer or open its covers.
Do not open the top or right front cover during printing. If you do, printing will stop.
During printing, do not pull out a tray. Printing will stop and the paper will jam.
Do not touch the feed belt, ink tubes, paper pressing board, or toothed rubber belt.
Also, take care not to catch cables or ink tubes with your sleeves.

Introduction – Read This First | 3
1. Toothed rubber belt
2. Ink tubes
3. Paper pressing board
4. Feed belt
Take care not to let paper clips and other foreign objects fall inside the printer.
After the ink cartridges are installed and the printer is turned on for the first time, the
print head priming process will begin. After it is completed, a head cleaning procedure
may be required to achieve a full nozzle check.
During printing, do not turn off the power or unplug the power cord from the wall outlet.
During printing, do not subject the printer to external shock such as that caused by
tapping paper on it.
Sawgrass recommends keeping the printer powered on at all times. This will allow the
printer to run automatic maintenance utilities for optimal performance.
Up to 10 kg (22.1 lb.) of evenly spread weight can be placed on the printer. Do not
place any concentrated weight of more than 2.5 kg (5.6 lb.) on the printer.
Do not place unsteady objects on the printer. If they fall, they will cause injury to users
and/or damage to the printer.
The operational life also depends on the environment in which the printer is used.
The Waste Collection unit may fill up sooner than normal based on the specifics of your
printing practices and/or maintenance procedures.
"Prepare new Waste Collection Unit" message appears shortly before the waste
collection unit is full. Although the printer remains usable until the unit is completely full,
contact Sawgrass or an authorized distributor to purchase a replacement.
Ink cartridges should be used up before the “Recommended Use By” date label affixed
to each cartridge. Using ink in the printer past this date may be harmful to the unit
and/or result in poor output quality.
Cartridges that the printer report as empty may still contain a small amount of ink. This
is normal as the cartridges are overfilled to prevent them from completely running dry.
This prevents air from being drawn into the printer.
Ink cartridges and supplies comply with the manufacturer's safety specifications. To
ensure safety and reliability, use genuine SubliJet-HD ink cartridges and supplies.
Printing hundreds of copies in a single day might cause nozzle loss the following day. If
this happens, perform the head cleaning procedure.
To ensure consistent print quality this printer performs regular automatic maintenance
after and/or during printing. Maintenance is also performed when printing begins after a
period of inactivity. A higher than normal amount of ink will be consumed during this

Introduction – Read This First | 4
maintenance procedure and/or irreversible damage to the print head may occur if
printer is not used at least once a month.
Color ink may be used even when printing all-black or when black and white printing is
specified. It may also be used for print head cleaning and refreshing, which are done to
maintain printer performance.
Sawgrass recommends that the printer be used often to ensure the print head nozzles
do not become clogged.
When not in use, do not power off the printer. Leave it powered on so that automatic
maintenance utilities can run.
Note that the printer consumes a considerable amount of ink for maintenance and print
head cleaning when used after a long period of inactivity.
Do not move the printer while it is powered on. Even when it is off, make sure the
printer is on a level surface and safe from shock and vibration.
Do not turn the printer off while it is busy. Make sure the printer is idle before turning it
off.
Condensation can form inside the printer if it is moved from a cold place to a warm
place. Allow any condensation to fully evaporate by not turning the printer on for at
least an hour after moving it.
Information about this Manual
Be sure to read this section first to understand how information is presented in this manual.
This guide uses Windows 7 for its examples. Procedures and screens might vary
depending on the operating system being used.
Symbols
This manual uses the following symbols:
Indicates points to pay attention to when using the printer and explanations of likely causes
of paper misfeeds, damage to originals, or loss of data. Be sure to read these explanations.
Indicates supplementary explanations of the printer's functions and instructions on
resolving user errors.
This symbol is located at the end of sections. It indicates where further relevant information
can be found.

Introduction – Read This First | 5
[ ]
Indicates the names of keys on the printer's display or control panels.
(mainly Europe and Asia)
(mainly North America)
Differences in the functions of Region A and Region B models are indicated by two
symbols. Read the information indicated by the symbol that corresponds to the region of
the model being used. For details about which symbol corresponds to the model being
used, see the section "Model-Specific Information".
Note
Contents of this manual are subject to change without prior notice.
Some illustrations in this manual might be slightly different from the actual printer.
Model-Specific Information
This section explains how to identify the region the printer belongs to.
There is a label on the rear of the printer, located in the position shown below. The label
contains details that identify the printer’s region.
The following information is region-specific. Read the information under the symbol that
corresponds to the region of the printer.
(mainly Europe and Asia)
If the label contains the following, the printer is a region A model:
CODE XXXX -22, -27
220-240 V
(mainly North America)
If the label contains the following, the printer is a region B model:
CODE XXXX -17
100-120 V

Introduction – Read This First | 6
Dimensions in this manual are given in two units of measure: metric and inch. If
the printer is a Region A model, refer to the metric units. If the printer is a Region B
model, refer to the inch units.
Available Units and Options for Each Model
The available units and options differ depending on the model.
Unit/Option SG400NA/SG400EU SG800NA/SG800EU
Option Tray Optional Optional
Bypass Tray Optional Optional
Ethernet Interface Standard Equipment Standard Equipment
USB2.0 Standard Equipment Standard Equipment

About The Virtuoso SG400 and SG800 | 7
About The Virtuoso SG400 and SG800
This chapter describes the names and functions of the printer's parts and options.
Guide to Components
Front View
1. Top Cover
Normally, keep this cover closed. If jammed paper cannot be located or removed
easily, you may be able to access it from the top of the printer.
2. Output Ramp
Prints are delivered on the output ramp.
Pull out when using large paper to keep the printed paper from falling.
3. Paper Tray Cover Extension (SG800NA / SG800EU)
Pull out this cover when using the tray extension to prevent an accumulation of dust.
Do not pull out this cover if the extension unit is not used.
4. Tray 1
Load paper here. Use the Tray Extension and Paper Tray Cover Extension for larger
paper sizes.
5. Vent
Air is vented here to prevent the inside of the printer from getting too warm. Do not lean
anything against the vent or block it in any way. If the inside of the printer gets too
warm, it may not function properly.

About The Virtuoso SG400 and SG800 | 8
6. Ink Cartridge (black)
7. Ink Cartridge (cyan)
8. Ink Cartridge (magenta)
9. Ink Cartridge (yellow)
10. Waste Collector Unit
11. Right Front Cover
Normally, keep this cover closed. Open this cover to install or replace an ink cartridge
or the waste collector unit.
Rear View
1. Rear cover
Open this to clear paper jams inside the printer.
Left Side View
1. Power inlet
Plug for the power cord.
2. USB port
Port for connecting the USB2.0 interface cable.
3. Ethernet port
Port for connecting the 100BASE-TX or 10BASE-T cable.

About The Virtuoso SG400 and SG800 | 9
Options and Accessories
Option Tray SG400NA / SG400EU
This unit allows you to load additional sheets of paper. Two units can be stacked.
Front View
Rear View
1. Tray 2/Tray 3
When using paper larger than A4 or letter, extend the tray.
If two option trays are attached, one on top of the other, the unit on top is Tray 2, and
the unit on the bottom is Tray 3.
2. Rear unit cover
Open to remove paper that has jammed inside the option tray.

About The Virtuoso SG400 and SG800 | 10
Option Tray for SG800NA / SG800EU
This unit allows you to load additional sheets of paper. Only one unit can be attached.
Front View
1. Paper Tray Cover Extension
Pull out this cover when using the tray extension unit, to prevent an accumulation of
dust. Do not pull out this cover if the extension unit is not used.
2. Tray 2
To print on paper larger than A4 or letter size, pull the tray extension out.
Bypass Tray for SG400NA / SG400EU
Use this tray to feed in sheets manually.
1. Tabs for bypass tray attachment and detachment
Press to lock the bypass tray before attaching it or to unlock the tray before detaching
it.

About The Virtuoso SG400 and SG800 | 11
2. Bypass tray extension
Pull this out according to the paper size.
3. Bypass tray
Load paper here.
4. Side paper guides
Adjust the position of the side paper guides to match the paper size. Squeeze the
locking lever and push the side paper guides.
Bypass Tray for SG800NA / SG800EU
Use this tray to feed in sheets manually and/or for oversize paper.
1. Tabs for bypass tray attachment and detachment
Press to lock the bypass tray before attaching it or to unlock the tray before detaching
it.
2. Bypass tray extension
Pull this out according to the paper size.
To load paper larger than A3 or Tabloid, extend the auxiliary trays.
3. Bypass tray
Load paper here.
4. Side paper guides
Adjust the position of the side paper guides to match the paper size. Squeeze the
locking lever and push the side paper guides.

About The Virtuoso SG400 and SG800 | 12
Control Panel
1. [Job Reset] key
When the printer is online, press this key to cancel an ongoing print job.
2. Display
Displays the current printer status and messages.
3. [Escape] key
Press this key to return to the previous condition on the display.
4. [#Enter] key
Press this key to execute menu items selected on the display.
5. Alert indicator
Lights up or blinks whenever a printer error occurs.
If the red light is on, follow the instructions that appear on the display.
6. [Power] key
Press this key to turn the power on. To turn the power off, press and hold down this key
for one second.
See the section “Turning On/Off the Power” for more information.
Blinks when the printer is receiving data from a computer or if there is data to be
printed.
7. [ ], [ /Menu] keys
Use these keys to scroll through menu options, increase or decrease values on the
display and to change settings.
Keep the key pressed for quick scrolling, and increase or decrease values on the
display in units of 10.
To apply this function: under [Maintenance], set [Key Repeat] to [On].
Page is loading ...
Page is loading ...
Page is loading ...
Page is loading ...
Page is loading ...
Page is loading ...
Page is loading ...
Page is loading ...
Page is loading ...
Page is loading ...
Page is loading ...
Page is loading ...
Page is loading ...
Page is loading ...
Page is loading ...
Page is loading ...
Page is loading ...
Page is loading ...
Page is loading ...
Page is loading ...
Page is loading ...
Page is loading ...
Page is loading ...
Page is loading ...
Page is loading ...
Page is loading ...
Page is loading ...
Page is loading ...
Page is loading ...
Page is loading ...
Page is loading ...
Page is loading ...
Page is loading ...
Page is loading ...
Page is loading ...
Page is loading ...
Page is loading ...
Page is loading ...
Page is loading ...
Page is loading ...
Page is loading ...
Page is loading ...
Page is loading ...
Page is loading ...
Page is loading ...
Page is loading ...
Page is loading ...
Page is loading ...
Page is loading ...
Page is loading ...
Page is loading ...
Page is loading ...
Page is loading ...
Page is loading ...
Page is loading ...
Page is loading ...
Page is loading ...
Page is loading ...
Page is loading ...
Page is loading ...
Page is loading ...
Page is loading ...
Page is loading ...
Page is loading ...
Page is loading ...
Page is loading ...
Page is loading ...
Page is loading ...
Page is loading ...
Page is loading ...
Page is loading ...
Page is loading ...
Page is loading ...
Page is loading ...
Page is loading ...
Page is loading ...
Page is loading ...
Page is loading ...
Page is loading ...
Page is loading ...
Page is loading ...
Page is loading ...
Page is loading ...
Page is loading ...
Page is loading ...
Page is loading ...
Page is loading ...
Page is loading ...
Page is loading ...
Page is loading ...
Page is loading ...
Page is loading ...
Page is loading ...
Page is loading ...
Page is loading ...
Page is loading ...
Page is loading ...
Page is loading ...
Page is loading ...
Page is loading ...
Page is loading ...
Page is loading ...
Page is loading ...
Page is loading ...
Page is loading ...
Page is loading ...
Page is loading ...
Page is loading ...
Page is loading ...
Page is loading ...
Page is loading ...
Page is loading ...
Page is loading ...
Page is loading ...
Page is loading ...
-
 1
1
-
 2
2
-
 3
3
-
 4
4
-
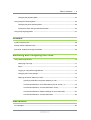 5
5
-
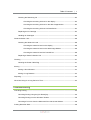 6
6
-
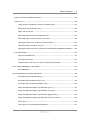 7
7
-
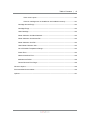 8
8
-
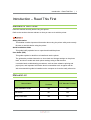 9
9
-
 10
10
-
 11
11
-
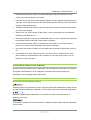 12
12
-
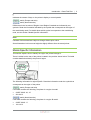 13
13
-
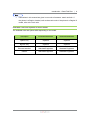 14
14
-
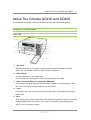 15
15
-
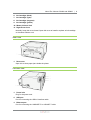 16
16
-
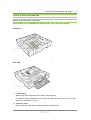 17
17
-
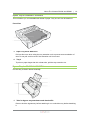 18
18
-
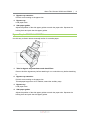 19
19
-
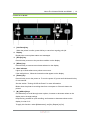 20
20
-
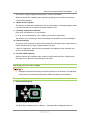 21
21
-
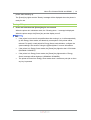 22
22
-
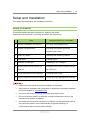 23
23
-
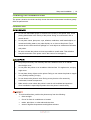 24
24
-
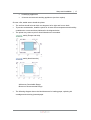 25
25
-
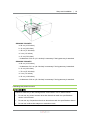 26
26
-
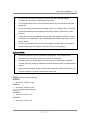 27
27
-
 28
28
-
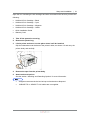 29
29
-
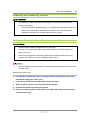 30
30
-
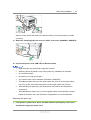 31
31
-
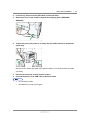 32
32
-
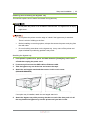 33
33
-
 34
34
-
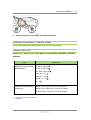 35
35
-
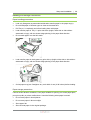 36
36
-
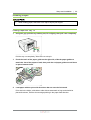 37
37
-
 38
38
-
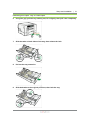 39
39
-
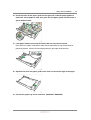 40
40
-
 41
41
-
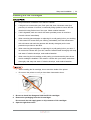 42
42
-
 43
43
-
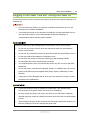 44
44
-
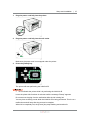 45
45
-
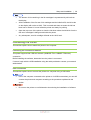 46
46
-
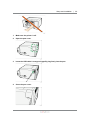 47
47
-
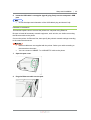 48
48
-
 49
49
-
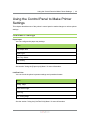 50
50
-
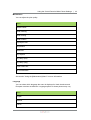 51
51
-
 52
52
-
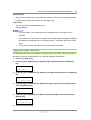 53
53
-
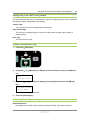 54
54
-
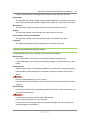 55
55
-
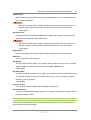 56
56
-
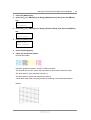 57
57
-
 58
58
-
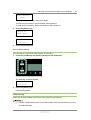 59
59
-
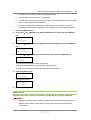 60
60
-
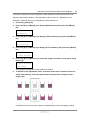 61
61
-
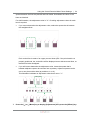 62
62
-
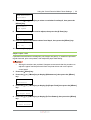 63
63
-
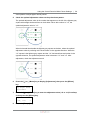 64
64
-
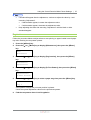 65
65
-
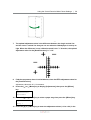 66
66
-
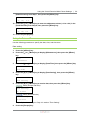 67
67
-
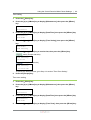 68
68
-
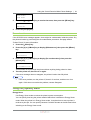 69
69
-
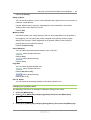 70
70
-
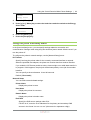 71
71
-
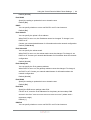 72
72
-
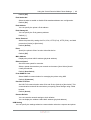 73
73
-
 74
74
-
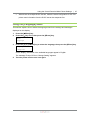 75
75
-
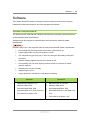 76
76
-
 77
77
-
 78
78
-
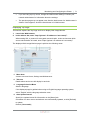 79
79
-
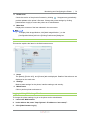 80
80
-
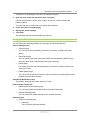 81
81
-
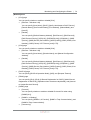 82
82
-
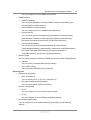 83
83
-
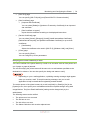 84
84
-
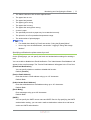 85
85
-
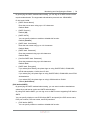 86
86
-
 87
87
-
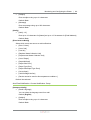 88
88
-
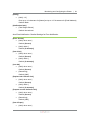 89
89
-
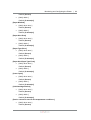 90
90
-
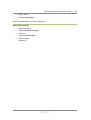 91
91
-
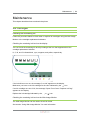 92
92
-
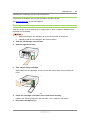 93
93
-
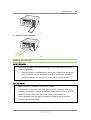 94
94
-
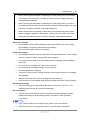 95
95
-
 96
96
-
 97
97
-
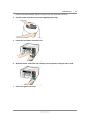 98
98
-
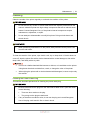 99
99
-
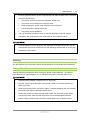 100
100
-
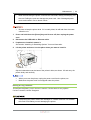 101
101
-
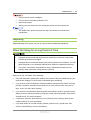 102
102
-
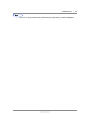 103
103
-
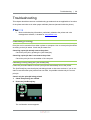 104
104
-
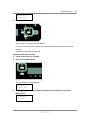 105
105
-
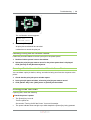 106
106
-
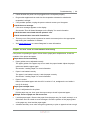 107
107
-
 108
108
-
 109
109
-
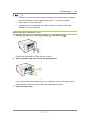 110
110
-
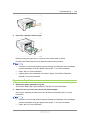 111
111
-
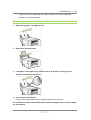 112
112
-
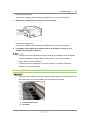 113
113
-
 114
114
-
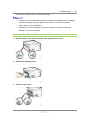 115
115
-
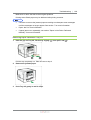 116
116
-
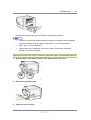 117
117
-
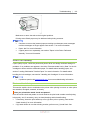 118
118
-
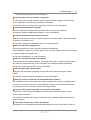 119
119
-
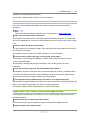 120
120
-
 121
121
-
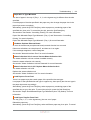 122
122
-
 123
123
-
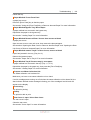 124
124
-
 125
125
-
 126
126
-
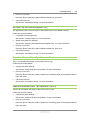 127
127
-
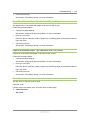 128
128
-
 129
129
-
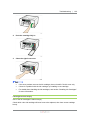 130
130
-
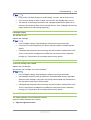 131
131
-
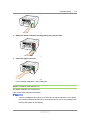 132
132
-
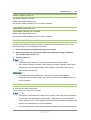 133
133
-
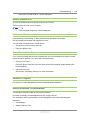 134
134
-
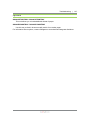 135
135
Sawgrass Virtuoso SG400NA User manual
- Category
- Print & Scan
- Type
- User manual
- This manual is also suitable for
Ask a question and I''ll find the answer in the document
Finding information in a document is now easier with AI