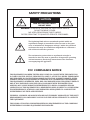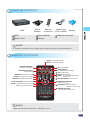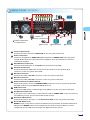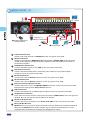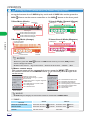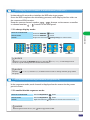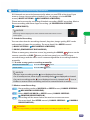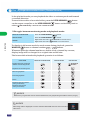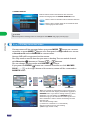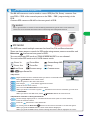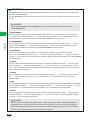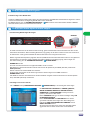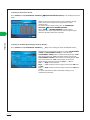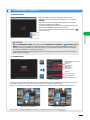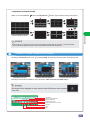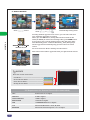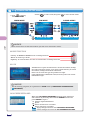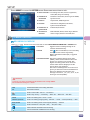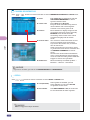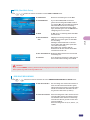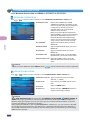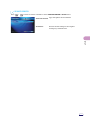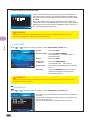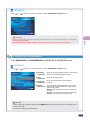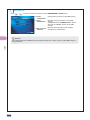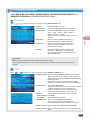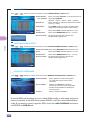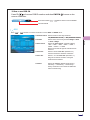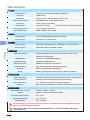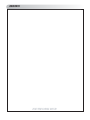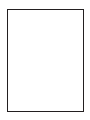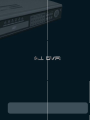Swann dvr 8-8500ai Quick start guide
- Category
- Digital Video Recorders (DVR)
- Type
- Quick start guide
This manual is also suitable for


CAUTION
RISK OF ELECTRIC SHOCK
DO NOT OPEN
WARNING: TO REDUCE THE RISK OF ELECTRICAL SHOCK,
DO NOT REMOVE COVER.
NO USER SERVICEABLE PARTS INSIDE.
REFER SERVICING TO QUALIFIED SERVICE PERSONNEL.
SAFETY PRECAUTIONS
The lightning flash with an arrowhead symbol within an
equilateral triangle is intended to alert the user to the pres-
ence of uninsulated “dangerous voltage” within the product’s
enclosure that may be of sufficient magnitude to constitute a
risk of electric shock to persons.
The exclamation point within an equilateral triangle is
intended to alert the user to presence of important operating
and maintenance (Servicing) instructions in the literature
accompanying the appliance.
FCC COMPLIANCE NOTICE
THIS EQUIPMENT HAS BEEN TESTED AND FOUND TO COMPLY WITH THE LIMITS FOR
A CLASS A DIGITAL DEVICE, PURSUANT TO PART 15 OF THE FCC RULES. THESE LIMITS
ARE DESIGNED TO PROVIDE REASONABLE PROTECTION AGAINST HARMFUL INTER-
FERENCE WHEN THE EQUIPMENT IS OPERATED IN A COMMERCIAL ENVIRONMENT.
THIS EQUIPMENT GENERATES, USES, AND CAN RADIATE RADIO FREQUENCY ENERGY
AND IF NOT INSTALLED AND USED IN ACCORDANCE WITH THE INSTRUCTION
MANUAL, MAY CAUSE HARMFUL INTERFERENCE TO RADIO COMMUNICATIONS.
OPERATION OF THIS EQUIPMENT IN A RESIDENTIAL AREA IS LIKELY TO CAUSE HARM-
FUL INTERFERENCE, IN WHICH CASE USERS WILL BE REQUIRED TO CORRECT THE
INTERFERENCE AT THEIR OWN EXPENSE.
WARNING: CHANGES OR MODIFICATIONS NOT EXPRESSLY APPROVED BY THE PARTY
RESPONSIBLE FOR COMPLIANCE COULD VOID THE USER’S AUTHORITY TO OPERATE
THE EQUIPMENT.
THIS CLASS OF DIGITAL APPARATUS MEETS ALL REQUIREMENTS OF THE CANADIAN
INTERFERENCE-CAUSING EQUIPMENT REGULATIONS.

TABLE OF CONTENTS
APPENDIX
SETUP
OPERATION
INTRO
2P
3P
4P
5~6P
8P
9P
10P
11P
12~14P
14P
15~16P
17~18P
19~22P
23P
25P
26P
26P
27P
27P
28P
28P
29P
30P
30P
31P
31P
32P
32P
33P
33P
34P
35P
35P
36P
36P
37P
37P
INTRODUCTION
REMOTE CONTROLLER
FRONT PANEL
REAR PANEL
OSD
DISPLAY / SEQUENCE
PRIVACY / MUTE / AUDIO
RECORD
SEARCH
BACKUP
PTZ
RS-232 / ALARM
REMOTE VIEWER
38P
39P
SPECIFICATIONS
TROUBLESHOOTING
MENU DIAGRAM
1. BASIC SETTING
RECORDING SCHEDULE
CAMERA REGISTRATION
AUDIO
HDD
PRE-POST RECORDING
2. INTERNET & NETWORK
NETWORK CONNECTION
SERVICE PORT & DDNS
UPDATE SERVER
3. DISPLAY
ADJUSTMENT
OSD
SEQUENCE
4. SYSTEM
INFORMATION & UPDATE
DATE/TIME
SYSTEM LOG
SHUTDOWN
5. PASSWORD & PARAMETER
PASSWORD
PARAMETER
6. TECHNICAL SETTING
PTZ & RS-485
EVENT
ALARM INPUT
MOTION ALARM OUTPUT
REMOTE CONTROLLER
ETC.

A.I. DVR is an ideal cost-effective CCTV solution for smallscale surveillance systems.
Easy to install and use, the A.I. DVR performs 5 actions simultaneously.
- Monitors 8 or 16 cameras
- Records video in MPEG-4 format with audio
- Control sensor & alarm functions
- Advanced search
- Transmits data over the network
Sophisticated search functions help the user easily find a desirable record.
A.I. DVR can control PTZ cameras through the 485 serial ports.
And A.I. DVR can control sensor & alarm functions through the 232 serial ports.
Remote monitoring and searching with Microsoft® Internet Explorer™ makes it
stand out from the multitude of other DVRs.
AI DV
REMOTE
CONTROLLER
SENSOR & ALARM
TV MONITOR
VGA
NETWORK
CAMERA
AUDIO
(SPEAKER & MIC)
PC
(REMOTE VIEWER)

DVR Battery
User’s
Manual
Remote
Controller
Power Cord
(110V or 220V)
PANIC RECORDING
- Emergency recording
MODE1 - Ch1 Audio On/Off
MODE2 - Ch2 Audio On/Off
ID - Select DVR ID
PLAYBACK CONTROL
- Search videos
LIVE/SEARCH
- Change Live/Search Mode
DISPLAY - Change Screen Mode
SEQUENCE - Sequence On/Off
OSD - OSD On/Off
MUTE - Sound On/Off
FUNCTION - PTZ mode Enter/Exit
MENU - Enter/Exit the system menu
or sub-menu
FOCUS CONTROL - Focus Near/Far
ZOOM CONTROL - Zoom In/Out
ENTER - Confirm selection or Setting
NUMBER BUTTONS
- Input numbers or Channels
DOT - Input dot/Auto Focus
BACKSPACE - Delete character
Enter the camera setup
NOTICE
Make sure that insert the batteries. (‘AAA’ Type × 2ea)
NOTICE
If anything is missing from the package, please notify the shop you purchased DVR from.
DIRECTION BUTTONS
- Move cursor
DVR
Power Cord Battery
User’s Manual Remote Controller

RECORDING - Start / Stop recording manually
DISPLAY - Change screen mode
SEQUENCE - Sequence On/Off
OSD - OSD On/Off
MUTE - Sound On/Off
EJECT - Eject a CD from CD-ROM
LED - Power/HDD/CD-RW/Network
SEARCH MODE CONTROL - Playback recorded data
LIVE/SEARCH - Change Live/Search Mode
MENU - Enter/Exit the setup menu or sub-menu
DIRECTION BUTTONS - Move cursor
ENTER - Confirm selection or Setting
REMOTE CONTROLLER SIGNAL RECEIVER
NUMBER BUTTONS - Input numbers or Channel
FUNCTION/BACKSPACE - Enter/Exit the PTZ mode or Delete character/number
CD-R/RW & DVD-R/RW
USB CONNECTOR - USB mouse & USB Storage device
NOTICE
The specification or design of product is subject to change without notice.
When USB 1.1 device (12 Mbps) is inserted to DVR, beep sounds 1 time.
When USB 2.0 device (480 Mbps) is inserted to DVR, beep sounds 2 times.

CAMERA × 8
POWER CONNECTION
& POWER SWITCH
ALARM IN & OUT
CAMERA CONNECTION
AUDIO/MIC
VGA MONITOR
NETWORK
RS-485
RS-232
VIDEO OUT
USB MOUSE
RESET
NNECTION
Camera Connection
Audio connection
TV Monitor Connection
VGA Monitor Connection
Network Connection
RS-232 Connection
Connect the CCD cameras to VIDEO IN on the rear panel of the DVR.
Connect the USB mouse or USB storage to the USB port on the rear panel of the DVR.
Connect a microphone to AUDIO IN 1 & 2 and speaker to AUDIO OUT on the rear panel
of DVR. Audio input and output should be amplified, since the DVR does not have an
embedded amplifier.
Connect the VGA monitor to the VGA on the rear panel of the DVR.
Connect the sensor and alarm to the Alarm In & OUT on the rear panel of the DVR.
Connect the Normal LAN cable, connected to the network, to the network RJ-45
connector on the rear panel of the DVR.
Connect the cable to RS-232 connector on the rear panel of the DVR.
RS-485 Connection
Connect the cable to RS-485 connector on the rear panel of the DVR.
Power Connection & Power Switch
USB Connection
Connect the power cord to the MAIN POWER connector on the rear panel of the DVR.
The DVR is booted up when Power Switch turns on.
Reset (ID & PW reset)
Alarm In & Alarm Out
RESET button is only used to restore ID & PW to factory defaults. To initialize DVR’s ID &
PW, press the RESET button with a straight clip for about 3 seconds. When it is reset
completely, the ID & PW reset message will displayed on the screen.
If you want to use a TV monitor, connect the TV cable to VIDEO OUT on the rear panel of
the DVR. But you may not see almost OSD on TV monitor.
VI
VI
VI
I
VI
VI
VI
DE
DE
DE
DE
DE
DE
O
O
O
O
O
OU
OU
OU
OU
OU
OU
T

Camera Connection
Audio connection
TV Monitor Connection
VGA Monitor Connection
Network Connection
RS-232 Connection
Connect the CCD cameras to VIDEO IN on the rear panel of the DVR.
Connect the USB mouse or USB storage to USB port on the rear panel of the DVR.
Connect a microphone to AUDIO IN 1 & 2 and speaker to AUDIO OUT on the rear panel
of DVR. Audio input and output should be amplified, since the DVR does not have an
embedded amplifier.
Connect the VGA monitor to the VGA on the rear panel of the DVR.
Connect the sensor and alarm to the Alarm In & OUT on the rear panel of the DVR.
Connect the Normal LAN cable, connected to the network, to the network RJ-45
connector on the rear panel of the DVR.
Connect the cable to RS-232 connector on the rear panel of the DVR.
RS-485 Connection
Connect the cable to RS-485 connector on the rear panel of the DVR.
Power Connection & Power Switch
USB Connection
Connect the power cord to the MAIN POWER connector on the rear panel of the DVR.
The DVR is booted up when Power Switch turns on.
Reset (ID & PW reset)
Alarm In & Alarm Out
RESET button is only used to restore ID & PW to factory defaults. To initialize DVR’s ID &
PW, press the RESET button with a straight clip for about 3 seconds. When it is reset
completely, the ID & PW reset message will displayed on screen.
If you want to use a TV monitor, connect the TV cable to VIDEO OUT on the rear panel of
the DVR. But you may not see almost OSD on TV monitor.
CAMERA × 16
POWER CONNECTION
& POWER SWITCH
ALARM IN & OUT
AUDIO/MIC
VGA MONITOR
NETWORK
RS-485
RS-232
VIDEO OUT
USB MOUSE
RESET
8
5
V
VI
I
DE
DE
O
O
O
OU
U
CAMERA CONNECTION

This manual is a setup and maintenance guide that can be used for refer-
ence when setting up the unit and for troubleshooting when a problem
occurs. Only authorized personnel should attempt to repair this unit.
This manual explains about 16 channels DVR.
It differs as several functions and screen comparing with 8 channels DVR.
For example, the number of screen, button and sequence etc.
Manufactory reserves the right to make changes to the product repre-
sented by this manual without notice.
The following text, symbol marks and special messages throughout this
guide:
WARNING
Text set off in this manner indicates that failure to follow
directions could result in bodily harm or loss of life.
CAUTION
Text set off in this manner indicates that failure to follow
directions could result in damage to equipment or loss
of information.
NOTICE
Text set off in this manner indicates topics of interests
that can help the user understand the product better.

How to display DVR information On Screen Display(OSD)
Display the screen to regular sequence
Sound On/Off
Go to PTZ mode for control of PTZ
Go to Setup Menu
Go to Search mode
To toggle between the all OSD display mode and all OSD hide modes, press the
OSD button on the remote controller or the OSD button on the front panel.
Live Mode (Black) Search Mode : Normal (Green)
Smart Search Mode (Magenta) Backup Mode (Orange)
Current Mode
Disk Space
Audio out
Control
Playback Control
Current Mode
Date/Time
Mute
Disk Space
Audio out
Control
Playback Control
Current Mode
Date/Time
Mute
All OSD may not display on TV monitor which is connected to VIDEO OUT.
NOTICE
Disk Space
Audio out
Control
Playback Control
End Date/Time
Start Date/Time
Disk Space
Sequence
: Audio Off & Recording Off
: Audio On & Recording Off
: Audio Off & Recording On
: Audio On & Recording On
Date/Time
Mute
Change screen mode
Move the Next Group at 1, 4, 9Ch
screen mode
Go to the Statistics search menu
Go to the Smart search menu
Go to the Event search menu
Go to the beginning of recorded data
Go to the end of recorded data
Go to the Backup menu
Go to Live mode
This context menu will be appeared when you press the MENU button on
the remote controller or the MENU button on the front panel or right-click
on the mouse.
<Live mode>
<Search mode>
OPERATION
Mouse context menu
NOTICE
TABLE 1.
Press the enter button
Press the enter button
Left-click
REMOTE CONTROLLER
FRONT PANEL
MOUSE
Press the direction buttons
Press the direction buttons
Use the mouse
DEVICE
MOVE SELECT
Whenever press the OSD button or OSD double-click by a mouse, OSD position
will be changed as follow.
Middle of the screen
Top of the screen Bottom of the screen Hidden Mid.
Ho
w
To to
O
PER
A
OPERATION

REMOTE CONTROLLER
FRONT PANEL
MOUSE
Press the DISPLAY button
Press the DISPLAY button
Right-click and select Change Disp. on context menu
In the sequence mode, each channel is displayed on the screen for the preset
period of time.
How to display each channel & multichannel (DISPLAY)
NOTICE
NOTICE
Whenever you press the DISPLAY button or click the ., it will change screen
mode in a cycle. starting from the current screen mode.
Click the button in 1, 4, 9 channel screen mode to change channel group within
the group.
How to rotate monitoring channels (SEQUENCE)
To change display mode:
To enable/disable sequence mode:
It takes about 20 seconds to initialize the DVR after input power.
Once the DVR completes the initializing process, it will display the live video on
the connected VGA monitor.
Press the camera channel number ~ buttons on the remote controller
or channel number ~ buttons on the front panel.
Press the SEQUENCE button
Press the SEQUENCE button
Right-click and select Sequence in context menu in Live mode
REMOTE CONTROLLER
FRONT PANEL
MOUSE
NOTICE
When sequence mode is ‘On’, icon will be appeared on OSD.
OPERATION

OPERATION
Audio Recording
If it is set to “RECORDING - On” in menu setting, SETUP menu (1.BASIC
SETTING - AUDIO) the audio can be recorded with video recording and a
red speaker icon will be appeared on the live screen. The setting of audio
recording is only possible in the SETUP menu.
For more detail, See SETUP manual (1.BASIC SETTING - AUDIO).
How to turn sound On /Off (MUTE)
How to record audio
When you press the MUTE button on the remote controller or the MUTE
button on the front panel or right-click and click Mute menu on the context
menu, you can turn sound on or off via speaker. When mute mode is active,
icon will be appeared on OSD.
<Privacy screen mode>
Go to SETUP menu(1.BASIC SETTING - CAMERA REGISTRATION) to do
setting the private protection.
Press the MENU button and then press + button on the
remote controller.
Select ‘On’ in a privacy tab of the channel which you want to set up.
Monitoring channels will not be shown on the screen. But the video can
be recorded and played in the search mode.
How to hide monitoring channels for privacy
To turn sound on/off:
REMOTE CONTROLLER
FRONT PANEL
MOUSE
Press the MUTE button
Press the MUTE button
Right-click and select Mute in context menu

OPERATION
PANIC (EMERGENCY RECORDING)
Motion event Recording
Schedule Recording
When an emergency situation occurs, by pressing the PANIC button on the
remote controller or REC button on the front panel, you can record pre -
recorded image and the video on all cameras regardless of recording schedule
manually.
How to record monitoring channels
REMOTE CONTROLLER
FRONT PANEL
Press the PANIC button
Press the REC button
All channels are recorded automatically when you use DVR at first time. If you
want to change the recording schedule, you can change it in the SETUP
menu(1.BASIC SETTING - RECORDING SCHEDULE).
There are four ways for recording; Schedule recording, PANIC recording, Motion
Event recording and Alarm Input recording. (6. TECHNICAL SETTING -
ALARM INPUT)
You can select that the recording channel, day, time, image quality, REC mode
and number of frame for recording. For more detail, See SETUP manual
(1.BASIC SETTING - RECORDING SCHEDULE).
Set recording mode to MOTION on SETUP menu (1.BASIC SETTING -
RECORDING SCHEDULE).
Select MOTION AREA on SETUP menu (1.BASIC SETTING -
CAMERA REGISTRATION).
Recording will be started when the motion occurs at set area.
For more detail, See SETUP manual (1.BASIC SETTING - CAMERA
REGISTRATION).
WARNING
It is user’s responsibility to determine whether audio recording is legal for their site.
To start or stop panic recording manually:
NOTICE
This image will be displayed on video channel when DVR cannot receive
video signal.
NOTICE
On time laps recording mode, icon displayed on channel.
On all event(motion, alarm input) recording mode, icon displayed on channel.
On panic recording mode, icon displayed on each channel and icon is
flicker on screen. Panic recording can not be controlled with a mouse.

To display in full screen mode for each screen during playback, press the
DISPLAY button or channel number ~ buttons.
Whenever press the channel number or double-click a channel by a mouse,
display image will be changed is to original size and full size.
How to playback recorded video (Normal Search)
In the playback mode you can playback the video at various speeds and forward
or reverse direction.
To search the archive of recorded video, press the LIVE/SEARCH button
on the remote controller or the LIVE/SEARCH button on the front panel or
select Go search by a mouse on context menu.
NOTICE
Whenever you press the reverse and forward button, the playback speed will be faster.(3 steps)
The button table related with playback operation is as follows:
Go Search
Go Live
Playback at normal speed
Reverse playback
Forward playback
Pause
Playback previous frame
(every 4 seconds)
Playback next frame
(every 4 seconds)
Toggle between playback
and live monitoring mode
REMOTE CONTROLLERFUNCTION
FRONT PANEL
USE MOUSE
REMOTE CONTROLLER
FRONT PANEL
MOUSE
Press the LIVE/SEARCH button
Press the LIVE/SEARCH button
Right-click and select Go Search on context menu /
Right-click and select Go Live on context menu
To toggle between monitoring mode and playback mode:
OPERATION
NOTICE
This image will be displayed on video channel when DVR does not have recorded
video data.

How to search recorded video (Advanced Search)
NOTICE
– recorded data(blue) / –selected position(black) / -cursor position(bright blue)
This STATISTICS shows the total size of recorded data by
time, week and month. Size of recorded file is proportional
with frequency of motion. Comparing with these charts, you
can search the video by date and time.
Move cursor select date and time.
The bar on the upper chart shows size of recorded
files by time.
Select a time bar you want to search.
Search time can be set by manual.
STATISTICS SEARCH
SMART SEARCH
There are three ways in advanced search: STATISTICS SEARCH, SMART SEARCH, and EVENT
SEARCH.
The descriptions of moving cursor or settings see the TABLE 1 (8 Page) of front page.
CUMULATIVE ANALYSIS shows size of total data on the HDD by period by time, week or month.
Select one category.
SMART SEARCH allows user to play fast only recorded
data of selected area where a motion was detected.
Select a date on calendar and set channel time
To set motion detection areas, drag mouse or
right-click on the scene. Or move cursor and
press ENTER button with the remote
controller. Select OK button to apply changes.
NOTICE
SHOW MOTION DETECTION
- Areas where motion is detected are in Cyan boxes on search screen.
SHOW REGION OF INTEREST
- Areas where you set as a region of interest are in Green boxes on search screen.
The descriptions of moving cursor or settings see the TABLE 1 (8 page) of front page.
OPERATION

OPERATION
O
PERATI
O
N
Context menu will be appeared when you press MENU button on a remote
controller or press MENU button on a front panel or Right-click on a mouse
at Search mode selects BACKUP in context menu.
Orange OSD will be appeared on the screen.
You only need to search data that you want to backup. You can switch channel
with Direction buttons or Channel ~ buttons.
You can change display mode with DISPLAY button.
If you press the ENTER button on a remote controller or click BACKUP
ICON on the right bottom of the screen, screen will be converted to
BACKUP mode.
Select
Backup
Click
How to backup recorded video
When you search recorded data at upper screen, time
interval, channels and display mode will be applied to
BACKUP menu. If you want to change items (eg. Time,
Channels), you can change it on BACKUP menu.
Channels in gray color will not be backed up. You can
select channels to add or remove for backup in video
selection tab.
You can also backup audio.
(1 channel or 2 channel or 1 & 2 channels)
Choose a media type for your backup.
(USB storage device or CD)
EVENT SEARCH
DVR records several events with the date and time.
All lists are displayed in the EVENT SEARCH screen.
Select a date on calendar and set channel and time.
Select a list of events. Then the recorded file with
events plays on the screen.
NOTICE
The description of moving cursor or settings see the TABLE 1 (8 page) of front page.

OPERATION
NOTICE
Due to specification of camera is various flowing manufacturer, please refer to the manual of
camera for more detailed information about connecting and setting PTZ cameras.
The RS-485 connector can be used to control PTZ(Pan, Tilt, Zoom) cameras. Con-
nect TRX+ / TRX- of the control system to the TRX+ / TRX- (respectively) of the
DVR.
Connect PTZ camera to RS-485 at the rear panel of DVR.
The DVR can control multiple cameras that have Pan, Tilt and Zoom function.
There are three ways to control the PTZ mode using mouse, remote controller and
Direction buttons on front panel of DVR.
You can only enter PTZ mode at “FULL SCREEN MODE” for one channel.
You can’t enter PTZ mode at 4/9/16CH viewer mode.
How to connect & control PTZ
PTZ-CAMERA
By mouse
Right-click the mouse at channel which you want to control PTZ camera.
Select PTZ Mode on the context menu.
Move the pointer to the end of the screen.
The triangle icon will be appeared on screen.
Click the icon to move camera
You can control Zoom In/Out via mouse wheel.
When you click Fn on screen or press Fn button on the remote controller, you can enter
to SET MODE.
When you want to exit PTZ mode, select PTZ mode exit on the context menu.
Zoom In
Zoom Out
Focus Near Camera Setup OSD
Focus Far Setup
r
a.
Move Preset 001
Move Preset 001
Enter : Move Preset
Enter : Move Preset
Context menu
Camera setup
Auto Focus
Input Preset No.
Please change display mode to 1 channel full screen mode (want to control channel).
Press the channel number.
Press the Fn button to enter PTZ mode.
To control press the Direction buttons on the remote controller or on the front panel.
When you press the MENU button, context menu will be displayed.
When you press the OSD button, camera’s setting information will be displayed on screen.
By Remote controller or Front panel buttons
PTZ MODE

OPERATION
NOTICE
To use MOVE PRESET and CLEAR PRESET function, you must set one pre-set position at least
at SET PRESET mode.
NOTICE
You can enter the Camera setting mode using (Back space)button. About detailed information of
setting the camera, please refer to the manual of the camera. Due to the factory setting of camera is
different depending on manufacturers or products, this function might be unable to use. This malfunc-
tion is not caused by DVR. This DVR is set as Palco-D, 95 preset.
During PTZ mode, you can enter the SET MODE using Fn button. You can set up PTZ cameras and Pre-set
positions at the SET MODE.
To enter SET MODE, please press Fn button on remote controller or front panel or click the Fn icon on the
screen.
You can move the camera to the Pre-set position at this menu. You can choose the Pre-set number using
,button on the remote controller, , button on the front panel or -,+ icon on the screen. To move
the camera, please press the enter button or click MOVE PRESET icon on the screen.
MOVE PRESET
You can delete the pre-set positions at this menu. You can choose the Pre-set number using ,button
on the remote controller, , button on the front panel or -,+ icon on the screen. To delete the Pre-set
position, please press the enter button or click CLEAR PRESET icon on the screen.
CLEAR PRESET
You can set the Pre-set position at this menu. You can set the number 1~255 (max 255 numbers).
You can choose the Pre-set number using ,button on the remote controller, , button on the front
panel or -,+ icon on the screen. To set the Pre-set position, please press the enter button or click SET PRESET
icon on the screen.
SET PRESET
You can adjust the magnification at this menu. You can adjust the magnification using ,button on the
remote controller, , button on the front panel or – ,+ icon on the screen. – icon corresponds to Zoom
out. + icon corresponds to Zoom in. About the available range of magnification, please refer to the manual
of the camera that you have set.
ZOOM
You can adjust the Focus at this menu. You can adjust the Focus using ,button on the remote control-
ler, , button on the front panel or – ,+ icon on the screen. – icon corresponds to Far. + icon corre-
sponds to Near.
FOCUS
You can control the IRIS of camera at this menu. Please adjust light inflow using opening IRIS or Closing IRIS.
You can adjust the IRIS by ,button on the remote controller, , button on the front panel or – ,+ icon
on the screen. – icon corresponds to closing the IRIS. + icon corresponds to opening the IRIS.
IRIS
You can adjust Speed of the PTZ camera at this menu. You can adjust the speed using ,button on the
remote controller, , button on the front panel or – ,+ icon on the screen. – icon corresponds to speed
reduction. + icon corresponds to speed up.
SPEED
SET MODE

Connecting Alarm Input & Output
Connecting to the RS-232 Port
Setting to the sensor alarm
How to use alarm input & alarm output
Connec
How to connect RS-232 port
SENSOR
To make connections on the alarm connector strip, press and hold the button and insert the wire in the
hole above the buttion. After releasing the button, tug gently on the wire to make certain it is connected.
To disconnect a wire, press and hold the button below the wire and pull out the wire.
When a specific alarm(sensor) signal is detected, DVR has the functions that make users to recognize the
alarm(sensor) occurrence easily: channel recording, channel or message popup, alarm output etc.
For alarm setting, see “6. TECHNICAL SETTING - ALARM INPUT”
ALARM IN 1 to 16
You can use external devices to signal the DVR to read to events.
Mechanical or electrical switches can be wired to the AI (Alarm In) and GND (Ground) connectors.
GND (Ground)
All the connectors marked GND are common.
Connect the ground side of the alarm input and/or alarm output to the GND connector.
ALARM OUT 1 to 16
The DVR can activate external devices such as buzzers or lights. Connect the device to the AO (Alarm
Out) and GND (Ground) connectors.
Go to SETUP menu (6.TECHNICAL SETTING - ALARM INPUT) to do setting the alarm input.
Connect to RS-232 port with D-sub 9 pin if the external device uses RS-232 communication signal for control
or data communication. Configuring the RS-232 is same as RS-485.
For RS-232 setting, see “6. TECHNICAL SETTING – ETC” and for more information related to RS-232
external device, refer to its manufacture’s manual.
Set RECORDING CHANNEL or IMAGE QUALITY,
MAIN CHANNEL, MESSAGE, ALARM OUTPUT,
DURATION and ACTIVE TIME to notify an alarm
(sensor) detection in this menu.
Select MESSAGE and type an alarm message using ON
SCREEN-KEYBOARD.
Select ACTIVE TIME and DURATION to set alarm
operation schedule and output time. Recording time
follows the PRE-POST EVENT RECORDING time in
BASIC SETTING menu.
At active time tab selection, active time window will be
appeared and set alarm active time in this window.
OPERATION

Setting to the motion alarm
Setting to the ETC (Alarm Input method, RS-232).
Go to SETUP menu(6.TECHNICAL SETTING - MOTION ALARM OUTPUT) to do setting the motion
alarm.
Go to SETUP menu(6.TECHNICAL SETTING - ETC.) to do setting the alarm and RS-232 device.
Alarm(sensor) input method can be set either NO(NORMAL
OPEN) or NC(NORMAL CLOSE) in each channel.
NO(NORMAL OPEN) sensor method normally keeps “OFF”
state and converts to “ON” state when sensor is detected.
NC(NORMAL CLOSE) sensor method normally keeps “ON”
state and converts to “OFF” when sensor is detected.
Alarm output method can be set by High Low or
Low High in each channel.
High Low method converts output circuit from ON state
to OFF.
Low High method converts output circuit from OFF state
to ON.
For more information related to RS-232 setting, see its
manufacture’s manual.
When motion is detected in each camera channel during
active time, alarm output device operates for alarm
duration time.
For motion alarm output setting, see “6. TECHNICAL
SETTING - MOTION ALARM OUTPUT”
Select MOTION ALARM-ENABLE in each camera
channel to use alarm output function and set alarm output
channel, duration and active schedule.
OPERATION
Page is loading ...
Page is loading ...
Page is loading ...
Page is loading ...
Page is loading ...
Page is loading ...
Page is loading ...
Page is loading ...
Page is loading ...
Page is loading ...
Page is loading ...
Page is loading ...
Page is loading ...
Page is loading ...
Page is loading ...
Page is loading ...
Page is loading ...
Page is loading ...
Page is loading ...
Page is loading ...
Page is loading ...
Page is loading ...
Page is loading ...
Page is loading ...
-
 1
1
-
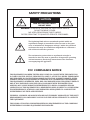 2
2
-
 3
3
-
 4
4
-
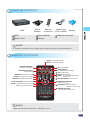 5
5
-
 6
6
-
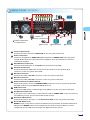 7
7
-
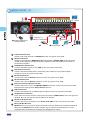 8
8
-
 9
9
-
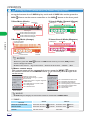 10
10
-
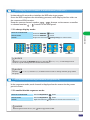 11
11
-
 12
12
-
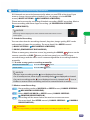 13
13
-
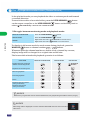 14
14
-
 15
15
-
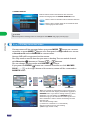 16
16
-
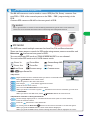 17
17
-
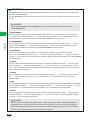 18
18
-
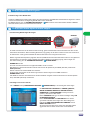 19
19
-
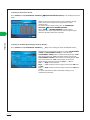 20
20
-
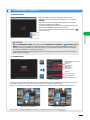 21
21
-
 22
22
-
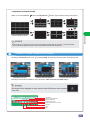 23
23
-
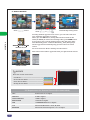 24
24
-
 25
25
-
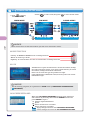 26
26
-
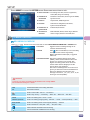 27
27
-
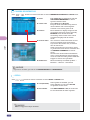 28
28
-
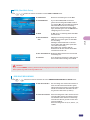 29
29
-
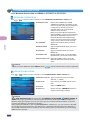 30
30
-
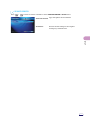 31
31
-
 32
32
-
 33
33
-
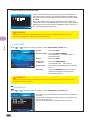 34
34
-
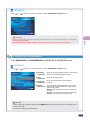 35
35
-
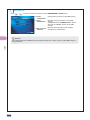 36
36
-
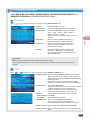 37
37
-
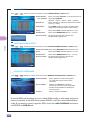 38
38
-
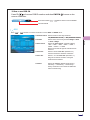 39
39
-
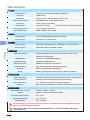 40
40
-
 41
41
-
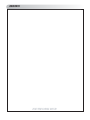 42
42
-
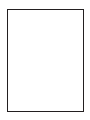 43
43
-
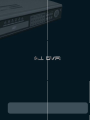 44
44
Swann dvr 8-8500ai Quick start guide
- Category
- Digital Video Recorders (DVR)
- Type
- Quick start guide
- This manual is also suitable for
Ask a question and I''ll find the answer in the document
Finding information in a document is now easier with AI
Other documents
-
Vitek VT-SRE Spire Lite User manual
-
 Digital Watchdog VMAX HD User manual
Digital Watchdog VMAX HD User manual
-
 Digital Watchdog VMAX HD User manual
Digital Watchdog VMAX HD User manual
-
i3 International Veo16i User manual
-
 Digital Watchdog DW-VAONE 8 User manual
Digital Watchdog DW-VAONE 8 User manual
-
 CAMECHO backup cameras User manual
CAMECHO backup cameras User manual
-
Clover Technologies Group PAC161558 User manual
-
 Nadatel UH-0413L User manual
Nadatel UH-0413L User manual
-
 Digital Watchdog DW-VF960H16 User manual
Digital Watchdog DW-VF960H16 User manual
-
 Digital Watchdog VMAX960H CORE User manual
Digital Watchdog VMAX960H CORE User manual