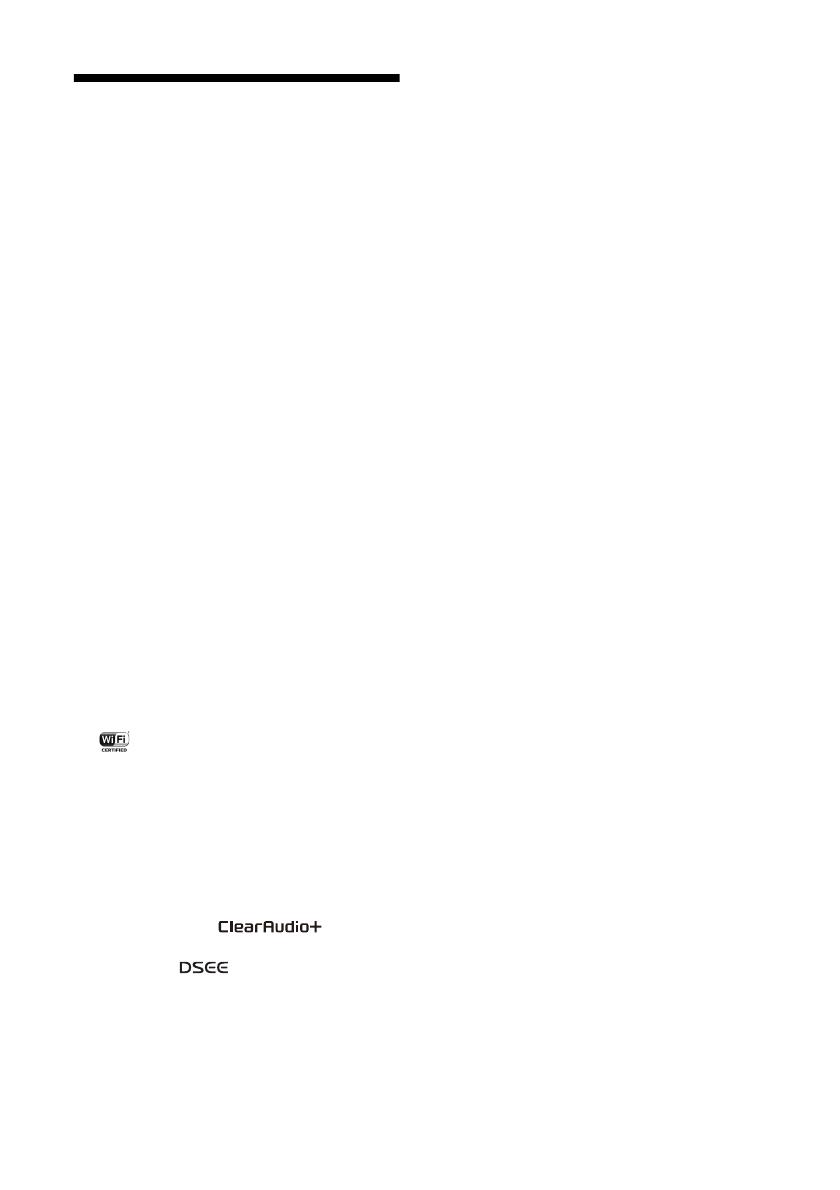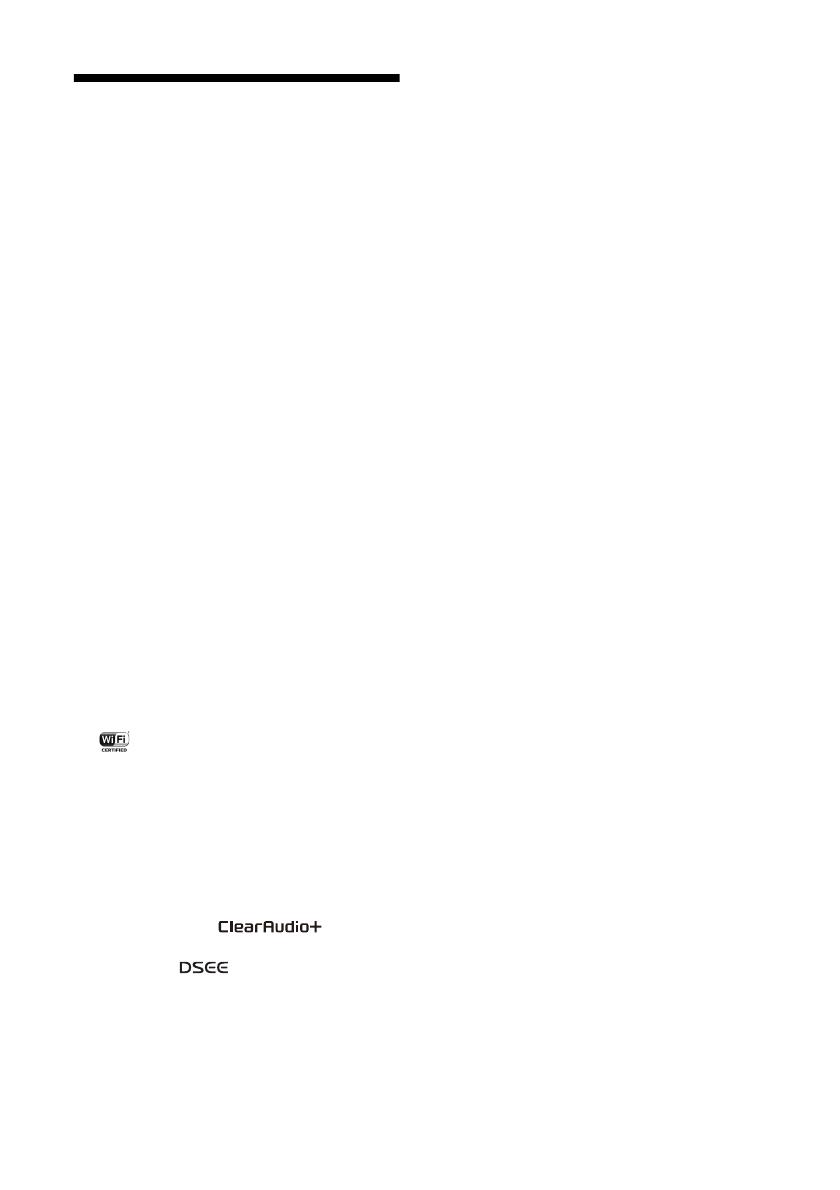
4
GB
On copyrights
Windows, the Windows logo, and
Windows Media are either registered
trademarks or trademarks of Microsoft
Corporation in the United States and/or
other countries.
This product is protected by certain
intellectual property rights of Microsoft
Corporation. Use or distribution of such
technology outside of this product is
prohibited without a license from
Microsoft or an authorized Microsoft
subsidiary.
Apple, the Apple logo, AirPlay, iPad,
iPhone, iPod, iPod classic, iPod nano, iPod
touch, iTunes, Mac and OS X are
trademarks of Apple Inc., registered in the
U.S. and other countries. iPad Air and iPad
mini are trademarks of Apple Inc.
App Store is a service mark of Apple Inc.
“Made for iPod,” “Made for iPhone,” and
“Made for iPad” mean that an electronic
accessory has been designed to connect
specifically to iPod, iPhone, or iPad,
respectively, and has been certified by the
developer to meet Apple performance
standards. Apple is not responsible for
the operation of this device or its
compliance with safety and regulatory
standards. Please note that the use of this
accessory with iPod, iPhone, or iPad may
affect wireless performance.
“ ” is a mark of the Wi-Fi Alliance.
Wi-Fi®, Wi-Fi Protected Access® and Wi-Fi
Alliance® are registered marks of the Wi-Fi
Alliance.
Wi-Fi CERTIFIED™, WPA™, WPA2™ and
Wi-Fi Protected Setup™ are marks of the
Wi-Fi Alliance.
“S-Master” is a trademark of Sony
Corporation.
ClearAudio+ and are
trademarks of Sony Corporation.
“DSEE” and are trademarks of
Sony Corporation.
MPEG Layer-3 audio coding technology
and patents licensed from Fraunhofer IIS
and Thomson.
The BLUETOOTH® word mark and logos
are owned by the Bluetooth SIG, Inc. and
any use of such marks by Sony
Corporation is under license. Other
trademarks and trade names are those of
their respective owners.
The N-Mark is a trademark or registered
trademark of NFC Forum, Inc. in the
United States and in other countries.
Google Play and Android are trademarks
of Google Inc.
Google Cast™ and the Google Cast Badge
are trademarks of Google Inc.
“Xperia” and “Xperia Tablet” are
trademarks of Sony Mobile
Communications AB.
WALKMAN® and WALKMAN® logo are
registered trademarks of Sony
Corporation.
LDAC™ and LDAC logo are trademarks of
Sony Corporation.
DLNA™, the DLNA Logo and DLNA
CERTIFIED™ are trademarks, service
marks, or certification marks of the Digital
Living Network Alliance.
AOSS is a trademark of BUFFALO INC.
This product incorporates Spotify
software which is subject to 3rd party
licenses found here:
https://developer.spotify.com/esdk-
third-party-licenses/
Spotify and Spotify logos are trademarks
of the Spotify Group.
The system names and product names
indicated in this manual are generally the
trademarks or registered trademarks of
the manufacturer.
™ and ® marks are omitted in this manual.