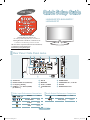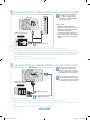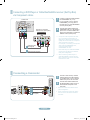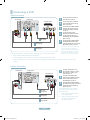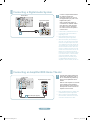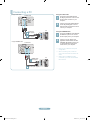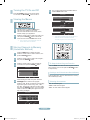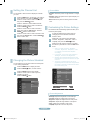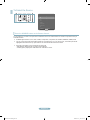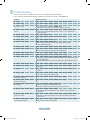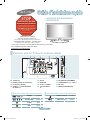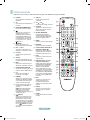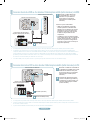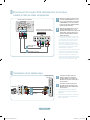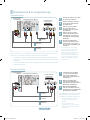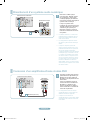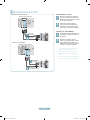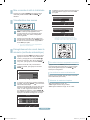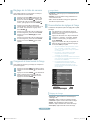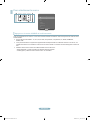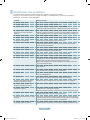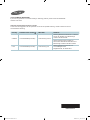English-1
1-800-SAMSUNG (7267864)
Samsung Electronics America, Inc.
105 Challenger Road Ridgefield Park, NJ 07660-0511
Samsung Electronics Canada Inc., Customer Service
55 Standish Court Mississauga, Ontario L5R 4B2
Call center hours of operation (Mon-Sun 9AM-12AM EST).
To register this product please visit
www.samsung.com/global/register.
LN40A540P2F/LN46A540P2F/
LN52A540P2F
Rear Panel / Side Panel Jacks
1 AUDIO OUT
2 DIGITAL AUDIO OUT (OPTICAL)
3 PC IN [PC] / [AUDIO]
4 HDMI IN 1, 2, 3 / DVI IN (HDMI2)
[R-AUDIO-L]
5 ANT IN
6 WISELINK
7 AV IN 2, S-VIDEO
8 HEADPHONE
9 POWER INPUT
0 COMPONENT IN 1, 2 / AV IN 1
! EX-LINK
@ KENSINGTON LOCK
Audio Output Performance Comparison
OPTICAL (Digital)
AUDIO (Analog)
Best
Normal
Video Input Performance Comparison
HDMI/DVI
PC/COMPONENT
S-VIDEO
VIDEO
Best
Better
Good
Normal
/
/
Quick Setup Guide
BN68-01393J-00Eng.indd 1 2008-04-14 ¿ÀÈÄ 4:23:04

English-2
Remote Control
See “Remote Control” in the owner’s instructions for details.
1
POWER
Turns the TV on and off.
2
TV
Selects the TV mode directly.
3
NUMERIC BUTTONS
Press to change the channel.
4
Press to select additional
channels (digital and analog)
being broadcast by the same
station. For example, to select
channel “54-3”, press “54”, then
press “ ” and “3”.
5
(MUTE)
Press to temporarily cut off the
sound.
6
VOL – / VOL +
Press to increase or decrease
the volume.
7
CH LIST
Used to display Channel Lists
on the screen.
8
TOOLS
Use to quickly select frequently
used functions.
9
INFO
Press to display information on
the TV screen.
0
COLOR BUTTONS
Use these buttons in the
Channel list, WISELINK, etc.
!
CC
Controls the caption decoder.
@
E.MODE
Press to select the preset
display and sound modes for
sports, cinema and games.
#
Use these buttons in the
DMA, WISELINK and Anynet
+
modes.
( : This remote can be
used to control recording on
Samsung recorders with the
Anynet
+
feature)
$
ON/OFF
Press to backlight the buttons
on the remote. This function is
convenient for using at night or
when the room is dark. (Using
the remote control with the
ON/OFF light button set
to On will reduce the battery
usage time.)
%
PRE-CH
Tunes to the previous channel.
^
CH / CH
Press to change channels.
&
SOURCE
Press to display and select the
available video sources.
*
W.LINK (WISELINK)
This function enables you to
view and play photo and music
files from an external device.
(
MENU
Displays the main on-screen
menu.
)
RETURN
Returns to the previous menu.
a
UP▲/DOWN▼/LEFT◄/
RIGHT►/ENTER
Use to select on-screen menu
items and change menu
values.
b
EXIT
Press to exit the menu.
c
DMA (Digital Media Adapter)
Use this when connecting
a SAMSUNG DMA device
through an HDMI interface and
switching to DMA mode.
For more information on the
operating procedures, refer to
the user manual of the DMA.
This button is available when
“Anynet
+
(HDMI-CEC)” is “On”.
d
MTS
Press to choose stereo, mono
or Separate Audio Program
(SAP broadcast).
e
FAV.CH
Press to switch to your favorite
channels.
f
P.SIZE
Picture size selection.
BN68-01393J-00Eng.indd 2 2008-04-14 ¿ÀÈÄ 4:23:05

English-3
Connecting a DVD Player or Cable Box/Satellite receiver (Set-Top Box) via DVI
TV Rear Panel
1
DVI to HDMI Cable (Not supplied)
2
Audio Cable (Not supplied)
1
Connect a DVI to HDMI Cable or
DVI-HDMI Adapter between the
HDMI IN 2 jack on the TV and the
DVI jack on the DVD Player or Cable
Box/Satellite receiver (Set-Top Box).
2
Connect Audio Cables between the
DVI IN (HDMI 2) [R-AUDIO-L] jack on
the TV and the DVD Player or Cable
Box/Satellite receiver (Set-Top Box).
Connecting a DVD Player or Cable Box/Satellite receiver (Set-Top Box) via HDMI
1
What is HDMI?
•
HDMI(High-Definition Multimedia
Interface), is an interface that enables the
transmission of digital audio and video
signals using a single cable.
•
The difference between HDMI and DVI
is that the HDMI device is smaller in
size and has the HDCP (High Bandwidth
Digital Copy Protection) coding feature
installed.
Connect an HDMI Cable between
the HDMI IN (1, 2 or 3) jack on
the TV and the HDMI jack on the
DVD Player or Cable Box/Satellite
receiver (Set-Top Box).
DVD Player or Cable Box/
Satellite receiver (Set-Top Box)
Each DVD Player or Cable Box/Satellite receiver (Set-Top Box) has a different back panel configuration.
When connecting a DVD Player or Cable Box/Satellite receiver (Set-Top Box), match the color of the connection terminal to the
cable.
When using an HDMI/DVI cable connection, you must use the HDMI IN 2 jack.
➣
➣
➣
TV Rear Panel
TV Side Panel
HDMI Cable (Not supplied)
1
or
Each DVD Player or Cable Box/Satellite receiver (Set-Top Box) has a different back panel configuration.
The TV may not output sound and pictures may be displayed with abnormal color when DVD players/Cable Boxes/Satellite
receivers supporting HDMI versions older than 1.3 are connected. When connecting an older HDMI cable and there is no sound,
connect the HDMI cable to the HDMI IN 2 jack and the audio cables to the DVI IN (HDMI2) [R-AUDIO-L] jacks on the back of
the TV. If this happens, contact the company that provided the DVD player/Cable Box/Satellite receiver to confirm the HDMI
version, then request an upgrade.
HDMI cables that are not 1.3 may cause annoying flicker or no screen display.
➣
➣
➣
DVD Player or Cable Box/
Satellite receiver (Set-Top Box)
BN68-01393J-00Eng.indd 3 2008-04-14 ¿ÀÈÄ 4:23:06

English-4
Connecting a DVD Player or Cable Box/Satellite receiver (Set-Top Box)
via Component cables
TV Rear Panel
1
Component Cable
(Not supplied)
DVD Player or Cable Box /
Satellite receiver (Set-Top Box)
2
Audio Cable (Not supplied)
1
Connect a Component Cable between
the COMPONENT IN (1 or 2)
[Y, P
B
, P
R
] jacks on the TV and the
COMPONENT [Y, P
B
, P
R
] jacks on
the DVD Player or Cable Box/Satellite
receiver (Set-Top Box).
2
Connect Audio Cables between the
COMPONENT IN(1 or 2) [R-AUDIO-L]
jacks on the TV and the AUDIO OUT
jacks on the DVD Player or Cable Box/
Satellite receiver (Set-Top Box).
Component video separates the video
into Y (Luminance (brightness)), Pb
(Blue) and Pr (Red) for enhanced video
quality. Be sure to match the component
video and audio connections.
For example, if connecting a Component
video cable to COMPONENT IN 1,
connect the audio cable to
COMPONENT IN 1 also.
Each DVD Player or Cable Box/Satellite
receiver (Set-Top Box) has a different
back panel configuration.
When connecting a DVD Player or
Cable Box/Satellite receiver (Set-Top
Box), match the color of the connection
terminal to the cable.
➣
➣
➣
Connecting a Camcorder
1
Connect a Video Cable (or S-Video
Cable) between the AV IN2 [VIDEO]
(or S-VIDEO) jack on the TV and the
VIDEO OUT jack on the camcorder.
2
Connect Audio Cables between the
AV IN2 [R-AUDIO-L] jacks on the TV
and the AUDIO OUT jacks on the
camcorder.
Each Camcorder has a different back
panel configuration.
When connecting a Camcorder, match
the color of the connection terminal to
the cable.
➣
➣
or
2
Camcoder
1
1
TV Side Panel
Audio cable
(Not supplied)
S-Video cable (Not supplied)
Audio cable (Not supplied)
BN68-01393J-00Eng.indd 4 2008-04-14 ¿ÀÈÄ 4:23:07

English-5
Connecting a VCR
1
2
3
4
If you have a “mono” (non-stereo) VCR,
use a Y-connector (not supplied) to
connect to the right and left audio input
jacks of the TV. Alternatively, connect
the cable to the “R” jack. If your VCR is
stereo, you must connect two cables.
➣
Follow the instructions in “Viewing a VCR or Camcorder Tape” to view your VCR tape.
Each VCR has a different back panel configuration.
When connecting a VCR, match the color of the connection terminal to the cable.
When connecting to AV NI 1, the color of the AV IN 1 [Y/VIDEO] jack (Green) does not match the color of the video cable
(Yellow).
➣
➣
➣
TV Rear Panel
3
RF Cable
(Not supplied)
5
Audio Cable
(Not supplied)
VCR Rear Panel
4
Video Cable
(Not supplied)
5
Connect the cable or antenna
to the ANT IN terminal on the
back of the VCR.
Connect an RF Cable between
the ANT OUT terminal on the
VCR and the ANT IN terminal
on the TV.
Connect a Video Cable
between the VIDEO OUT jack
on the VCR and the AV IN 1
[Y/VIDEO] or AV IN 2 [VIDEO]
jack on the TV.
Unplug the cable or antenna
from the back of the TV.
Connect Audio Cables between
the AUDIO OUT jacks on the
VCR and the AV IN 1 (or AV IN 2)
[R-AUDIO-L] jacks on the TV.
Video Connection
S-Video Connection
TV Rear Panel
1
RF Cable
(Not supplied)
3
Audio Cable
(Not supplied)
VCR Rear Panel
1
2
Connect an S-Video Cable
between the S-VIDEO OUT jack
on the VCR and the AV IN 2
[S-VIDEO] jack on the TV.
3
Connect Audio Cables between
the AUDIO OUT jacks on the VCR
and the AV IN 2 [R-AUDIO-L]
jacks on the TV.
To begin, follow steps 1–3 in
the previous section to connect
the antenna or cable to your
VCR and your TV.
An S-Video cable may be included
with a VCR. (If not, check your local
electronics store.)
Each VCR has a different back
panel configuration.
When connecting a VCR, match
the color of the connection
terminal to the cable.
➣
➣
2
S-Video Cable
(Not supplied)
TV Side Panel
TV Side Panel
BN68-01393J-00Eng.indd 5 2008-04-14 ¿ÀÈÄ 4:23:08

English-6
Connecting a Digital Audio System
TV Rear Panel
1
Optical Cable (Not supplied)
Digital Audio System
1
Connect an Optical Cable between
the “DIGITAL AUDIO OUT
(OPTICAL)” jacks on the TV and
the Digital Audio Input jacks on the
Digital Audio System.
When a Digital Audio System is
connected to the “DIGITAL AUDIO
OUT (OPTICAL)” jack: Decrease
the volume of the TV and adjust
the volume level with the system’s
volume control.
5.1CH audio is possible when the TV
is connected to an external device
supporting 5.1CH.
Each Digital Audio System has a
different back panel configuration.
When the receiver (home theater) is
set to On, you can hear sound output
from the TV’s Optical jack. When the
TV is displaying a DTV(air) signal, the
TV will send out 5.1 channel sound to
the Home theater receiver. When the
source is a digital component such as
a DVD and is connected to the TV via
HDMI, only 2 channel sound will be
heard from the Home Theater receiver.
If you want to hear 5.1 channel audio,
connect the DIGITAL AUDIO OUT
(OPTICAL) jack on the DVD player
or Cable/Satellite Box directly to an
Amplifier or Home Theater, not the TV.
➣
➣
➣
Connecting an Amplifier/DVD Home Theater
TV Rear Panel
1
Audio Cable (Not supplied)
Amplifier/DVD Home Theater
1
Connect Audio Cables between the
AUDIO OUT [R-AUDIO-L] jacks on
the TV and AUDIO IN [R-AUDIO-L]
jacks on the Amplifier/DVD Home
Theater.
When an audio amplifier is connected
to the “AUDIO OUT [R-AUDIO-L]”
jack: Decrease the volume of the TV
and adjust the volume level with the
Amplifier’s volume control.
Each Amplifier/DVD Home Theater has
a different back panel configuration.
When connecting an Amplifier/DVD
Home Theater, match the color of the
connection terminal to the cable.
➣
➣
BN68-01393J-00Eng.indd 6 2008-04-14 ¿ÀÈÄ 4:23:09

English-7
Connecting a PC
TV Rear Panel
1
D-Sub Cable
(Not supplied)
PC
2
PC Audio Cable
(Not supplied)
1
Connect a D-Sub Cable between
PC IN [PC] connector on the TV and
the PC output connector on your
computer.
2
Connect a PC Audio Cable between
the PC IN [AUDIO] jack on the TV
and the Audio Out jack of the sound
card on your computer.
Each PC has a different back panel
configuration.
When connecting a PC, match the
color of the connection terminal to the
cable.
When using an HDMI/DVI cable
connection, you must use the HDMI
IN 2 terminal.
➣
➣
➣
Using the D-Sub Cable
1
Connect an HDMI/DVI cable between
the HDMI IN 2 jack on the TV and
the PC output jack on your computer.
2
Connect a 3.5 mm Stereo mini-
plug/2RCA Cable between the DVI
IN(HDMI2) [R-AUDIO-L] jack on the
TV and the Audio Out jack of the
sound card on your computer.
Using the HDMI/DVI Cable
Using the D-Sub Cable
TV Rear Panel
PC
1
HDMI/DVI Cable
(Not supplied)
2
3.5 mm Stereo mini-plug/
2RCA Cable (Not supplied)
Using the HDMI/DVI Cable
BN68-01393J-00Eng.indd 7 2008-04-14 ¿ÀÈÄ 4:23:10

English-8
ReturnEnter
Auto Program
Select the Antenna source to memorize.
Air
Cable
Auto
Move
Start
Start
Start
Turning the TV On and Off
Press the POWER button on the remote control.
You can also use the POWER button on the TV.
1
2
With the power on, press the MENU button.
The main menu appears on the screen.
The menu’s left side has icons: Picture, Sound,
Channel, Setup, Input, Application.
Press the ▲ or ▼ button to select one of the icons.
Then press the ENTER button to access the
icon’s sub-menu. Press the EXIT button to exit.
The on-screen menus disappear from the
screen after about one minute.
➣
Storing Channels in Memory
(Automatic Method)
1
Press the MENU button to display the menu.
Press the ▲ or ▼ button to select “Channel”, then
press the ENTER button.
2
Press the ▲ or ▼ button to select “Auto Program”,
then press the ENTER button.
3
Press the ▲ or ▼ button to select the antenna
connection, then press the ENTER button.
4
When selecting the Cable TV system: Press the
ENTER button to start the auto program.
Press the ▲,▼, ◄ or ► to select the correct analog
signal cable system source among “STD”, “HRC”,
and “IRC”. Press the ▲ or ▼ button to select “Start”,
then press the ENTER button. If you have Digital
cable TV, select the cable system signal source for
both Analog and Digital.
Viewing the Menus
5
The TV begins memorizing all available stations.
Press the EXIT button to exit.
To Stop the Auto Program Function
Press the MENU button while the Auto Program function is
being executed. You can also press the ENTER button
to stop the setup.
Checking to see if Channels were Stored in Memory
Press the CH button. Only the channels stored in memory
will be selected (in order).
Selecting the antennas
• Air: “Air” antenna signal.
• Cable: “Cable” antenna signal.
• Auto: “Air” and “Cable” antenna signals.
ReturnEnter
Auto Program
Selects the cable system.
Analog
Digital
HRC IRC
HRC IRC
Move
STD
Start
STD
Auto Program
Auto Program in Progress.
Stop
Enter
Cable 38
50%
Return
DTV Cable : 12 Cable : 32
Auto Program
Removing scrambled channel.
Stop
Enter
DTV Cable 41
77%
Return
DTV Cable : 16 Cable : 45
After all the available channels are stored, it
starts to remove scrambled channels.
The Auto program menu then reappears.
➣
BN68-01393J-00Eng.indd 8 2008-04-14 ¿ÀÈÄ 4:23:11

English-9
Picture
Mode
:
Standard
►
Backlight : 7
Contrast : 95
Brightness : 45
Sharpness : 50
Color : 50
Tint (G/R) : G50/R50
Detailed Settings
Mode : Standard
Backlight : 7
►
Contrast : 95
Brightness : 45
Sharpness : 50
Color : 50
Tint (G/R) : G50/R50
Detailed Settings
Picture Option
Picture
7Backlight
Enter Return
AdjustMove
2 Air
4 Air
4-2 ♥ TV #8
8 Air
13 Air
13-1 ♥ TV #3 M. Spillane’s mike Hammer
All Channels
Air
Antenna
Zoom
Select
TOOLS
Option
Delete
Add to Favorite
Timer Viewing
Channel Name Edit
Auto Program
Setting the Channel List
You can delete or add a channel to display the channels
you want.
1
Press the MENU button. Press the ▲ or ▼ button to
select “Channel”, then press the ENTER button.
Press the ▲ or ▼ button to select “Channel List”,
then press the ENTER button.
2
Press the ◄ button to select “Added Channels”.
Press the ▲ or ▼ button to select “All Channels”.
Press the ENTER button.
3
Press the ▲ or ▼ button to select a channel to
delete, then press the TOOLS button. Press the
ENTER button to select “Delete”.
4
Press the ▲ or ▼ button to select a channel to add,
then press the TOOLS button. Press the ENTER
button to select “Add”.
Changing the Picture Standard
You can select the type of picture which best corresponds
to your viewing requirements.
1
Press the MENU button to display the menu.
Press the ENTER button, to select “Picture”.
2
Press the ENTER button to select “Mode”.
Press the ▲ or ▼ button to select “Dynamic”,
“Standard” or “Movie”.
Press the ENTER button.
Customizing the Picture Settings
Your television has several setting options that allow you to
control the picture quality.
1
To select the desired picture mode, follow the
“Changing the Picture Standard” instructions
numbers 1 and 2.
2
Press the ▲ or ▼ button to select “Backlight”,
“Contrast”, “Brightness”, “Sharpness”, “Color” or
“Tint(G/R)”, then press the ENTER button.
Picture Mode
• Dynamic: Selects the picture for high-definition in a bright
room.
• Standard: Selects the picture for the optimum display in a
normal environment.
• Movie: Selects the picture for viewing movies in a dark
room.
3
Press the ◄ or ► button to decrease or increase
the value of a particular item. Press the EXIT button
to exit.
When you make changes to “Backlight”,
“Contrast”, “Brightness”, “Sharpness”, “Color”
or “Tint(G/R)”, the OSD will be adjusted
accordingly.
In PC mode, you can only make changes to
“Backlight”, “Contrast” and “Brightness”.
Settings can be adjusted and stored for each
external device you have connected to an input
of the TV.
The energy consumed during use can be
significantly reduced if the level of brightness of
the picture is reduced, and that this will reduce
the overall running cost.
➣
➣
➣
➣
Picture Adjustment
• Backlight: Adjusts the brightness of LCD back light.
• Contrast: Adjusts the contrast level of the picture.
• Brightness: Adjusts the brightness level of the picture.
• Sharpness: Adjusts the edge definition of the picture.
• Color: Adjusts color saturation of the picture.
• Tint(G/R): Adjusts the color tint of the picture.
Dynamic
Standard
Movie
BN68-01393J-00Eng.indd 9 2008-04-14 ¿ÀÈÄ 4:23:11

English-10
TV
AV1 ----
AV2 ----
S-Video ----
Component1 ----
Component2 ----
PC ----
Refresh
TOOLS
Option
To Select the Source
Press the SOURCE button on the Remote Control
You can select the TV mode or an input source connected to the TV set. Use this button to choose an input source that you
would like to watch.
Available signal sources: TV, AV1, AV2, S-Video, Component1, Component2, PC, HDMI1, HDMI2/DVI, HDMI3, USB.
You can choose only those external devices that are connected to the TV. In the “Source List”, connected inputs will be
highlighted and sorted to the top. Inputs that are not connected will be sorted to the bottom.
Using the Color buttons on the remote with the Source list
• Red (Refresh): Refreshes the connecting external devices.
• TOOLS (Option): Displays the “Edit Name” and “Information” menus.
➣
➣
➣
BN68-01393J-00Eng.indd 10 2008-04-14 ¿ÀÈÄ 4:23:11

English-11
Troubleshooting
If the TV seems to have a problem, first try this list of possible problems and solutions.
If none of these troubleshooting tips apply, call Samsung customer service at 1-800-SAMSUNG.
Problem Possible Solution
Poor picture Try another channel. / Adjust the antenna. / Check all wire connections.
Poor sound quality. Try another channel. / Adjust the antenna.
No picture or sound. Try another channel. / Press the SOURCE button. /
Make sure the TV is plugged in. / Check the antenna connections.
No sound or sound is too low at maximum
volume.
First, check the volume of units connected to your TV (digital broadcasting
receiver, DVD, cable broadcasting receiver, VCR, etc.). Then, adjust the TV
volume accordingly.
Picture rolls vertically. Check all wire connections.
The TV operates erratically. Unplug the TV for 30 seconds, then try operating it again.
The TV won’t turn on. Make sure the wall outlet is working.
Remote control malfunctions Replace the remote control batteries.
Clean the upper edge of the remote control (transmission window).
Check the battery terminals.
“Check signal cable” message. Ensure that the signal cable is rmly connected to the PC source.
“Not Supported Mode” message. Check the maximum resolution and connected device’s Video frequency.
Compare these values with the data in the Display Modes.
Digital broadcasting screen problem. Please check the digital signal strength and input antenna.
The image is too light or too dark. Adjust the Brightness and Contrast. / Adjust the Fine tuning.
Black bars on the screen. Make sure the broadcast you’re receiving is High Denition (HD).
HD channels sometimes broadcast Standard Denition (SD) programming, which
can cause black bars.
Set your cable/satellite box to stretch or widescreen mode to eliminate the bars.
Picture has a Red/Green or Pink tint. Make sure the Component cables are connected to the correct jacks.
Closed Captioning not working. If you are using a Cable/Satellite box, you must set Closed Captioning on the box,
not your TV.
Snowy picture. Your cable box may need a rmware upgrade. Please contact your Cable
company.
Ghosting on picture This is sometimes caused by compatibility issues with your cable box.
Try connecting Component cables instead.
Horizontal bars appear to icker, jitter or
shimmer on the image.
Adjust the Coarse tuning and then adjust the Fine tuning.
Vertical bars appear to icker, jitter or
shimmer on the image.
Adjust the Coarse tuning and then adjust the Fine tuning.
Screen is black and power indicator light
blinks steadily.
On your computer check: Power, Signal Cable.
The TV is using its power management system.
Move the computer's mouse or press any key on the keyboard.
Image is not centered on the screen. Adjust the horizontal and vertical position.
The screen position must be adjusted on the output source (i.e. STB) with a
digital signal.
The picture appears distorted in the
corner of the screen.
If "Just Scan" is selected with some external devices, the picture may appear
distorted in the corner of the screen. This symptom is caused by the external
devices, not TV.
The "Resets all settings to the default
values" message appears.
This appears when you press and hold the EXIT button for a while. The product
settings are reset to the factory defaults.
BN68-01393J-00Eng.indd 11 2008-04-14 ¿ÀÈÄ 4:23:11

Français-1
LN40A540P2F/LN46A540P2F/
LN52A540P2F
Panneau arrière / Prises du panneau latéral
1 AUDIO OUT
2 DIGITAL AUDIO OUT (OPTICAL)
3 PC IN [PC] / [AUDIO]
4 HDMI IN 1, 2, 3/DVI IN(HDMI2)
[R-AUDIO-L]
5 ANT IN
6 WISELINK
7 AV IN 2 / S-VIDEO
8 ÉCOUTEURS
9 PUISSANCE CONSOMMÉE
0 COMPONENT IN 1, 2 / AV IN 1
! EX-LINK
@ VERROU KENSINGTON
Sortie audio – tableau comparatif des performances
OPTICAL (numérique)
AUDIO (analogique)
La meilleure
Normale
Entrée vidéo – tableau comparatif des performances
HDMI/DVI
PC/COMPONENT
S-VIDÉO
VIDÉO
La meilleure
Excellente
Bonne
Normale
/
/
Guide d'installation rapide
Centre d’appel – heures de service (du lundi au dimanche, de 9 h à 12 h (HNE)
Pour enregistrer ce produit, veuillez SVP aller à :
www.samsung.com/global/register.
1-800-SAMSUNG (7267864)
Samsung Electronics America, Inc.
105 Challenger Road Ridgefield Park, NJ 07660-0511
Samsung Electronics Canada Inc., Customer Service
55 Standish Court Mississauga, Ontario L5R 4B2
STOP
Veuillez SVP ne pas
retourner cet appareil.
En cas de problèmes de fonctionnement,
veuillez composer le numéro suivant :
1-800-SAMSUNG (1-800-726-7864)
Pour obtenir de l’assistance en ligne,
allez au lien suivant :
www.samsung.com/support
BN68-01393J-00Fre.indd 1 2008-04-14 ¿ÀÈÄ 4:27:09

Français-2
Télécommande
Reportez-vous à la section "Télécommande" du guide de l’utilisateur pour plus de détails.
1
POWER
Permet d’allumer et d’éteindre le
téléviseur.
2
TV
Pour sélectionner directement le
mode TV.
3
BOUTONS NUMÉRIQUES
Permet de changer de chaîne.
4
Appuyez sur ce bouton pour
sélectionner des canaux
supplémentaires (numériques
et analogiques) diffusées par
la même station. Par exemple,
pour sélectionner le canal “54-
3”, appuyez sur “54”, puis sur “
” et sur “3”.
5
(MUTE)
Permet de couper le son
temporairement et de le rétablir.
6
VOL – / VOL +
Appuyer sur ces touches pour
augmenter ou diminuer le volume.
7
CH LIST
Afficher la liste des canaux à
l’écran.
8
TOOLS
Permettent de sélectionner les
fonctions fréquemment utilisées.
9
INFO
Appuyez sur cette touche pour
afficher de l’information à l’écran.
0
TOUCHES DE COULEUR
Utiliser ces touches à partir de la
liste des canaux, WISELINK, etc.
!
CC
Permet de commander la
fonction de sous-titrage.
@
E.MODE
Appuyer sur cette touche pour
sélectionner l’affichage préréglé
et les modes sonores pour les
sports, le cinéma et les jeux.
#
Utiliser ces touches pour les
modes DMA, WISELINK et
Anynet
+
.
( : Cette télécommande
peut servir à commander
l’enregistrement sur des
enregistreurs Samsung avec la
fonction Anynet
+
.)
$
ON/OFF
Appuyer sur cette touche pour
rétroéclairer les touches de la
télécommande. Cette fonction
est utile durant la nuit ou lorsque
la pièce est sombre. (L’utilisation
de la télécommande alors que la
touche
ON/OFF est réglée
à On réduit le temps d’utilisation
des piles.)
%
PRE-CH
Permet d’écouter le canal
précédent.
^
CH / CH
Permettent de changer de canal.
&
SOURCE
Appuyer sur cette touche pour
afficher et choisir les sources
vidéo accessibles.
*
W.LINK (WISELINK)
Cette fonction permet de
visualiser des photographies
et d’écouter des fichiers audio
depuis un appareil externe.
(
MENU
Affiche le menu à l’écran principal.
)
RETURN
Retourne au menu précédent.
a
HAUT▲/BAS▼/GAUCHE◄/
DROITE►/ENTER
Autiliser pour sélectionner les
éléments du menu à l’écran et
modifier les valeurs du menu.
b
EXIT
Appuyer sur cette touche pour
sortir du menu.
c
DMA (adaptateur pour les
supports numériques)
Utiliser cette fonction lorsqu’un
appareil DMA de SAMSUNG
est branché à une interface
HDMI ou que le téléviseur
est en mode DMA. Pour plus
d’information sur les procédures
d’utilisation, consulter le guide
de l’utilisateur du dispositif DMA.
Cette touche est active lorsque
le mode “Anynet+(HDMI-CEC)”
est activé.
d
MTS
Appuyez sur ce bouton pour
choisir Stéréo, Mono ou
Programme audio séparé
(Diffusion de programme audio
séparé).
e
FAV.CH
Appuyez sur ce bouton pour
naviguer entre vos chaînes
favorites.
f
P.SIZE
Permet de sélectionner la taille
d’image.
BN68-01393J-00Fre.indd 2 2008-04-14 ¿ÀÈÄ 4:27:10

Français-3
Connexion d’un lecteur DVD ou d’un décodeur Câble/récepteur satellite (boîtier décodeur) via DVI
Pannear arrière de la télévision
1
Câble DVI vers HDMI (non fourni)
2
Câble Audio (non fourni)
1
Branchez un Câble DVI vers HDMI ou
un adaptateur DVI-HDMI entre la prise
HDMI IN 2 du téléviseur et la prise
DVI du lecteur DVD ou du décodeur
Câble/récepteur satellite (boîtier
décodeur).
2
Branchez les câbles audio entre la
prise DVI IN (HDMI 2) [R-AUDIO-L]
du téléviseur et le lecteur DVD ou le
décodeur Câble/récepteur satellite
(boîtier décodeur).
Connexion d’un lecteur DVD ou d’un décodeur Câble/récepteur satellite (boîtier décodeur) via HDMI
1
Qu’est-ce que le mode HDMI ?
•
HDMI ou high-definition multimedia
interface (interface multimédia haute
définition) est une interface de nouvelle
génération qui permet la transmission
de signaux numériques audio et vidéo
à l’aide d’un simple Câble et sans
compression.
•
La différence entre les interfaces HDMI
et DVI réside dans le fait que la HDMI est
de plus petites dimensions, qu’elle est
dotée du composant de codage HDCP
(protection contre la copie numérique à
large bande passante).
Branchez un Câble HDMI entre
la prise HDMI IN (1, 2 ou 3) du
téléviseur et la prise HDMI du
lecteur DVD ou du décodeur
Câble/récepteur satellite (boîtier
décodeur).
DVD ou du décodeur Câble/
récepteur satellite (boîtier décodeur)
La configuration du panneau arrière de chaque lecteur DVD ou de chaque décodeur Câble/récepteur satellite (boîtier décodeur) diffère.
Lorsque vous branchez un lecteur DVD ou un décodeur Câble/récepteur satellite (boîtier décodeur), faites correspondre les couleurs de la borne
de connexion à celles du Câble.
La prise d’entrée HDMI IN 2 doit être utilisée pour un branchement de Câble HDMI/DVI.
➣
➣
➣
Pannear arrière de la télévision
Panneau latéral de la télévision
Câble HDMI (non fourni)
1
ou
La configuration du panneau arrière de chaque lecteur DVD ou de chaque décodeur Câble/récepteur satellite (boîtier décodeur) diffère.
Le téléviseur peut n’émettre aucun son et les images peuvent s’afficher avec une couleur anormale lorsque des lecteurs DVD/décodeurs/
récepteurs satellite avec des versions du mode HDMI antérieures à HDMI 1.3 sont branchés. Lorsque vous branchez un Câble HDMI doté d’une
version antérieure et qu’aucun son n’est émis, branchez le Câble HDMI à la prise HDMI IN 2 et les câbles audio aux prises DVI IN (HDMI2)
[R-AUDIO-L] situées à l’arrière du téléviseur. Dans ce cas, contactez la société qui fournit le lecteur DVD/décodeur Câble/récepteur satellite afin
de confirmer votre version HDMI, puis demandez une mise à jour.
Les câbles HDMI qui ne sont pas de version 1.3 peuvent provoquer des nuisances à l’écran ou une absence d’image.
➣
➣
➣
Lecteur DVD ou décodeur Câble/
récepteur satellite (boîtier décodeur)
BN68-01393J-00Fre.indd 3 2008-04-14 ¿ÀÈÄ 4:27:11

Français-4
Branchement d’un lecteur DVD, câblosélecteur ou récepteur
satellite à l’aide de câbles composantes
Pannear arrière de la télévision
1
Câble composante
(non fourni)
Lecteur DVD ou décodeur Câble/
récepteur satellite (boîtier décodeur)
2
Câble Audio (non fourni)
1
Branchez un Câble composant entre
les prises COMPONENT IN (1 ou 2)
[Y, P
B
, P
R
] du téléviseur et les prises
COMPONENT [Y, P
B
, P
R
] du lecteur
DVD ou du décodeur Câble/récepteur
satellite (boîtier décodeur).
2
Branchez les câbles audio entre les
prises COMPONENT IN (1 ou 2)
[R-AUDIO-L] du téléviseur et les prises
AUDIO OUT du lecteur DVD ou du
décodeur Câble/récepteur satellite
(boîtier décodeur).
La composante vidéo sépare la vidéo entre
Y (Luminosité), Pb (Bleu) et Pr (Rouge) pour
une qualité vidéo accrue. Assurez-vous de
faire correspondre la composante vidéo et
les connexions audio. Par exemple, si un
Câble vidéo Composante est branché à la
prise d’entrée COMPONENT IN 1, le Câble
audio doit être branché à la prise d’entrée
COMPONENT IN 1 également.
La configuration du panneau arrière de chaque
lecteur DVD ou de chaque décodeur Câble/
récepteur satellite (boîtier décodeur) diffère.
Lorsque vous branchez un lecteur DVD ou
un décodeur Câble/récepteur satellite (boîtier
décodeur), faites correspondre les couleurs de
la borne de connexion à celles du Câble.
➣
➣
➣
Connexion d’un caméscope
1
Connectez un Câble Vidéo (ou
Câble S-Vidéo) entre les prises
AV IN2 [VIDEO] (ou S-VIDEO) du
téléviseur et les prises A UDIO OUT
du caméscope.
2
Connectez un Câble Audio entre
les prises AV IN 2 [R-AUDIO-L] du
téléviseur et les prises AUDIO OUT
du caméscope.
La configuration arrière de chaque
caméscope est différente suivant les
appareils.
Lorsque vous connectez un caméscope,
faites correspondre les couleurs de la
borne et du Câble.
➣
➣
ou
2
Caméscope
1
1
Panneau latéral de
la télévision
Câble Audio
(non fourni)
S-Câble Vidéo (non fourni)
Câble Vidéo (non fourni)
BN68-01393J-00Fre.indd 4 2008-04-14 ¿ÀÈÄ 4:27:12

Français-5
Branchement d’un magnétoscope
1
2
3
4
Si le magnétoscope est un modèle
“mono” (non stéréo), relier les prises
d’entrée audio droite et gauche du
téléviseur au moyen d’un connecteur
en Y (non fourni). Il est également
possible de brancher le câble à la prise
“R”. Si le magnétoscope fonctionne en
stéréo, deux câbles distincts doivent
être branchés.
➣
Suivez les instructions de “Visualisation d’une cassette à l’aide d’un magnétoscope ou d’un
caméscope” pour visualiser une cassette à l’aide de votre magnétoscope.
La configuration arrière de chaque magnétoscope est différente suivant les appareils.
Lorsque vous connectez un magnétoscope, faites correspondre les couleurs de la borne
et du Câble.
La couleur de la prise d’entrée AV IN 1 [Y/VIDÉO] (vert) ne correspond pas à la couleur
du Câble vidéo (jaune).
➣
➣
➣
Pannear arrière de la télévision
3
Câble RF
(non fourni)
5
Câble Audio
(non fourni)
Panneau arriére du
magnétoscope
4
Câble Vidéo
(non fourni)
5
Branchez le Câble ou l’antenne à
la prise ANT IN située à l’arrière
du magnétoscope.
Relier au moyen d’un Câble
RF la borne ANT OUT du
magnétoscope et la borne ANT
IN du téléviseur.
Relier au moyen d’un Câble
vidéo la prise de sortie vidéo du
magnétoscope et la prise AV IN
1 [Y/VIDEO] ou AV IN 2 [VIDEO]
du téléviseur.
Débranchez l’antenne ou le Câble
de l’arrière de la télévision.
Branchez les Câbles Audio
entre les prises AUDIO OUT du
magnétoscope et les prises AV
IN 1 (ou AV IN 2) [R-AUDIO-L] de
la télévision.
Connexion vidéo
Connexion S-Vidéo
Pannear arrière de la télévision
1
Câble RF
(non fourni)
3
Câble Audio
(non fourni)
Panneau arriére du
magnétoscope
1
2
Branchez les Câbles Audio
entre les prises AUDIO OUT du
magnétoscope et les prises AV IN 2
[R-AUDIO-L] de la télévision.
3
Branchez les Câbles Audio
entre les prises AUDIO OUT du
magnétoscope et les prises AV IN 2
[R-AUDIO-L] de la télévision.
Tout d’abord, suivez les étapes
1 à 3 de la section précédente
pour brancher l’antenne ou le
Câble à votre magnétoscope et à
votre télévision.
Votre magnétoscope peut avoir une prise
S-Vidéo. (Sinon, se procurer les câbles
requis dans une boutique d’électronique.)
Chaque magnétoscope possède une
configuration de panneau arrière
différente.
Lors du branchement d’un
magnétoscope, les couleurs du Câble
et de la borne de branchement doivent
correspondre.
➣
➣
2
Câble S-Vidéo
(non fourni)
Panneau latéral
de la télévision
Panneau latéral de
la télévision
BN68-01393J-00Fre.indd 5 2008-04-14 ¿ÀÈÄ 4:27:13

Français-6
Branchement d’un système audio numérique
Pannear arrière de la télévision
1
Câble Optique
(non fourni)
Système Audio mérique
1
Branchez un Câble optique
entre les prises “DIGITAL AUDIO
OUT (OPTICAL)” (Sortie audio
numérique/Optique) du téléviseur
et les prises d’entrée numérique du
système audio numérique.
Lorsqu’un système audio
numérique est connecté à la borne
“DIGITAL AUDIO OUT (OPTICAL)”
: Baissez le gain (volume) du
téléviseur et réglez le volume à
l’aide de la commande de volume
du système.
La diffusion audio en 5.1 canaux est
possible lorsque le téléviseur est rac-
cordé à un appareil externe doté de
cette fonction audio.
La configuration du panneau arrière
de chaque système audio numérique
diffère.
Lorsque le récepteur (chaîne de
cinéma maison) est réglé à On, il est
possible d’entendre du son provenant
de la prise optique du téléviseur.
Lorsque le téléviseur émet des signaux
numériques (air), il transmet le son en
5.1 canaux au récepteur de la chaîne
de cinéma maison. Lorsque la source
est un composant numérique, comme
un lecteur DVD, et que ce dernier est
branché au téléviseur à l’aide d’un
Câble HDMI, seul un son deux canaux
sera émis par le récepteur de la chaîne
de cinéma maison.
➣
➣
➣
Connexion d’un amplificateur/home cinéma DVD
Pannear arrière de la télévision
1
Câble Audio (non fourni)
Amplificateur/
Home cinéma DVD
1
Connectez un Câble audio entre les
prises AUDIO OUT [R-AUDIO-L] du
téléviseur et les prises AUDIO IN
[R-AUDIO-L] de l’amplificateur/home
cinéma DVD.
Lorsqu’un amplificateur audio est
connecté aux bornes “AUDIO OUT
[R-AUDIO-L]” : Baissez le gain
(volume) du téléviseur et réglez le
volume à l’aide de la commande de
volume de l’amplificateur.
La configuration arrière de chaque
amplificateur/home cinéma DVD est
différente suivant les appareils.
Lorsque vous connectez un
amplificateur/home cinéma DVD, faites
correspondre les couleurs de la borne
et du Câble.
➣
➣
BN68-01393J-00Fre.indd 6 2008-04-14 ¿ÀÈÄ 4:27:13

Français-7
Branchement d’un PC
Pannear arrière de la télévision
1
Câble D-Sub
(non fourni)
PC
2
Câble Audio PC
(non fourni)
1
Branchez un Câble secondaire D
entre le connecteur PC IN [PC] du
téléviseur et le connecteur de sortie
PC de votre ordinateur.
2
Branchez un Câble audio PC
entre la prise PC IN [AUDIO] du
téléviseur et la prise Sortie audio
de la carte son de votre ordinateur.
La configuration arrière de chaque PC est
différente suivant les appareils.
Lorsque vous connectez un PC, faites
correspondre les couleurs de la borne et du
Câble.
La prise d’entrée HDMI IN 2 doit être utilisée
pour un branchement de Câble HDMI/DVI.
➣
➣
➣
Câble HDMI/DVI (non fourni)
1
Connectez le Câble HDMI/DVI à la
prise HDMI IN 2 [PC] à l’arrière de
votre unité.
2
Branchez un Câble mini-prise
stéréo 3,5 mm/2RCA entre la prise
DVI IN (HDMI2) [R-AUDIO-L] du
téléviseur et la prise Sortie audio de
la carte son de votre ordinateur.
Utilisation d’un Câble HDMI/DVI
Utilisation d’un Câble secondaire D
Pannear arrière de la télévision
PC
1
Câble HDMI/DVI
(non fourni)
2
Câble mini-prise stéréo
3,5 mm/2RCA (non fourni)
Utilisation d’un Câble HDMI/DVI
BN68-01393J-00Fre.indd 7 2008-04-14 ¿ÀÈÄ 4:27:14

Français-8
Mise en marche et arrêt de la télévision
Appuyez sur le bouton POWER de la télécommande.
Il est aussi possible d’utiliser la touche POWER du
téléviseur.
1
2
Une fois l’appareil allumé, appuyez sur le bouton
MENU. Le menu principal apparaît à l’écran.
La partie gauche du menu comprend les icônes
suivantes : Image, Son, Chaîne, Configuration,
Entrée, Application.
Appuyer sur la touche ▲ ou ▼ pour sélectionner
une des icônes. Puis appuyez sur ENTER
pour
accéder au sous-menu de l’icône. Appuyez sur le
bouton EXIT pour quitter.
Les menus affichés à l’écran disparaissent
après une minute environ.
➣
Enregistrement des canal dans la
mémoire (méthode automatique)
1
Appuyez sur le bouton MENU pour afficher le menu.
Appuyez sur les bouton ▲ ou ▼ pour sélectionner
“Chaîne”, puis appuyez sur le bouton ENTER
.
2
Appuyez sur les bouton ▲ ou ▼ pour sélectionner
“Prog. auto”, puis appuyez sur le bouton ENTER
.
3
Utilisez les bouton ▲ ou ▼ pour sélectionner
l’antenne souhaitée, puis appuyez sur le bouton
ENTER
.
4
Au moment de la sélection du système de télévision
par Câble : Appuyez sur ENTER
pour amorcer la
mémorisation automatique.
Appuyer sur les touches ▲,▼, ◄ ou ► pour choisir
la source du signal analogique appropriée “STD”,
“HRC”, ou “IRC”. Appuyer sur la touche ▲ ou ▼
pour sélectionner “Démarrer”, puis sur ENTER
.
Si le Câble est numérique, sélectionner la source de
signal pour une diffusion analogique et numérique.
Visualisation des menus
5
Le téléviseur commence alors à mémoriser tous les
canaux disponibles. Appuyez sur le bouton EXIT
pour quitter.
Pour arrêter la fonction de programmation automatique
Appuyez sur la touche MENU pendant que la fonction
de programmation automatique est en cours d’exécution.
Vous pouvez également appuyer sur ENTER
pour
interrompre la configuration.
Pour vérifier si les canaux ont été mémorisés
Appuyez sur la touche CH. Seuls les canaux mémorisés
seront sélectionnés (dans l’ordre).
Sélection du mode de réception
• Air: Signal d'antenne de type “Air”.
• Câble: signal d'antenne de type “Câble”.
• Auto: Signaux d'antenne de type “Air” et “Câble”.
Prog. auto
Progr. Aut. en cours
Arrêt
Intro.
Câble 38
50%
Retour
DTV Câble : 12 Câble : 32
Prog. auto
Suppression des canaux brouillés.
Arrêt
Intro.
DTV Câble 41
77%
Retour
DTV Câble : 16 Câble : 45
Une fois tous les canaux mémorisés, le
téléviseur commence à éliminer les canaux
brouillés. Puis le menu Prog. auto s’affiche.
➣
RetourIntro.
Prog. auto
Choisir le tableau de câblodiffusion.
analogique
numérique
HRC IRC
HRC IRC
Dépl.
STD
Démarrer
STD
Prog. auto
Choisir les antennes à mettre en mémoire
Air
Câble
Auto
Démarrer
Démarrer
Démarrer
RetourIntro.
Dépl.
BN68-01393J-00Fre.indd 8 2008-04-14 ¿ÀÈÄ 4:27:15

Français-9
Mode : Standard
Contre-jour : 7
►
Contraste : 95
Luminosité : 45
Netteté : 50
Couleur : 50
Teinte (V/R) : V50/R50
Réglages des détails
Options d’image
Image
7Contre-jour
Intro. RetourRéglageDépl.
2 Air
4 Air
4-2 ♥ TV #8
8 Air
13 Air
13-1 ♥ TV #3 M. Spillane’s mike Hammer
Tous les canaux
Air
Antenne
Zoom
Choisir
TOOLS
Option
Supprimer
Ajouter aux favoris
Écoute par minuterie
Modifier le nom du canal
Prog. auto
Réglage de la liste de canaux
Il est possible d’ajouter ou de supprimer un canal pour
afficher seulement les canaux désirés.
1
Appuyez sur le bouton MENU. Appuyez sur les
bouton ▲ ou ▼ pour sélectionner “Chaîne”, puis
appuyez sur le bouton ENTER
. Appuyez sur
les bouton ▲ ou ▼ pour sélectionner “Liste des
canaux”, puis appuyez sur le bouton ENTER
.
2
Appuyer sur la touche ◄ pour sélectionner
“Canaux ajoutés”. Appuyer sur la touche ▲ ou ▼
pour choisir “Tous les canaux”. Appuyer sur la
touche ENTER
.
3
Appuyer sur la touche ▲ ou ▼ pour sélectionner
un canal à supprimer, puis sur la touche TOOLS.
Appuyer sur la touche ENTER
pour choisir
“Supprimer”.
4
Appuyer sur la touche ▲ ou ▼ pour sélectionner
un canal à supprimer, puis sur la touche TOOLS.
Appuyer sur la touche ENTER
pour choisir
“Ajouter”.
Changement du format normal de l’image
Il est possible de choisir le type d’image qui correspond le
plus à ses exigences.
1
Appuyez sur le bouton MENU pour afficher le menu.
Appuyez sur le bouton ENTER
pour sélectionner
“Image”.
2
Appuyez sur le bouton ENTER
pour sélectionner
“Mode”. Appuyez sur les bouton ▲ ou ▼ pour
sélectionner “Dynamique”, “Standard” ou “Film”.
Appuyez sur le bouton ENTER
.
Personnalisation des réglages de l’image
Le téléviseur offre plusieurs options de réglage de la qualité
de l’image.
1
Pour sélectionner le mode souhaité, suivre les
instructions 1 et 2 de la rubrique ‘Changement du
format normal de l’image’.
2
Appuyez sur les bouton ▲ ou ▼ pour sélectionner
“Contre-jour”, “Contraste”, “Luminosité”, “Netteté”,
“Couleur” ou “Teinte (V/R)”, puis appuyez sur le
bouton ENTER
.
Image Mode
• Dynamique : choisit l’image pour la haute définition dans
une pièce claire.
• Standard : choisit la meilleure image possible dans un
environnement normal.
• Film : choisit une définition d’image pour regarder des
films dans une pièce sombre.
3
Appuyer sur la touche ◄ ou ► pour augmenter ou
réduire la valeur d’un élément particulier. Appuyez
sur le bouton EXIT pour quitter.
Après la modification des paramètres “Contre-
jour”, “Contraste”, “Luminosité”, “Netteté”,
“Couleur” et “Teinte (V/R)”, l’image est ajustée
en conséquence.
En mode PC, il est possible de modifier
uniquement les fonctions “Contre-jour”,
“Contraste” et “Luminosité”.
Les réglages peuvent être définis et mémorisés
pour chacun des appareils externes branchés à
une entrée sur le téléviseur.
La consommation d’énergie peut être
considérablement diminuée en diminuant
le niveau de brillance de l’image, ce qui
diminue également l’ensemble des coûts de
fonctionnement.
➣
➣
➣
➣
Réglage de l’image
• Contre-jour : règle la brillance du rétroéclairage de
l’affichage LCD.
• Contraste : règle le niveau de contraste de l’image.
• Luminosité : règle le niveau de luminosité de l’image.
• Netteté : règle la définition du bord de l’image.
• Couleur : règle la saturation des couleurs de l’image.
• Teinte (V/R) : règle la teinte de couleur de l’image.
Image
Mode
:
Standard
►
Contre-jour : 7
Contraste : 95
Luminosité : 45
Netteté : 50
Couleur : 50
Teinte (V/R) : V50/R50
Réglages des détails
Dynamique
Standard
Film
BN68-01393J-00Fre.indd 9 2008-04-14 ¿ÀÈÄ 4:27:15
Page is loading ...
Page is loading ...
Page is loading ...
Page is loading ...
-
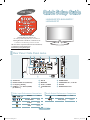 1
1
-
 2
2
-
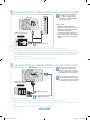 3
3
-
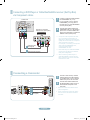 4
4
-
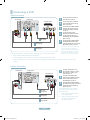 5
5
-
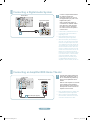 6
6
-
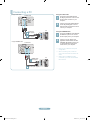 7
7
-
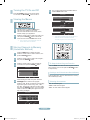 8
8
-
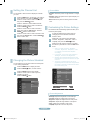 9
9
-
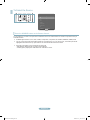 10
10
-
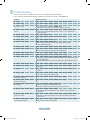 11
11
-
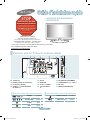 12
12
-
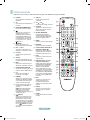 13
13
-
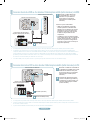 14
14
-
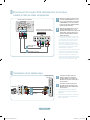 15
15
-
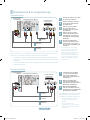 16
16
-
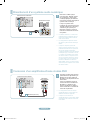 17
17
-
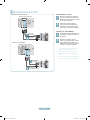 18
18
-
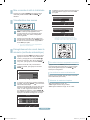 19
19
-
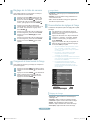 20
20
-
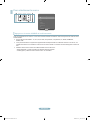 21
21
-
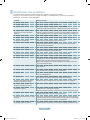 22
22
-
 23
23
-
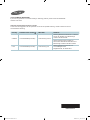 24
24
Ask a question and I''ll find the answer in the document
Finding information in a document is now easier with AI
in other languages
- français: Samsung LN52A540P2F Manuel utilisateur
Related papers
-
Samsung LN37A550P3F User manual
-
Samsung LN32A300JD User manual
-
Samsung PN42A410C1D User manual
-
Samsung PN50A550S1F User manual
-
Samsung LN40A530P1F User manual
-
Samsung PN50A450P1D User manual
-
Samsung LE40F86BD User manual
-
Samsung LN32A300J1D User manual
-
Samsung PN50A650TF User manual
-
Samsung LN46A500T1F User manual