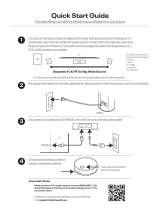Page is loading ...
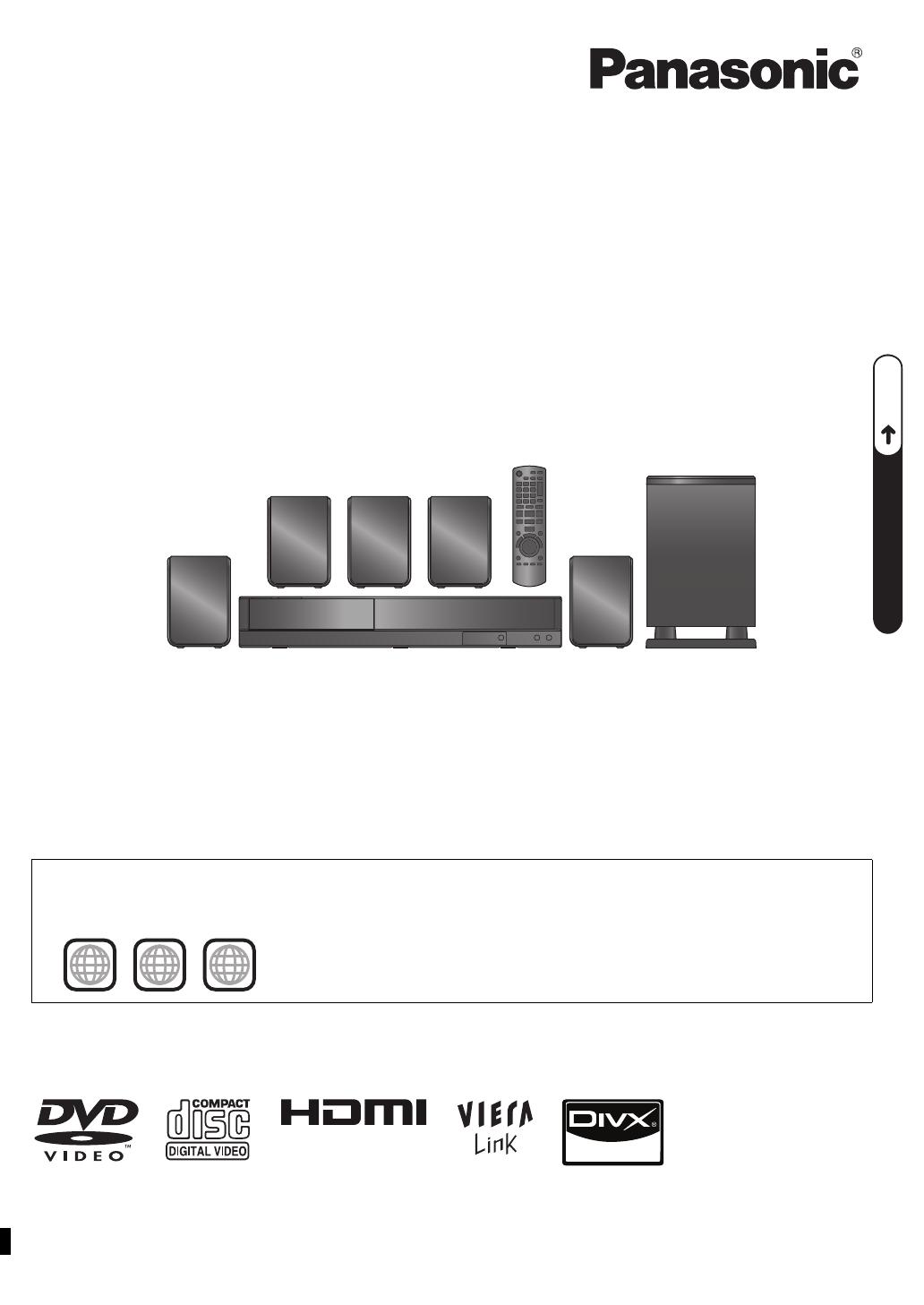
[EB]
RQTX1198-B
Operating Instructions
DVD Home Theater Sound System
Model No. SC-PT90
until
2010/05/19
P6–9
QUICK START GUIDEQUICK START GUIDEQUICK START GUIDE
Dear customer
Thank you for purchasing this product. For optimum performance and safety, please read these instructions carefully.
Before connecting, operating or adjusting this product, please read the instructions completely.
Please keep this manual for future reference.
The illustrations shown may differ from your unit.
Model number suffix “EB” denotes UK model.
Region number
The player plays DVD-Video marked with labels containing the region number “2” or “ALL”.
Example
2 ALL
3
5
2
SC-PT90EB-RQTX1198-B_eng.book Page 1 Wednesday, May 5, 2010 11:58 AM
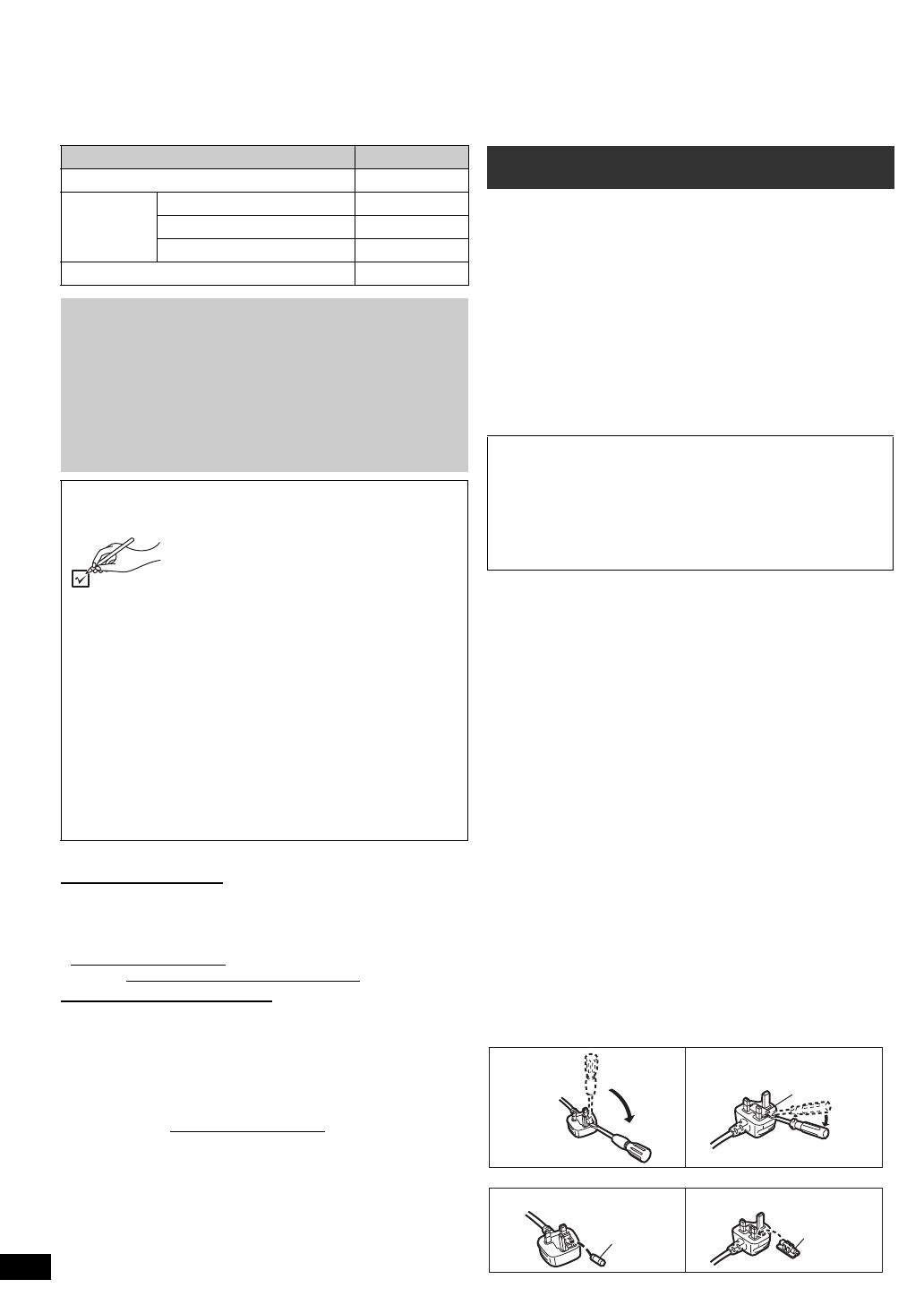
2
RQTX1198
∫ Sales and Support Information
Customer Care Centre
≥For customers within the UK: 0844 844 3852
≥For customers within the Republic of Ireland:
01 289 8333
≥Visit our website for product information
www.panasonic.co.uk
≥E-mail: customer[email protected]
Direct Sales at Panasonic UK
≥For customers: 0844 844 3856
≥Order accessory and consumable items for your
product with ease and confidence by phoning our
Customer Care Centre Monday-Thursday 9:00am-
5:30pm, Friday 9:30am-5:30pm (Excluding public
holidays).
≥Or go on line through our Internet Accessory ordering
application at www.pas-europe.com.
≥Most major credit and debit cards accepted.
≥All enquiries transactions and distribution facilities are
provided directly by Panasonic UK Ltd.
≥It couldn’t be simpler!
≥Also available through our Internet is direct shopping for
a wide range of finished products, take a browse on our
website for further details.
For your safety, please read the following text carefully.
This appliance is supplied with a moulded three pin
mains plug for your safety and convenience.
A 5-ampere fuse is fitted in this plug.
Should the fuse need to be replaced please ensure that
the replacement fuse has a rating of 5-ampere and that it
is approved by ASTA or BSI to BS1362.
Check for the ASTA mark Ï or the BSI mark Ì on the
body of the fuse.
If the plug contains a removable fuse cover you must
ensure that it is refitted when the fuse is replaced.
If you lose the fuse cover the plug must not be used until
a replacement cover is obtained.
A replacement fuse cover can be purchased from your
local dealer.
If a new plug is to be fitted please observe the wiring
code as stated below.
If in any doubt please consult a qualified electrician.
IMPORTANT
The wires in this mains lead are coloured in accordance
with the following code:
Blue: Neutral, Brown: Live.
As these colours may not correspond with the coloured
markings identifying the terminals in your plug, proceed
as follows:
The wire which is coloured Blue must be connected to
the terminal which is marked with the letter N or coloured
Black or Blue.
The wire which is coloured Brown must be connected to
the terminal which is marked with the letter L or coloured
Brown or Red.
WARNING: DO NOT CONNECT EITHER WIRE TO THE
EARTH TERMINAL WHICH IS MARKED WITH THE
LETTER E, BY THE EARTH SYMBOL
Ó
OR
COLOURED GREEN OR GREEN/YELLOW.
THIS PLUG IS NOT WATERPROOF—KEEP DRY.
Before use
Remove the connector cover.
How to replace the fuse
The location of the fuse differ according to the type of AC
mains plug (figures A and B). Confirm the AC mains plug
fitted and follow the instructions below.
Illustrations may differ from actual AC mains plug.
1. Open the fuse cover with a screwdriver.
2. Replace the fuse and close or attach the fuse cover.
System SC-PT90
This unit SA-PT90
Speaker
system
Front speakers SB-HF70
Center speaker SB-HC70
Surround speakers SB-HS70
Subwoofer SB-HW22
≥Please note that the actual controls and
components, menu items, etc. of your DVD Home
Theater Sound System may look somewhat
different from those shown in the illustrations in
these Operating Instructions.
≥Operations in these instructions are described
mainly with the remote control, but you can
perform the operations on this unit if the controls
are the same.
Accessories
Please check and identify the supplied
accessories. Use numbers indicated in
parentheses when asking for
replacement parts. (Product numbers
correct as of May 2010. These may be
subject to change.)
∏ 1 Remote control (N2QAYB000456)
∏ 2 Remote control batteries
∏ 1 FM indoor antenna (RSAX0002)
∏ 1 Antenna plug adaptor (K1YZ02000013)
∏ Speaker cables
≥ 3 short cables (REEX1184)
≥ 2 long cables (REEX1184A)
∏ 1 AC mains lead (K2CZ3YY00005)
Caution for AC Mains Lead
CAUTION!
IF THE FITTED MOULDED PLUG IS UNSUITABLE
FOR THE SOCKET OUTLET IN YOUR HOME THEN
THE FUSE SHOULD BE REMOVED AND THE PLUG
CUT OFF AND DISPOSED OF SAFELY.
THERE IS A DANGER OF SEVERE ELECTRICAL
SHOCK IF THE CUT OFF PLUG IS INSERTED INTO
ANY 13-AMPERE SOCKET.
Figure A Figure B
Fuse cover
Figure A Figure B
Fuse
(5 ampere)
Fuse
(5 ampere)
SC-PT90EB-RQTX1198-B_eng.book Page 2 Wednesday, May 5, 2010 11:58 AM

3
Getting StartedPlaying DiscsOther OperationsReference
RQTX1198
TABLE OF CONTENTS
Getting Started
Accessories . . . . . . . . . . . . . . . . . . . . . . . . . . . . . . . . . 2
Caution for AC Mains Lead . . . . . . . . . . . . . . . . . . . . . 2
Control reference guide . . . . . . . . . . . . . . . . . . . . . . . . 4
step 1 Installation . . . . . . . . . . . . . . . . . . . . . . . . . .6
step 2 Connections . . . . . . . . . . . . . . . . . . . . . . . . .6
Speaker connections . . . . . . . . . . . . . . . . .6
Radio antenna connections . . . . . . . . . . . .7
Audio and video connections . . . . . . . . . . .7
step 3 AC mains lead connection . . . . . . . . . . . . .8
step 4 Preparing the remote control . . . . . . . . . . .8
step 5 EASY SETUP
. . . . . . . . . . . . . . . . . . . . . . . 8
Listening to the radio . . . . . . . . . . . . . . . . . . . . . . . . . . 9
Presetting stations automatically . . . . . . . . . . . . . . . . 9
Listening/confirming the preset channels. . . . . . . . . . 9
Manual tuning. . . . . . . . . . . . . . . . . . . . . . . . . . . . . . . 9
Using the START menu . . . . . . . . . . . . . . . . . . . . . . . 10
Selecting the source by the remote control . . . . . . . 10
Listening to the TV or other device’s audio from this
unit’s speakers
. . . . . . . . . . . . . . . . . . . . . . . . . . . . . 10
Playing Discs
Basic play. . . . . . . . . . . . . . . . . . . . . . . . . . . . . . . . . . 12
Other modes of play . . . . . . . . . . . . . . . . . . . . . . . . . 12
Repeat play. . . . . . . . . . . . . . . . . . . . . . . . . . . . . . . 12
Program and Random play. . . . . . . . . . . . . . . . . . . 13
Using navigation menus. . . . . . . . . . . . . . . . . . . . . . 13
Playing data discs. . . . . . . . . . . . . . . . . . . . . . . . . . 13
Playing DVD-R/-RW (DVD-VR) discs. . . . . . . . . . . 14
Using on-screen menus . . . . . . . . . . . . . . . . . . . . . . 14
Other Operations
Using the VIERA Link “HDAVI Control
TM
”. . . . . . . . 16
What is VIERA Link “HDAVI Control” . . . . . . . . . . . 16
What you can do with “HDAVI Control” . . . . . . . . . 16
Easy control only with VIERA remote control (for
“HDAVI Control 2 or later”) . . . . . . . . . . . . . . . . . . . 17
Playing from MUSIC PORT . . . . . . . . . . . . . . . . . . . . 17
Reference
Changing the player settings. . . . . . . . . . . . . . . . . . 17
DivX information . . . . . . . . . . . . . . . . . . . . . . . . . . . . 20
Displaying DivX subtitles text . . . . . . . . . . . . . . . . . 20
Discs that can be played . . . . . . . . . . . . . . . . . . . . . 21
Maintenance. . . . . . . . . . . . . . . . . . . . . . . . . . . . . . . . 22
Speaker installation option . . . . . . . . . . . . . . . . . . . 22
Troubleshooting guide . . . . . . . . . . . . . . . . . . . . . . . 22
Specifications . . . . . . . . . . . . . . . . . . . . . . . . . . . . . . 25
Licenses . . . . . . . . . . . . . . . . . . . . . . . . . . . . . . . . . . . 26
Safety precautions . . . . . . . . . . . . . . . . . . . . . . . . . . 27
Enjoying sound effects from all speakers
Enjoying surround sound effects . . . . . . . . . . . . . 11
Selecting sound mode . . . . . . . . . . . . . . . . . . . . . . 11
Whisper-mode Surround . . . . . . . . . . . . . . . . . . . . 11
Adjusting the speaker output level manually . . . 11
Adjusting the speaker level during playback . . . 12
Adjusting the balance of the front speakers . . . . 12
QUICK START GUIDEQUICK START GUIDEQUICK START GUIDE
CAUTION!
THIS PRODUCT UTILIZES A LASER.
USE OF CONTROLS OR ADJUSTMENTS OR
PERFORMANCE OF PROCEDURES OTHER THAN
THOSE SPECIFIED HEREIN MAY RESULT IN
HAZARDOUS RADIATION EXPOSURE.
DO NOT OPEN COVERS AND DO NOT REPAIR
YOURSELF. REFER SERVICING TO QUALIFIED
PERSONNEL.
WARNING:
TO REDUCE THE RISK OF FIRE, ELECTRIC SHOCK OR
PRODUCT DAMAGE,
≥DO NOT EXPOSE THIS APPARATUS TO RAIN,
MOISTURE, DRIPPING OR SPLASHING AND THAT NO
OBJECTS FILLED WITH LIQUIDS, SUCH AS VASES,
SHALL BE PLACED ON THE APPARATUS.
≥USE ONLY THE RECOMMENDED ACCESSORIES.
≥DO NOT REMOVE THE COVER (OR BACK); THERE ARE
NO USER SERVICEABLE PARTS INSIDE. REFER
SERVICING TO QUALIFIED SERVICE PERSONNEL.
THIS UNIT IS INTENDED FOR USE IN MODERATE
CLIMATES.
CAUTION!
≥
DO NOT INSTALL OR PLACE THIS UNIT IN A
BOOKCASE, BUILT-IN CABINET OR IN ANOTHER
CONFINED SPACE. ENSURE THE UNIT IS WELL
VENTILATED. TO PREVENT RISK OF ELECTRIC SHOCK
OR FIRE HAZARD DUE TO OVERHEATING, ENSURE
THAT CURTAINS AND ANY OTHER MATERIALS DO NOT
OBSTRUCT THE VENTILATION VENTS.
≥DO NOT OBSTRUCT THE UNIT’S VENTILATION
OPENINGS WITH NEWSPAPERS, TABLECLOTHS,
CURTAINS, AND SIMILAR ITEMS.
≥DO NOT PLACE SOURCES OF NAKED FLAMES, SUCH
AS LIGHTED CANDLES, ON THE UNIT.
≥DISPOSE OF BATTERIES IN AN ENVIRONMENTALLY
FRIENDLY MANNER.
This product may receive radio interference caused by mobile
telephones during use. If such interference is apparent,
please increase separation between the product and the
mobile telephone.
The socket outlet shall be installed near the equipment and
easily accessible.
The mains plug of the power supply cord shall remain readily
operable.
To completely disconnect this apparatus from the AC Mains,
disconnect the power supply cord plug from AC receptacle.
SC-PT90EB-RQTX1198-B_eng.book Page 3 Wednesday, May 5, 2010 11:58 AM

4
RQTX1198
Control reference guide
RETURN
VOL
STOP
1 2 3
4
5 6
7 8
0
9
PLAY MODE
VOL
TV
AV
SEARCH
SKIP
SLOW
SKIP
PLAY
PAUSE
SEARCH
OK
DVD
RADIO
EXT-IN
MUTE
F
U
N
C
T
I
O
N
S
S
T
A
R
T
T
O
P
M
E
N
U
10
SOUND
SURROUND
D
I
R
E
C
T
N
A
V
I
G
A
T
O
R
PLAY
LIST
MENU
-
SLEEP
-
CH SELECT
SETUP W.SRD FL DISPLAY CANCEL
REPEAT
VOLMUSIC PORT
OPEN/CLOSE
SC-PT90EB-RQTX1198-B_eng.book Page 4 Wednesday, May 5, 2010 11:58 AM

5
RQTX1198
Getting Started
Other Panasonic audio/video equipment may start
functioning when you operate the unit using the supplied
remote control.
You can operate this unit in another mode by setting the
remote control operating mode to “REMOTE 2”.
This unit and remote control must be set to the same
mode.
1 Press [EXT-IN] to select “AUX”.
2 Press and hold [< OPEN/CLOSE] on this unit and [2]
on the remote control until this unit’s display shows
“REMOTE 2”.
3 Press and hold [OK] and [2] on the remote control for at
least 2 seconds.
To change the mode back to “REMOTE 1”, repeat the
steps above by replacing [2] with [1].
Remote control
1 Turn this unit on/off (B 8)
2 Select the play mode (
B 13)
3 Select channels and title numbers etc. / Enter
numbers (B 9, 12)
4 Set the repeat mode (
B 12)
5 Basic operations for play (B 12)
6 Select preset radio stations (B 9)
7 Select surround sound effects (B 11)
8 Show a disc top menu or program list (B 12, 14)
9 Select or confirm menu items / Frame-by-frame
(B 12)
: Show a disc menu or play list (B 12, 14)
; Show setup menu or select speaker channel
(B 8, 12)
< Turn Whisper-mode Surround on/off (B 11)
= TV operations
Aim the remote control at the Panasonic TV and press
the button.
[Í]: Turn the TV on/off
[AV]: Change the TV’s video input mode
[r, VOL, s]: Adjust the TV volume
This may not work properly with some models.
> Adjust the volume of this unit
? Mute the sound
≥“MUTE” flashes on this unit’s display while the
function is on.
≥To cancel, press the button again or adjust the
volume.
≥Muting is cancelled when you switch the unit to
standby.
@ Source select
[DVD]: Select disc as the source (B 12)
[RADIO]: Select FM tuner (B 9)
[EXT-IN]: Select external audio as the source (B 10)
AV # AUX # ARC # MUSIC P.
^---------------------------------------------}
A Select radio stations manually (B 9)
B Select sound mode (B 11)
C Show START menu (B 10)
D Show on-screen menu (B 14)
E Return to previous screen (B
12)
F Cancel (B 13)
G Switch information on this unit’s display (B 12)
or
Set the Sleep timer
Press and hold [–SLEEP].
While the time is shown on this unit’s display, press
[–SLEEP] repeatedly.
SLEEP 30 # SLEEP 60 # SLEEP 90 # SLEEP120
^-------------------------- OFF (Cancel) (--------------------------}
≥To confirm the remaining time, press and hold the
button again.
Avoiding interference with other Panasonic
equipment
This unit
1 Standby/on switch (Í/I)
Press to switch the unit from on to standby mode or
vice versa. In standby mode, the unit is still
consuming a small amount of power.
2 Open/Close the disc tray (B 12)
3 Remote control signal sensor
4 Display
5 Connect external music device (B 17)
6 Adjust the volume of this unit
Saving energy
This unit is designed to conserve its power
consumption and save energy.
≥In “DVD/CD” mode, this unit will automatically switch
to standby mode after 30 minutes of inactivity.
SC-PT90EB-RQTX1198-B_eng.book Page 5 Wednesday, May 5, 2010 11:58 AM

6
RQTX1198
How you set up your speakers can affect the bass and
the sound field.
Note the following points:
≥Place speakers on flat secure bases.
≥Placing speakers too close to floors, walls, and
corners can result in excessive bass. Cover walls and
windows with thick curtains.
≥For optional wall mount, refer to page 22.
[Note]
Keep your speakers at least 10 mm away from the
system for proper ventilation.
Setup example (“Surround layout (Recommended)”:
Standard surround placement)
Place the front, center, and surround speakers at
approximately the same distance from the seating
position. The angles in the diagram are approximate.
§1 Position with at least 5 cm of space on all sides for
proper ventilation.
§2 Put on a rack or shelf. Vibration caused by the
speaker can disrupt the picture if it is placed directly
on the TV.
§3 Place to the right or left of the TV, on the floor or a
sturdy shelf so that it will not cause vibration. Leave
about 30 cm from the TV.
Depending on the room layout, you may like to use all
the speakers at the front (“Front layout (Alternative)”)
(B 9, EASY SETUP settings).
Notes on speaker use
≥Use only supplied speakers
Using other speakers can damage the unit, and sound
quality will be negatively affected.
≥You can damage your speakers and shorten their
useful life if you play sound at high levels over
extended periods.
≥Reduce the volume in the following cases to avoid
damage:
–When playing distorted sound.
–When the speakers are reverberating due to a record
player, noise from FM broadcasts, or continuous
signals from an oscillator, test disc, or electronic
instrument.
–When adjusting the sound quality.
–When turning the unit on or off.
If irregular colouring occurs on your TV
The center speaker is designed to be used close to a
TV, but the picture may be affected with some TVs and
setup combinations.
If this occurs, turn the TV off for about 30 minutes.
The demagnetising function of the TV should correct the
problem. If it persists, move the speakers further away
from the TV.
Caution
Do not touch the front netted area of the speakers. Hold
by the sides.
Turn off all equipment before connection and read the
appropriate operating instructions.
Do not connect the AC mains lead until all other
connections are completed.
step 1 Installation
120°
60°
Center
speaker
§2
Front speaker
(left)
Subwoofer
§3
Surround
speaker (left)
Surround
speaker (right)
Front speaker
(right)
This unit
§1
Caution
≥This unit and supplied speakers are to be used
only as indicated in this setup. Failure to do so
may lead to damage to the amplifier and/or the
speakers, and may result in the risk of fire.
Consult a qualified service person if damage has
occurred or if you experience a sudden change
in performance.
≥Do not attempt to attach these speakers to walls
using methods other than those described in this
manual.
step 2 Connections
1
Speaker connections
Speaker (rear)
Refer to the rear label of the
speaker before connecting the
appropriate cable. Verify the type
of speaker with the label on the
rear of the speaker.
Speakers A Cable type
5 Center speaker CENTER /
CENTRE
short
2 Front speaker (R)
FRONT /
AVANT
1 Front speaker (L)
4
Surround speaker (R)
SURROUND /
AMBIOPHONIE
long
3
Surround speaker (L)
A
SC-PT90EB-RQTX1198-B_eng.book Page 6 Wednesday, May 5, 2010 11:58 AM

7
RQTX1198
Getting Started
[Note]
Be careful not to cross (short circuit) or reverse the
polarity of the speaker wires as doing so may
damage the speakers.
Basic setup example
≥When both the HDMI cable and SCART cable are
connected, there will be no RGB output from the
SCART (AV) terminal.
[\\\\\\\\\\\HDMI\AV\OUT\\\\\\\\\]
This connection provides the best picture quality.
Connect the HDMI cable (not supplied) from
the HDMI AV OUT terminal on this unit to the
HDMI AV IN terminal on your TV.
≥If your TV is not ARC compatible, make the extra
audio connection.
≥Set “VIDEO PRIORITY” to “ON” (B 19, HDMI menu).
≥Set “VIDEO FORMAT” in Menu 4 (HDMI) (B 15).
VIERA Link “HDAVI Control”
If your Panasonic TV is VIERA Link compatible, you can
operate your TV synchronising with home theater
operations or vice versa (B 16, Using the VIERA Link
“HDAVI Control
TM
”).
ARC (Audio Return Channel)
If the TV is ARC compatible, audio from the TV can be
sent to this unit via the HDMI cable without the need to
make an extra audio connection. For details, refer to the
operating instructions for your TV.
≥Be sure to connect to the TV’s ARC compatible
terminal.
≥After connecting with the HDMI cable, make settings to
suit the type of audio from your digital equipment
(B 10).
≥Only Dolby Digital and PCM can be played with this
connection.
[Note]
≥
Please use High Speed HDMI Cables that have the
HDMI logo (as shown on the cover)
.
≥Non-HDMI-compliant cables cannot be utilised.
≥It is recommended that you use Panasonic’s HDMI
cable. Recommended part number:
RP-CDHS15 (1.5 m), RP-CDHS30 (3.0 m),
RP-CDHS50 (5.0 m), etc.
≥For TV with more than one HDMI terminal, refer to the
operating instructions for the TV to determine which
terminal to connect to.
Do not make the video connections through the
VCR.
Due to copy guard protection, the picture may not be
displayed properly.
2
Radio antenna connections
Using an indoor antenna
Using an outdoor antenna
1
3
2
Connect the speaker cables.
Insert the wire fully, taking
care not to insert beyond
the wire insulation.
i: White
j: Blue line
This unit (rear)
White
Blue
line
White
Blue
line
PUSH !
Surround
speaker (L)
Subwoofer
FM ANT
(75 )
Adhesive
tape
This unit (rear)
FM indoor antenna
(supplied)
Affix this end of the
antenna where
reception is best.
FM ANT
(75 )
Use outdoor antenna if radio reception is poor.
≥Disconnect the antenna when the unit is not in use.
≥Do not use the outdoor antenna during an
electrical storm.
This unit (rear)
75 ≠ coaxial
cable
(not supplied)
FM outdoor
antenna (Using
a TV antenna
(not supplied))
The antenna
should be
installed by a
competent
technician.
Use the antenna
plug adaptor
(supplied)
3
Audio and video connections
§ This connection will also enable you to play TV
audio through your home theater system (B 10,
Selecting the source by the remote control).
Select the appropriate audio out (e.g. Monitor)
on the TV.
Other video connection
AV
AV1
SCART cable
§
(not supplied)
TV
This unit
(rear)
QUICK START GUIDEQUICK START GUIDEQUICK START GUIDE
steps 1–2
SC-PT90EB-RQTX1198-B_eng.book Page 7 Wednesday, May 5, 2010 11:58 AM
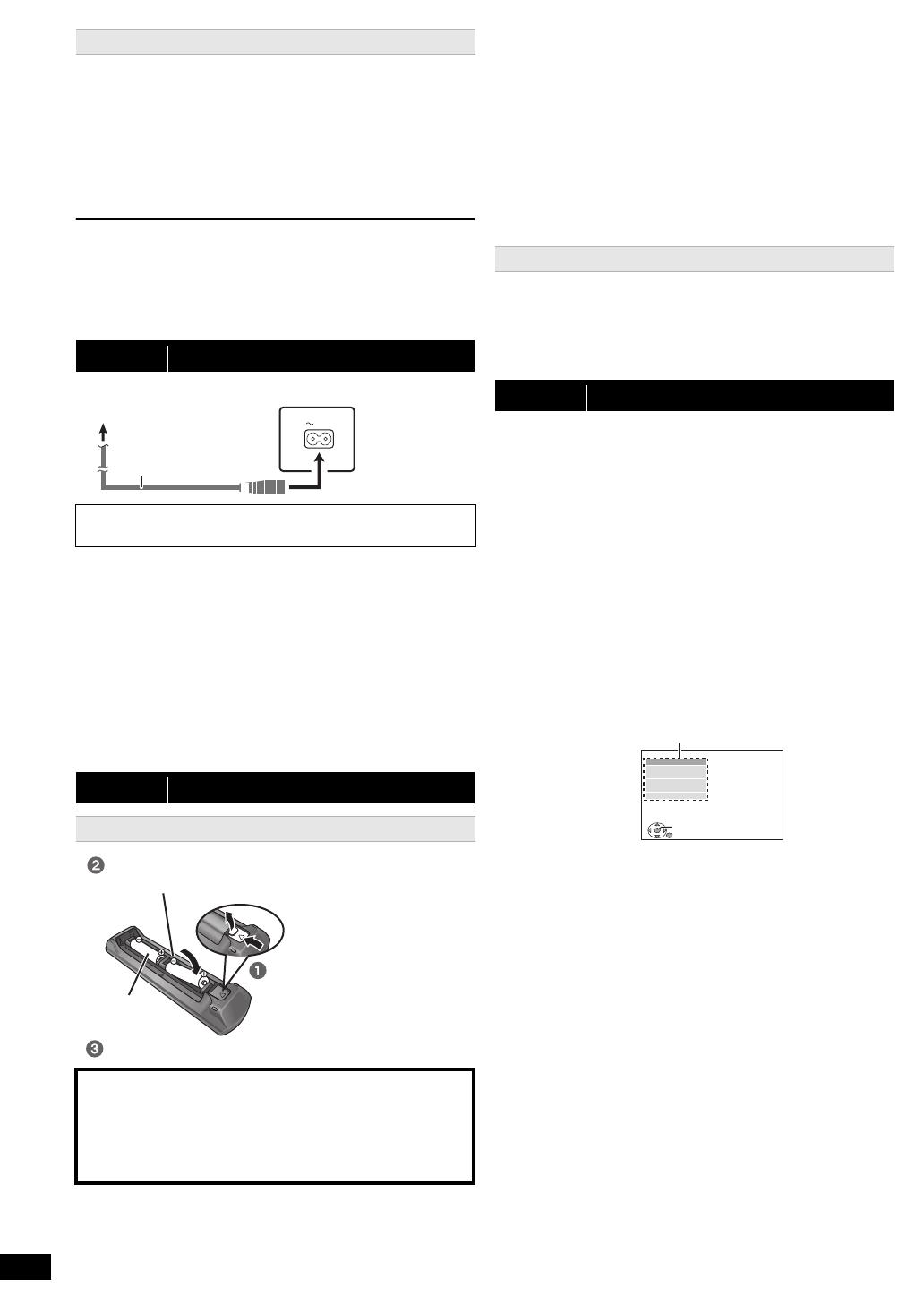
8
RQTX1198
[\\\\\\\\\AUX\\\\\\\\]
This connection enables you to play audio from your TV,
STB or VCR through your home theater system (B 10,
Selecting the source by the remote control).
Connect the audio cable (not supplied) from the
AUX terminal on this unit to the AUDIO OUT terminal
on your TV.
≥Connect to the terminals of the same colour.
[Note]
If you have various sound sources (such as Blu-ray
player, DVD recorder, VCR, etc.), connect them to the
available inputs on the TV and the TV output should
then be connected to the SCART (AV), AUX or HDMI AV
OUT terminal of this unit.
Conserving power
This unit consumes a small amount of power, even
when it is in standby mode (approx. 0.9 W). To save
power when the unit is not to be used for a long time,
unplug it from the household mains socket.
You will need to reset some memory items after
plugging in this unit.
[Note]
The supplied AC mains lead is for use with this unit only.
Do not use it with other equipment. Also, do not use
cords for other equipment with this unit.
≥Use alkaline or manganese batteries.
≥Do not heat or expose to flame.
≥Do not leave the battery(ies) in an automobile exposed
to direct sunlight for a long period of time with doors
and windows closed.
Do not:
≥mix old and new batteries.
≥use different types of batteries at the same time.
≥take apart or short circuit.
≥attempt to recharge alkaline or manganese batteries.
≥use batteries if the covering has been peeled off.
Mishandling of batteries can cause electrolyte leakage
which can severely damage the remote control.
Remove the batteries if the remote control is not going
to be used for a long period of time. Store in a cool, dark
place.
Aim at the remote control signal sensor (B 5), avoiding
obstacles.
Distance: Within approx. 7 m
Angle: Within approx. 20° up and down, approx. 30° to
the left and right
The EASY SETUP screen assists you in making
necessary settings.
Other audio connection
step 3 AC mains lead connection
BE SURE TO READ THE CAUTION FOR THE AC
MAINS LEAD ON PAGE 2 BEFORE CONNECTION.
step 4 Preparing the remote control
Batteries
CAUTION
Danger of explosion if battery is incorrectly replaced.
Replace only with the same or equivalent type
recommended by the manufacturer.
Dispose of used batteries according to the
manufacturer’s instructions.
AC IN
To household mains
socket
This unit
(rear)
AC mains lead
(supplied)
R6/LR6, AA
Press in and lift up.
Replace the cover.
Insert so the poles (r and j) match those in the
remote control.
Use
step 5 EASY SETUP
Preparation
Turn on your TV and select the appropriate video input
mode (e.g. VIDEO 1, AV 1, HDMI, etc.) to suit the
connection to this unit.
≥To change your TV’s video input mode, refer to its
operating instructions.
≥This remote control can perform some basic TV
operations (B 5).
1
Press [Í] to turn on the unit.
≥When the EASY SETUP screen appears
automatically, skip steps 2 to 6.
2
Press [DVD] to select “DVD/CD”.
3
Press [SETUP] to show the setup menu.
4
Press [3, 4] to select “OTHERS” and press
[OK].
5
Press [3, 4] to select “EASY SETUP” and
press [OK].
6
Press [OK] to select “SET”.
7
Press [3, 4] to select “Yes” and press [OK].
8
Follow the messages and make the settings
with [3, 4, 2, 1] and [OK].
(B 9, EASY SETUP settings)
9
Press [OK] to finish EASY SETUP.
SET
MAIN
DISC
VIDEO
AUDIO
DISPLAY
HDMI
OTHERS
EXIT: SETUP
RETURN
Menu
SC-PT90EB-RQTX1198-B_eng.book Page 8 Wednesday, May 5, 2010 11:58 AM
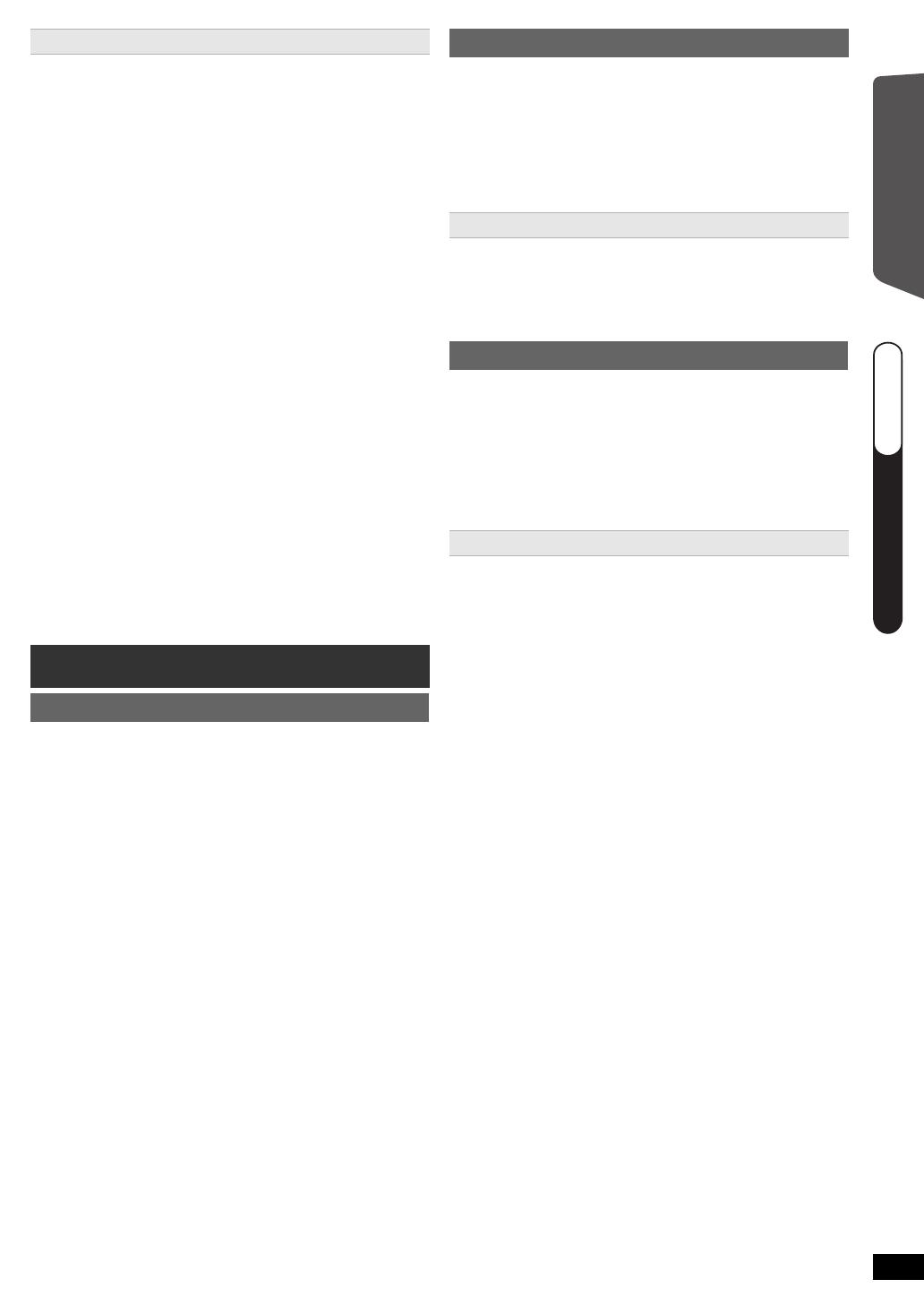
9
RQTX1198
Getting Started
≥Language
Select the language used on menu screen.
≥TV aspect
Select the aspect to suit your TV.
≥Speaker layout
Select “Surround layout (Recommended)” mode or
“Front layout (Alternative)” mode according to your
speaker layout (B 6, Installation).
≥Speaker check
Listen to speaker output to confirm speaker
connections.
≥Speaker output
Make surround sound setting for speaker output.
≥TV audio
Select the audio input connection from your TV.
For AUX connection (B 8): Select “AUX”.
For HDMI connection (B 7): Select “ARC”.
For SCART (AV) connection (B 7): Select “AV”.
This will be the TV audio setting for VIERA Link
“HDAVI Control”. (B 16)
[Note]
≥If this unit is connected to a “HDAVI Control 3 or later”
compatible TV via HDMI cable, the menu language
and TV aspect information will be retrieved via VIERA
Link.
≥If this unit is connected to a “HDAVI Control 2”
compatible TV via HDMI cable, the menu language
information will be retrieved via VIERA Link.
≥Settings in the EASY SETUP can also be changed in
the player settings (e.g. language, TV aspect, TV
audio (B 17)).
Up to 30 stations can be set.
≥“SET OK” is displayed when the stations are set, and
the radio tunes to the last preset station.
≥“ERROR” is displayed when automatic presetting is
unsuccessful. Preset the stations manually (B right).
≥The FM setting is also shown on the TV display.
Press and hold [PLAY MODE] to display “MONO”.
To cancel the mode, press and hold the button again
until “AUTO ST” is displayed.
≥The mode is also cancelled when you change the
frequency.
Up to 30 stations can be set.
A station previously stored is overwritten when another
station is stored in the same channel preset.
EASY SETUP settings
Listening to the radio
Presetting stations automatically
1
Press [RADIO] to select “FM”.
2
Press [MENU].
Each time you press the button:
LOWEST (factory preset):
To begin auto preset with the lowest frequency.
CURRENT:
To begin auto preset with the current frequency.
§
§ To change the frequency, refer to “Manual tuning”
(B right).
3
Press and hold [OK].
Release the button when “FM AUTO” is displayed.
The tuner starts to preset all the stations it can
receive into the channels in ascending order.
Listening/confirming the preset channels
1
Press [RADIO] to select “FM”.
2
Press the numbered buttons to select a channel.
≥To select a 2-digit number
e.g. 12: [S10] B [1] B [2]
Alternatively, press [X, W].
If noise is excessive
Manual tuning
1
Press [RADIO] to select “FM”.
2
Press [SEARCH6, SEARCH5] to select the
frequency.
≥To start automatic tuning, press and hold
[SEARCH6, SEARCH5] until the frequency
starts scrolling. Tuning stops when a station is
found.
Presetting stations manually
1 While listening to the radio broadcast
Press [OK].
2 While the frequency is flashing on the display
Press the numbered buttons to select a channel.
≥To select a 2-digit number
e.g. 12: [S10] B [1] B [2]
Alternatively, press [X, W], and then press [OK].
QUICK START GUIDEQUICK START GUIDEQUICK START GUIDE
steps 2–5
SC-PT90EB-RQTX1198-B_eng.book Page 9 Wednesday, May 5, 2010 11:58 AM

10
RQTX1198
Getting StartedPlaying DiscsOther OperationsReference
You can select sound effects, desired source, or access
playback/menus by using the START menu.
When “Input Selection” is selected
You can select a desired source from the menu.
≥DVD/CD (B 12), FM RADIO (B 9), AV
§
(B below),
AUX
§
(B below), ARC
§
(B below), MUSIC PORT
(B below)
§ “(TV)” will appear beside “AV”, “AUX” or “ARC”,
indicating the TV audio setting for VIERA Link
“HDAVI Control” (B 16).
When “Sound” is selected
You can select sound quality settings (B 11, EQ
(Equaliser)).
When a disc is loaded, you can also access playback or
menus from the START menu.
e.g. [DVD-V]
When the on-screen control panel appears
e.g. [DVD-V] (when “Playback Disc” is selected from the
START menu)
You can operate the playback with the indicated controls.
[Note]
Confirm the audio connection to the SCART (AV),
AUX or HDMI AV OUT terminal on this unit when you
select the corresponding sources (B 7, 8). Reduce the
volume on the TV to its minimum, and then adjust the
volume of this unit.
Preparation
≥Make sure that there is an audio connection between
this unit and the TV or other device. (B 7, 8)
≥Turn on the TV or/and other device.
Press [EXT-IN] to choose the source that is used to
connect this unit to the TV or other device.
≥To change the surround sound effects and sound mode,
refer to “Enjoying sound effects from all speakers”
(B 11)
≥If your Panasonic TV is VIERA Link compatible, refer to
“Using the VIERA Link “HDAVI Control
TM
”” (B 16) for
other related functions.
Select to suit the type of audio from the HDMI AV OUT
terminal on this unit.
Setting must be made for the “ARC” selector.
≥Boxed items are the factory presets.
Using the START menu
1
Press [START] to show the START menu.
≥When using VIERA Link “HDAVI Control”, the TV
also turns on when the START menu is displayed.
e.g.
2
Press [3, 4] to select an item and press [OK].
≥To exit, press [START].
3
Press [3, 4] to make the setting and press [OK].
Selecting the source by the remote control
Press To select
[DVD] DVD/CD
[RADIO] FM (B 9)
[EXT-IN] Each time you press the button:
AV:
AUX:
ARC:
MUSIC P.:
For audio input through the SCART
(AV) terminal.
For audio input through the AUX
terminal.
For audio input through the HDMI
AV OUT terminal.
For audio input through MUSIC
PORT. (B 17)
DVD/CD Home Cinema
Input Selection
Sound
DVD/CD Home Cinema
Input Selection
Sound
Playback Disc
TOP MENU (DVD)
MENU (DVD)
Playback/menu access
Listening to the TV or other device’s
audio from this unit’s speakers
Making settings for digital audio input
Available settings
Mode Setting
MAIN/SAP: (Only works with Dolby Dual Mono)
–[MAIN+SAP] (stereo audio)
–MAIN
–SAP
“SAP” = Secondary Audio Program
≥Set PCM FIX mode to “PCM OFF” to
listen to the “MAIN” or “SAP” audio.
DRC:
(Dynamic
Range
Compression)
–DRC ON
Adjust for clarity even when the volume
is low by compressing the range of the
lowest sound level and the highest
sound level. Convenient for late night
viewing. (Only works with Dolby Digital)
–[DRC\OFF]
The full dynamic range of the signal is
reproduced.
PCM FIX: –PCM ON
Select when receiving only PCM
signals.
–[PCM\OFF]
Select when receiving Dolby Digital
and PCM signals.
≥When receiving true 5.1-channel
surround sound, select “PCM OFF”.
1
Press [EXT-IN] several times to select “ARC”.
2
Press [PLAY MODE] several times to select the
mode.
3
While the selected mode is displayed
Press [3, 4] and select the desired setting.
SC-PT90EB-RQTX1198-B_eng.book Page 10 Wednesday, May 5, 2010 11:58 AM

11
RQTX1198
Getting Started
≥The following sound effects may not be available or
may have no effect with some sources.
≥
You may experience a reduction in sound quality when
these sound effects are used with some sources. If this
occurs, turn the sound effects off.
[Note]
When changing the surround sound effect, Whisper-
mode Surround or the sound modes, the setting is
displayed on the TV screen if “DVD/CD” is the selected
source during video playback.
Press [SURROUND].
Each time you press the button:
For “Surround layout (Recommended)”
§
mode
STANDARD:
Sound is output as it was recorded/encoded. Speaker
output varies depending on the source.
MULTI-CH:
You can enjoy sound from the front speakers, as well as
the surround speakers even when playing a 2-channel
sound.
MANUAL: (B below)
While “MANUAL” is displayed, press [2, 1] to
select other surround modes.
Each time you press [2, 1]:
DOLBY PLII MOVIE
Suitable for movies, or videos recorded in Dolby
Surround. (except [DivX])
DOLBY PLII MUSIC
Adds 5.1-channel effects to stereo sources.
(except [DivX])
S.SRD (Super Surround)
You can enjoy sound from all speakers with stereo
sources.
STEREO
Sound will only be output to the front speakers and the
subwoofer from any source.
“SRD” lights in this unit’s display when there is output
from the surround speakers.
For “Front layout (Alternative)”
§
mode
STANDARD:
Stereo source is output as 2.1-channel audio.
When playing surround sources, you can enjoy
5.1-channel surround-like effect even with all the
speakers at the front.
STEREO:
You can play any source in stereo. Surround sound
effect is unavailable.
A.SRD (Advanced Surround):
You can enjoy surround effect with any audio source.
When the signal is DTS or Dolby Digital, “/DTS” or
“/DOLBY DIGITAL” will also be displayed respectively.
§ Selected mode in “Speaker layout” (B 9, EASY
SETUP settings).
Except [DivX]
You can enhance the audio effect for low volume
5.1-channel sound. (Convenient for late night viewing.)
Press [W.SRD].
Each time you press the button:
WHISPER-MODE SRD ON
,--.
WHISPER-MODE SRD OFF
(Only when “Surround layout (Recommended)” mode is
selected in “Speaker layout” (
B
9, EASY SETUP settings).)
Preparation
≥To display the picture, turn on the TV and select the
appropriate video input mode.
≥Press [r, VOL, s] to adjust the volume to normal
listening level.
≥Press [DVD] to select “DVD/CD”.
≥Select “TEST TONE” from “SPEAKER SETTINGS” in
AUDIO menu (B 19).
Enjoying sound effects from all
speakers
Enjoying surround sound effects
Recommended modes to enjoy TV audio or
stereo sources from all speakers:
≥DOLBY PLII
MOVIE
≥DOLBY PLII
MUSIC
≥S.SRD
Selecting sound mode
1
Press [SOUND] to select a sound mode.
Each time you press the button:
EQ: Equaliser
SUBW LVL: Subwoofer Level
C.FOCUS:
Center Focus (Only when “
Surround
layout (Recommended)
” mode is
selected in “
Speaker layout
”
(
B 9, EASY SETUP settings
).)
2
While the selected mode is displayed, press
[2, 1] to make the settings.
Refer to the following for setting details of each sound
effect.
EQ (Equaliser)
You can select sound quality settings.
Each time you press [2, 1]:
FLAT: Cancel (no effect is added).
HEAVY: Adds punch to rock.
CLEAR: Clarifies higher sounds.
SOFT: For background music.
SUBW LVL (Subwoofer level)
You can adjust the amount of bass. The unit
automatically selects the most suitable setting
according to the type of playback source.
SUB W 1 ,# SUB W 2 ,# SUB W 3 ,# SUB W 4
^-----------------------------------------------------------------------------J
≥The setting you make is retained and recalled
every time you play the same type of source.
C.FOCUS (Center Focus)
(Effective when playing audio containing the
center channel sound.)
You can make the sound of the center speaker
seem like it is coming from within the TV.
C.FOCUS ON ,------. C.FOCUS OFF
Whisper-mode Surround
Adjusting the speaker output level manually
1
Press [OK] to enter test tone mode.
Test tone will be output to each channel in the
following order.
LEFT, CENTER, RIGHT, SURROUND RIGHT,
SURROUND LEFT
e.g.
AUDIO-SPEAKER SETTINGS-TEST TONE
SPEAKER
LEFT
CENTER
RIGHT
SURROUND RIGHT
TRIM LEVEL
− −
0dB
− −
0dB
SC-PT90EB-RQTX1198-B_eng.book Page 11 Wednesday, May 5, 2010 11:58 AM

12
RQTX1198
Getting StartedPlaying DiscsOther OperationsReference
(Effective only when “Surround layout (Recommended)”
mode is selected in “Speaker layout” (B 9, EASY SETUP
settings) and playing 5.1-channel sound.)
(For “Front layout (Alternative)”
§
mode: Front and
surround speakers)
§ Selected mode in “Speaker layout” (B 9, EASY
SETUP settings).
Preparation
To display the picture, turn on your TV and change its
video input mode (e.g. VIDEO 1, AV 1, HDMI, etc.) to suit
the connection to this unit.
[Note]
≥When you press [< OPEN/CLOSE] to close the disc
tray, this unit automatically starts playing the disc in the
tray.
≥DISCS CONTINUE TO ROTATE WHILE MENUS ARE
DISPLAYED.
Press [∫ STOP] when you finish to preserve the unit’s
motor and your TV screen.
≥Total title number may not be displayed properly on
iR/iRW.
This works only when the elapsed play time can be
displayed. It also works with all JPEG content.
During play, press [REPEAT] to select an item to be
repeated.
e.g. [DVD-V]
`TITLE ---. `CHAP. ---. `OFF
^------------------------------------------------------b
To cancel, select “OFF”.
Items shown differ depending on the type of disc and
playback mode.
2
Press [OK] then [3, 4] to adjust the speaker level
for each speaker. (CENTER, SURROUND RIGHT,
SURROUND LEFT)
`
6dB to
i
6 dB (Factory preset: 0 dB)
Adjusting the speaker level during playback
1
Press and hold [–CH SELECT] to select the
speaker.
While the speaker channel is displayed, press
[–CH SELECT].
L # C # R # RS # LS # SW
^---------------------------------------------------}
≥You can adjust SW (Subwoofer) only if the disc
includes a subwoofer channel.
≥“S” appears on this unit’s display when you have
selected “S.SRD” (B 11, Enjoying surround sound
effects). In this case, you can adjust both surround
speaker levels at the same time using [3, 4].
S: `6dB to i6dB
2
Press [3] (increase) or [4] (decrease) to adjust
the speaker level for each speaker.
C, RS, LS, SW: `6dB to i6dB
(L, R: Only the balance is adjustable.) (B below)
Adjusting the balance of the front speakers
1
Press and hold [–CH SELECT] to select “L”
or “R”.
2
While “L” or “R” is selected, press [2, 1].
Basic play
1
Press [Í] to turn on the unit.
2
Press [DVD] to select “DVD/CD”.
3
Press [< OPEN/CLOSE] to open the disc tray.
4
Load the disc.
≥Load double-sided discs so the
label for the side you want to play
is facing up.
5
Press [1 PLAY] to start play.
≥Press [r, VOL, s] to adjust the volume.
Label facing up
Basic controls
One touch play: [1 PLAY]
(during standby mode)
This unit automatically turns on and starts playing the
disc in the tray.
Stop: [∫ STOP]
The position is memorised while “RESUME STOP” is on
the screen.
≥Press [1 PLAY] to resume.
≥Press [∫ STOP] again to clear the position.
Pause: [; PAUSE]
≥Press [1 PLAY] to restart play.
Skip: [SKIP:, SKIP 9]
Search: [SEARCH6, SEARCH5] (during play)
Slow-motion: [SEARCH6, SEARCH5]
(during pause)
≥Up to 5 steps.
≥Press [1 PLAY] to start normal play.
≥[VCD] Slow-motion: Forward direction only.
≥[MPEG4] [DivX] Slow-motion: Does not work.
Frame-by-frame: [2;, ;1] (during pause)
[DVD-VR] [DVD-V] [VCD]
≥[DVD-VR] [VCD] Forward direction only.
On-screen item select: [3, 4, 2, 1, OK]
[3, 4, 2, 1]: Select
[OK]: Confirm
Enter number: Numbered buttons
[DVD-VR]
[DVD-V] [VCD] [CD]
e.g. To select 12: [S10] B [1] B [2]
[VCD] with playback control
Press [∫ STOP] to cancel the PBC function, and then
press the numbered buttons.
[DVD-V] Show a disc top menu: [TOP MENU]
[DVD-V] Show a disc menu: [MENU]
Return to previous screen: [RETURN]
[VCD] (with playback control) Show a disc menu:
[RETURN]
This unit display: [FL DISPLAY]
[DVD-VR] [DVD-V] [WMA] [MP3] [MPEG4] [DivX]
Time display ,-. Information display (e.g. [DVD-VR]
Program number)
[JPEG]
SLIDE ,-. Contents number
Other modes of play
Repeat play
SC-PT90EB-RQTX1198-B_eng.book Page 12 Wednesday, May 5, 2010 11:58 AM

13
RQTX1198
Getting StartedPlaying Discs
Preparation
While stopped, press [PLAY MODE] to select the play
mode.
Program and random playback screens appear
sequentially.
Program ------------------------------------------) Random
^--- Exit program and random screens (}
≥[DVD-VR] Select “DATA” in “DVD-VR/DATA” (B 20,
OTHERS menu) to play MP3, JPEG, MPEG4 or DivX
contents.
≥If “PLAYBACK MENU” screen appears, select
“AUDIO/PICTURE” or “VIDEO” (B right, Using
PLAYBACK MENU), then proceed with the above.
≥For a disc with both WMA/MP3 and JPEG contents,
select either music or picture contents.
WMA/MP3: Select “MUSIC PROGRAM” or
“MUSIC RANDOM”.
JPEG: Select “PICTURE PROGRAM” or
“PICTURE RANDOM”.
≥[DVD-V] Some items cannot be played even if you have
programmed them.
To select all the items
Press [3, 4] to select “ALL” and press [OK].
To clear the selected program
1 Press [1] and then press [3, 4] to select the
program.
2 Press [CANCEL].
To clear the whole program
Press [1] several times to select “CLEAR ALL”, and then
press [OK].
The whole program is also cleared when the disc tray is
opened, the unit is turned off or another source is
selected.
[DVD-VR] Select “DATA” in “DVD-VR/DATA” (B 20,
OTHERS menu) to play MP3, JPEG, MPEG4 or DivX
contents.
“PLAYBACK MENU” screen appears when the disc
contains both video (MPEG4/DivX) and other format
(WMA/MP3/JPEG).
Press [3, 4] to select “AUDIO/PICTURE” or “VIDEO”
and press [OK].
≥To start play, press [1 PLAY].
≥To select an item to play, refer “Playing from the
selected item” (B below).
You can select to play from your desired item while the
“DATA-DISC” screen is displayed.
e.g.
≥To display/exit the screen, press [MENU].
Press [3, 4] to select an item and press [OK].
≥Press [2, 1] to skip page by page.
≥To return to 1 level up from the current folder, press
[RETURN].
≥Maximum: 28 characters for file/folder name.
Play starts from the selected content.
∫ [JPEG] Selecting the picture in Thumbnail menu
To go to other group
1 Press [3] to select the group name.
2 Press [2, 1] to select the group and press [OK].
Program and Random play
[DVD-V] [VCD] [CD] [WMA] [MP3] [JPEG] [MPEG4] [DivX]
Program play (up to 30 items)
1
Press [3, 4] to select an item and press [OK].
e.g. [DVD-V]
≥Repeat this step to program other items.
≥To return to the previous menu, press [RETURN].
2
Press [1 PLAY] to start play.
Random play
1
(Only when the disc has groups or multiple titles.)
Press [3, 4] to select a group or title and press
[OK].
e.g. [DVD-V]
≥“
*
” represents selected. To deselect, press [OK]
again.
2
Press [1 PLAY] to start play.
DVD-V PROGRAM
SELECT TITLE TITLE CHAPTER
TITLE 1
TITLE 2
TITLE 3
TITLE 4
1
2
3
4
5
DVD-V RANDOM
SELECT TITLE
TITLE 1
TITLE 2
TITLE 3
Using navigation menus
Playing data discs
[WMA] [MP3] [JPEG] [MPEG4] [DivX]
Using PLAYBACK MENU
Playing from the selected item
1
While picture is displayed, press [TOP MENU] to
show the thumbnail menu.
e.g.
2
Press [3, 4, 2, 1] to select a picture and press
[OK].
≥Press [SKIP:, SKIP 9] to skip page by page.
WMA/MP3/JPEG
MPEG4/DivX
PLAYBACK MENU
AUDIO/PICTURE
VIDEO
DATA-DISC
ROOT
Perfume
Underwater
Fantasy planet
Starpersons1
Group (Folder):
Content (File):
: WMA/MP3
: JPEG
: MPEG4/DivX
JPEG images G 1/ 1:C 3/ 9
Group name Group and content number
SC-PT90EB-RQTX1198-B_eng.book Page 13 Wednesday, May 5, 2010 11:58 AM
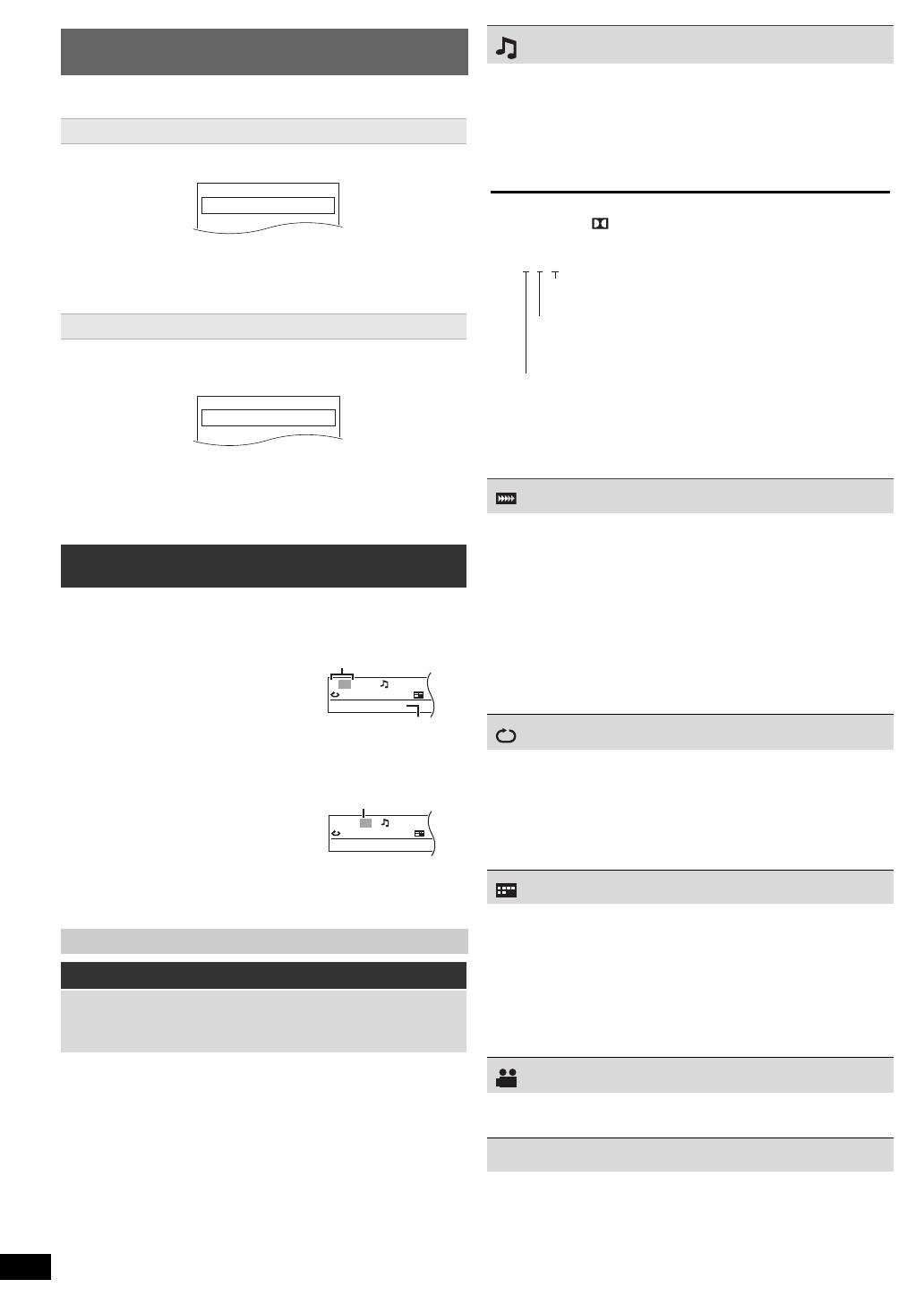
14
RQTX1198
Getting StartedPlaying DiscsOther OperationsReference
≥Titles appear only if the titles are recorded on the disc.
≥You cannot edit programs, play lists and disc titles.
This works only when the disc contains a play list.
Playing DVD-R/-RW (DVD-VR) discs
[DVD-VR]
Playing the programs
1
While stopped, press [DIRECT NAVIGATOR].
e.g.
2
Press [3, 4] to select the program and press
[OK].
≥Press [2, 1] to skip page by page.
Playing a play list
1
While stopped, press [PLAY LIST].
e.g.
2
Press [3, 4] to select the play list and press
[OK].
≥Press [2, 1] to skip page by page.
Using on-screen menus
1
Press [FUNCTIONS] to show the on-screen menu.
Each time you press the button:
Menu 1 (Disc/Play)
Menu 2 (Video)
Menu 3 (Audio)
Menu 4 (HDMI)
Exit
2
Press [3, 4, 2, 1] to select the item and press
[OK].
3
Press [3, 4] to make the settings and press [OK].
4
Press [RETURN] to exit.
Items shown differ depending on the type of disc.
Menu 1 (Disc/Play)
TRACK SEARCH, TITLE SEARCH, CONTENT
SEARCH, CHAPTER SEARCH, PG SEARCH
(Program Search), PL SEARCH (Playlist Search)
To start from a specific item
≥[VCD] This does not work when using playback control.
e.g. [DVD-V]: T2 C5
To select numbers for data disc
e.g. 123: [S10] B [1] B [2] B [3] B [OK]
PG
DATE
LENGTH
TITLE
1 0:16:02
10/11
LIVE CONCERT
02:15
2 0:38:25
12/05
AUTO ACTION
01:30
PL
DATE
LENGTH
TITLE
10:00:10
11/11
CITY PENGUIN
00:01
20:01:20
12/01
FOOTBALL
01:20
T
1
C1
1:ENG
3
1
OFF
TITLE SEARCH
Current item
Item name
e.g. Menu 1 (Disc/Play)
[DVD-V]
T
1:ENG
3
1
OFF
CHAPTER SEARCH
C1
1
Current setting
e.g. Menu 1 (Disc/Play) [DVD-V]
AUDIO
[DVD-V] [DivX] (with multiple soundtracks)
To select audio soundtrack
[DVD-VR] [VCD]
To select “L”, “R”, “L+R” or “L R”
Actual operations depend on the disc. Read the disc’s
instructions for details.
Signal type/data
LPCM/PPCM/ D/DTS/MP3/MPEG: Signal type
kHz (Sampling frequency)/bit/ch (Number of channels)
≥[DivX] It may take some time for play to start if you
change the audio on a DivX video disc.
PLAY SPEED
[DVD-VR] [DVD-V]
To change play speed
–from “k0.6” to “k1.4” (in 0.1-unit steps)
≥Press [1 PLAY] to return to normal play.
≥After you change the speed
–Dolby Pro Logic II has no effect.
–Audio output switches to 2-channel stereo.
–Sampling frequency of 96 kHz is converted to
48 kHz.
≥This function may not work depending on the disc’s
recording.
REPEAT MODE
(B 12, Repeat play)
A-B Repeat (To repeat a specified section)
Except [JPEG] [MPEG4] [DivX] [DVD-VR] (Still picture part)
[VCD] (SVCD)
Press [OK] at the starting and ending points.
≥Select “OFF” to cancel.
SUBTITLE
[DVD-V] [DivX] (with multiple subtitles) [VCD] (SVCD only)
To select subtitle language
≥On iR/iRW, a subtitle number may be shown for
subtitles that are not displayed.
[DVD-VR] (with subtitle on/off information)
To select “ON” or “OFF”
≥This may not work depending on the disc.
[DivX] (B 20, Displaying DivX subtitles text)
ANGLE
[DVD-V] (with multiple angles)
To select a video angle
DATE DISPLAY
[JPEG] To select “ON” or “OFF” for picture’s date
display
3/2 .1ch
.0: No surround
.1: Mono surround
.2: Stereo surround (left/right)
.1: Low frequency effect
(not displayed if there is no signal)
.1: Center
.2: Front leftiFront right
.3: Front leftiFront rightiCenter
e.g.
JPG
DATE
SC-PT90EB-RQTX1198-B_eng.book Page 14 Wednesday, May 5, 2010 11:58 AM
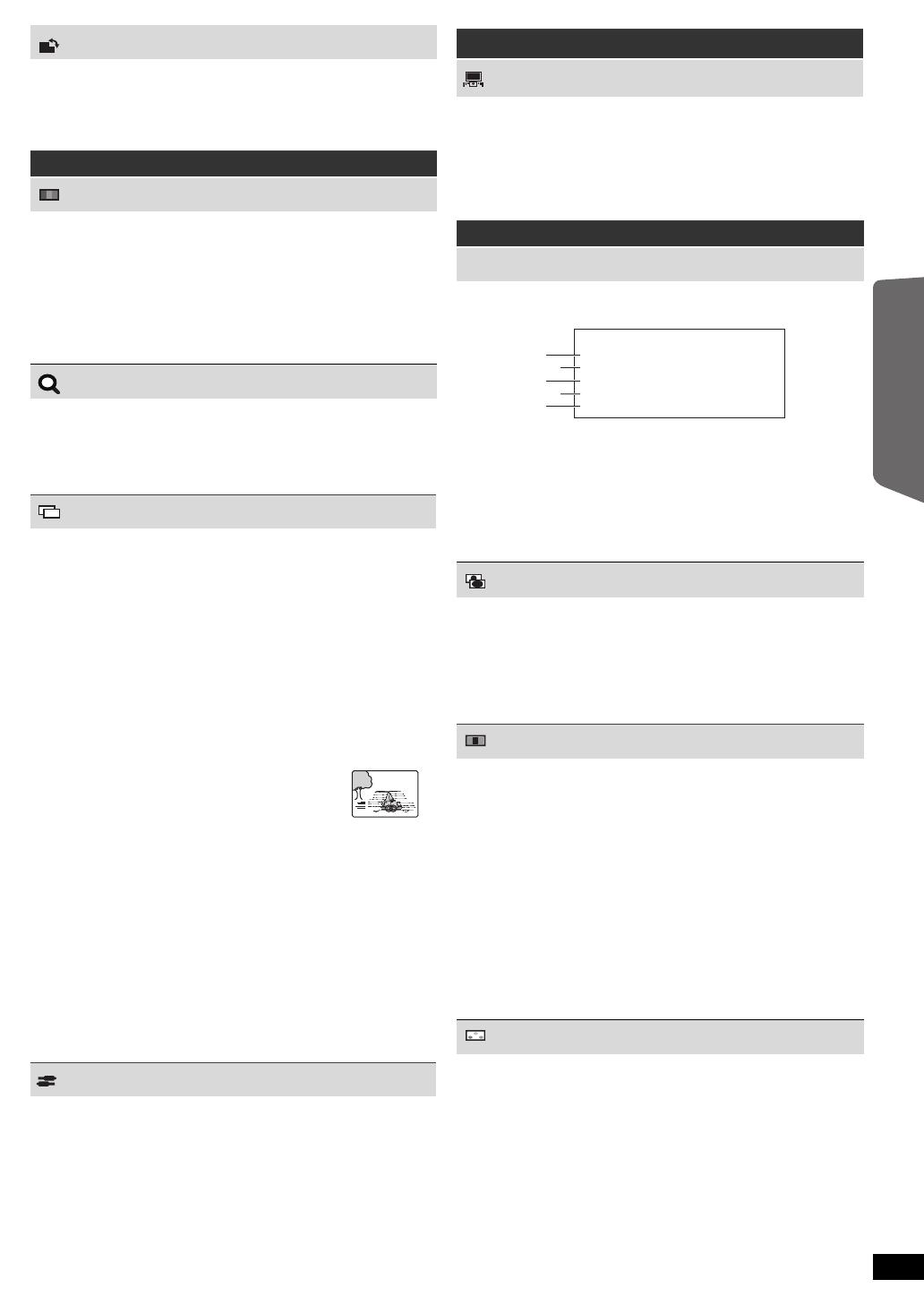
15
RQTX1198
Playing DiscsOther Operations
ROTATION
[JPEG] To rotate a picture (during pause)
0,------. 90,------.180,------.270
^--------------------------------------------J
Menu 2 (Video)
PICTURE MODE
NORMAL
CINEMA1:
CINEMA2:
DYNAMIC:
ANIMATION:
Mellows images and enhances detail in
dark scenes.
Sharpens images and enhances detail in
dark scenes.
Enhances the contrast for powerful
images.
Suitable for animation.
ZOOM
To select zoom sizes
NORMAL, AUTO ([DVD-VR] [DVD-V] [VCD] [MPEG4] [DivX]),
k2, k4
≥[JPEG]: during pause
TRANSFER MODE
If you have chosen “480p”/“576p”/“720p”/“1080p” or
“1080i” (“VIDEO FORMAT” in Menu 4 (HDMI)), select
the method of conversion for progressive output to suit
the type of material.
≥The setting will return to “AUTO” or “AUTO1” when the
disc tray is opened, the unit is turned off or another
source is selected.
When playing PAL discs
AUTO:
VIDEO:
FILM:
Automatically detects the film and video
content, and appropriately converts it.
Select when using “AUTO”, and the content
is distorted.
Select this if the edges of the
film content appear jagged or
rough when “AUTO” is
selected. However, if the
video content is distorted as
shown in the illustration to the
right, then select “AUTO”.
When playing NTSC discs
AUTO1:
AUTO2:
VIDEO:
Automatically detects the film and video
content, and appropriately converts it.
In addition to “AUTO1”, automatically
detects film contents with different frame
rates and appropriately converts it.
Select if the video content is distorted when
using “AUTO1” or “AUTO2”.
SOURCE SELECT [DivX]
When you select “AUTO” the constructing method of the
DivX contents is automatically distinguished and output.
If the picture is distorted, select “INTERLACE” or
“PROGRESSIVE” depending on which constructing
method was used when the contents were recorded to
disc.
AUTO, INTERLACE, PROGRESSIVE
Menu 3 (Audio)
DIALOGUE ENHANCER
To make the dialogue in movies easier to hear
[DVD-V] (Dolby Digital, DTS, 3-channel or higher, with the
dialogue recorded in the center channel)
[DivX] (Dolby Digital, 3-channel or higher, with the
dialogue recorded in the center channel)
OFF, ON
Menu 4 (HDMI)
HDMI STATUS
To show HDMI information
e.g.
1 Connection status
2 Shows the output signal type.
(When “OFF” is selected in “AUDIO OUT” (B 19,
HDMI menu), “– – –” will be displayed.)
3 Shows the number of audio channels.
4 (B below, VIDEO FORMAT)
5 (B below, COLOUR SPACE)
HD ENHANCER
This works when the HDMI connection is being used
with “VIDEO PRIORITY” (B 19, HDMI menu) set to
“ON”.
To sharpen the “720p”, “1080i” and “1080p” picture
quality
OFF, 1 (weakest) to 3 (strongest)
VIDEO FORMAT
This works when the HDMI connection is being used
with “VIDEO PRIORITY” (B 19, HDMI menu) set to
“ON”.
To select suitable picture quality with your TV
(Video recordings will be converted to, and output as,
high-definition video.)
§
480p/576p/720p/1080p (progressive)
§
480i/576i/1080i (interlaced)
≥If the picture is distorted, press and hold [CANCEL]
until the picture is displayed correctly. (The output will
return to “480p”/“576p”.)
§ The numbers displayed depend on the disc being
played. One of the above numbers is displayed.
COLOUR SPACE
This works when the HDMI connection is being used
with “VIDEO PRIORITY” (B 19, HDMI menu) set to
“ON”.
To select suitable picture colour with your TV
YCbCr 4:2:2
YCbCr 4:4:4
RGB
≥An “
*
” mark will appear if compatible with your TV.
≥If the picture colour is distorted, press and hold
[CANCEL] until the picture colour is displayed
correctly.
HDMI
HDMI --- INFORMATION
CONNECTED STATE
AUDIO STREAM
MAX CHANNEL
VIDEO FORMAT
COLOUR SPACE
CONNECTED
PCM
2ch
720p
YCbCr 4:4:4
SC-PT90EB-RQTX1198-B_eng.book Page 15 Wednesday, May 5, 2010 11:58 AM
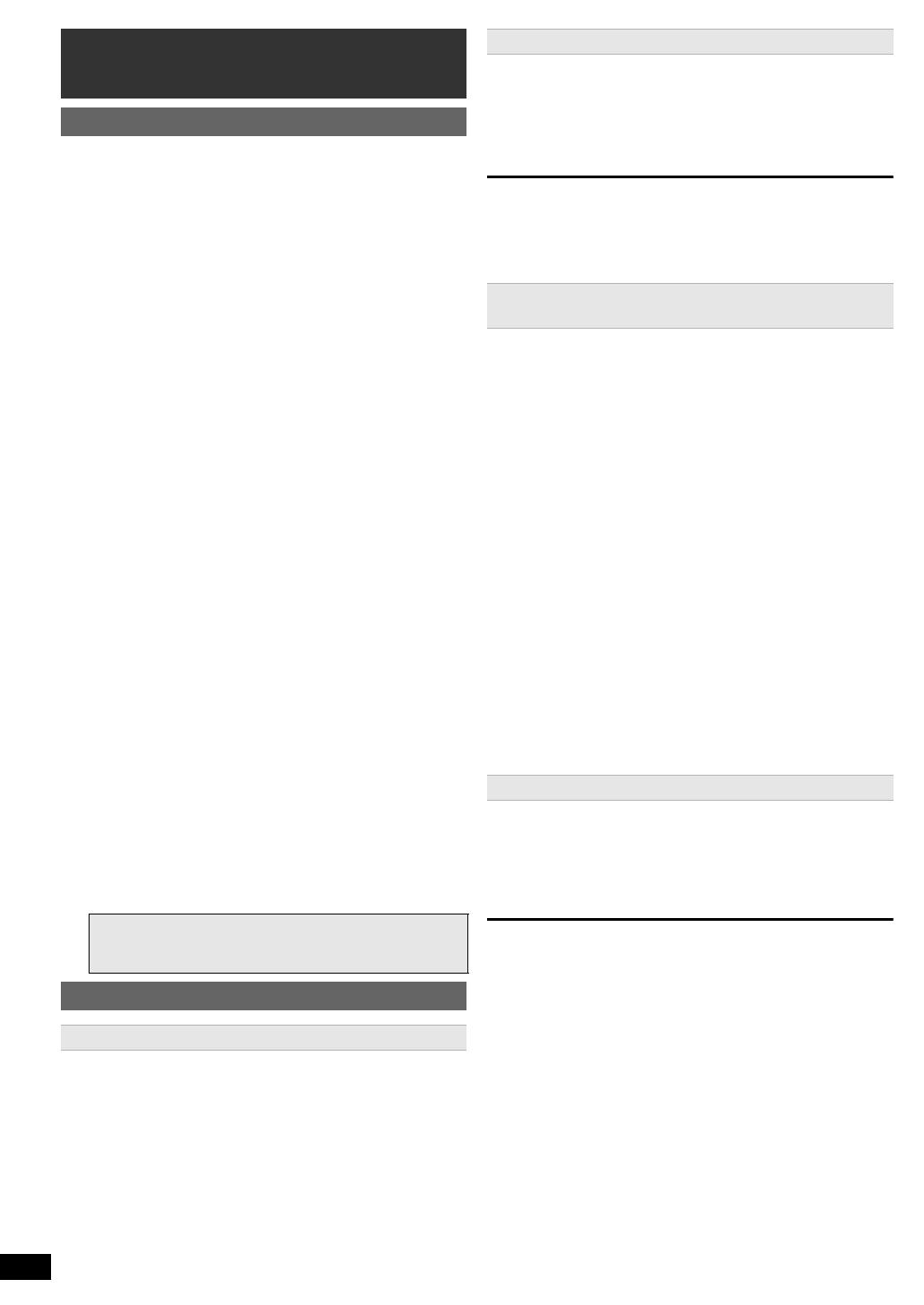
16
RQTX1198
Getting StartedPlaying DiscsOther OperationsReference
VIERA Link “HDAVI Control”
VIERA Link “HDAVI Control” is a convenient function that
offers linked operations of this unit, and a Panasonic TV
(VIERA) under “HDAVI Control”. You can use this
function by connecting the equipment with the HDMI
cable. See the operating instructions for connected
equipment for operational details.
≥VIERA Link “HDAVI Control”, based on the control
functions provided by HDMI which is an industry
standard known as HDMI CEC (Consumer Electronics
Control), is a unique function that we have developed
and added. As such, its operation with other
manufacturers’ equipment that supports HDMI CEC
cannot be guaranteed.
≥This unit supports “HDAVI Control 5” function.
“HDAVI Control 5” is the newest standard (current as of
December, 2009) for Panasonic’s HDAVI Control
compatible equipment. This standard is compatible with
Panasonic’s conventional HDAVI equipment.
≥Please refer to individual manuals for other
manufacturers’ equipment supporting VIERA Link
function.
The TV with “HDAVI Control 2 or later” function enables
the following operation: Easy control only with VIERA
remote control (for “HDAVI Control 2 or later”) (B 17).
Preparation
≥Confirm that the HDMI connection has been made
(B 7).
≥Set “VIERA Link” to “ON” (B 19, HDMI menu).
≥To complete and activate the connection correctly, turn
on all VIERA Link “HDAVI Control” compatible
equipment and set the TV to the corresponding HDMI
input mode for this unit.
Setting the TV audio for VIERA Link “HDAVI Control”
Select “AV”, “AUX” or “ARC” to work with the linked
operations.
Refer to TV audio setting in EASY SETUP (B 9) or
“TV AUDIO” in HDMI menu (B 19).
Confirm the audio connection to the SCART (AV)
terminal (for “AV”), AUX terminal (for “AUX”) or HDMI AV
OUT terminal (for “ARC”) (B 7, 8).
Whenever the connection or settings are changed,
reconfirm the points above.
(Available when using VIERA Link “HDAVI Control”
with “HDAVI Control 3 or later” compatible TV)
This function automatically provides synchronised audio
and video output. (This works only when the source is
“DVD/CD”, “AV”
§1
, “AUX”
§1
or “ARC”
§1
.)
≥When using “DVD/CD” as the source, set “TIME
DELAY” in VIDEO menu to “0 ms/AUTO” (B 18).
You can turn on this unit and the TV, and start playing the
disc with a single press of a button.
During standby mode, press [1 PLAY] to start disc
playback.
This unit’s speakers will be automatically activated
(B 17).
[Note]
Playback may not be immediately displayed on the TV.
If you miss the beginning portion of playback, press
[SKIP:] or [SEARCH6] to go back to where
playback started.
When the following operations are performed, the TV will
automatically switch the input channel and display the
corresponding action. Additionally when the TV is off, the
TV will automatically turn on.
–When play starts on the unit
–When an action that uses the display screen is
performed (e.g., START menu)
≥When you switch the TV input to TV tuner mode or the
STB input channel, this unit will automatically switch to
“AV”
§1
, “AUX”
§1
or “ARC”
§1
.
≥When this unit is in “DVD/CD” mode, the TV will
automatically switch its input mode for this unit.
≥The TV will automatically switch to TV tuner mode
when:
–you press [EXIT].
§2, 3
–you press [RETURN] to exit the START menu.
§2, 3
–you select “AV”
§1
,
“
AUX”
§1
or “ARC”
§1
from the START
menu.
–playback stops ([DVD-V] [VCD]) or when this unit turns
off.
§3
§2 This does not work during playback or resume mode
when “DVD/CD” is selected as the source.
§3 Only after the TV automatically switched to the HDMI
input mode for this unit.
All connected equipment compatible with “HDAVI
Control”, including this unit, automatically turn off when
you switch the TV off.
To continue audio playback even when the TV is turned
off, select “VIDEO” (B 19, “POWER OFF LINK” in HDMI
menu).
[Note]
When you press [Í], only this unit turns off. Other
connected equipment compatible with VIERA Link
“HDAVI Control” stays on.
For details, refer also to the operating instructions for
your TV.
Using the VIERA Link “HDAVI
Control
TM
”
What is VIERA Link “HDAVI Control”
§1
“AV”, “AUX” or “ARC” works depending on the TV
audio setting (B above, Setting the TV audio for
VIERA Link “HDAVI Control”).
What you can do with “HDAVI Control”
Auto lip sync
One touch play
Auto input switching
(Power on link)
Power off link
SC-PT90EB-RQTX1198-B_eng.book Page 16 Wednesday, May 5, 2010 11:58 AM

17
RQTX1198
Other OperationsReference
You can select whether audio is output from this unit’s
speakers or the TV speakers by using the TV menu
settings. For details, refer to the operating instructions for
your TV.
Home Cinema
This unit’s speakers are active.
≥When you turn on this unit, this unit’s speakers will be
automatically activated.
≥When this unit is in standby mode, changing the TV
speakers to this unit’s speakers in the TV menu will
automatically turn this unit on and select “AV”
§1
,
“AUX”
§1
or “ARC”
§1
as the source.
≥The TV speakers are automatically muted.
≥You can control the volume setting using the volume or
mute button on the TV’s remote control. (The volume
level is displayed on this unit’s display.)
≥To cancel muting, you can also use this unit’s remote
control (B 5).
≥If you turn off this unit, TV speakers will be
automatically activated.
TV
TV speakers are active.
≥The volume of this unit is set to “0”.
–This function works only when “DVD/CD”, “AV”
§1
,
“AUX”
§1
or “ARC”
§1
is selected as the source on this
unit.
≥Audio output is 2-channel audio.
When switching between this unit speakers and TV
speakers, the TV screen may be blank for several
seconds.
You can control the playback menus of this unit with the
TV’s remote control.
You can operate the playback with the indicated controls.
≥The on-screen control panel can also be shown by
using a button on the TV’s remote control (e.g.
[OPTION]).
–This works only during “DVD/CD” playback and
resume modes.
[Note]
≥Depending on the menu, some button operations
cannot be performed from the TV’s remote control.
≥You cannot input numbers with the numbered buttons
on the TV’s remote control ([0] to [9]). Use this unit’s
remote control to select the play list etc.
The MUSIC PORT allows you to connect and enjoy
music from an external music device (e.g. MP3 player)
through your home theater system.
Preparation
≥To avoid distorted sound, make sure that any equaliser
function of your external device is turned off.
≥Reduce the volume of this unit and external music
device.
Adjust the volume on the external music device to a
normal listening level, and then adjust the volume of this
unit.
≥To return to the previous screen, press [RETURN].
≥The settings remain intact even if you switch the unit to
standby.
≥Boxed items are the factory settings in the following
menus.
Speaker Selection
Easy control only with VIERA remote control (for
“HDAVI Control 2 or later”)
1 Select this unit’s operation menu by using the TV menu
settings.
(For details, refer to the operating instructions for your
TV.)
The START menu will be shown.
e.g. [DVD-V]
≥The START menu can also be shown by using a
button on the TV’s remote control (e.g. [OPTION]).
–When “DVD/CD” is selected as the source, the TV’s
remote control works only during stop mode.
2 Select the desired item on the START menu (B 10).
When the on-screen control panel appears
e.g. [DVD-V] (when “Playback Disc” is selected from the
START menu.)
DVD/CD Home Cinema
Input Selection
Sound
Playback Disc
TOP MENU (DVD)
MENU (DVD)
Playback/menu access
Playing from MUSIC PORT
1
Connect the external music device (not supplied)
to the MUSIC PORT.
Plug type: ‰3.5 mm stereo mini plug
2
Press [EXT-IN] to select “MUSIC P.”.
Changing the player settings
1
Press [DVD] to select “DVD/CD”.
2
Press [SETUP] to show the setup menu.
3
Press [3, 4] to select the menu and press [OK].
4
Press [3, 4] to select the item and press [OK].
5
Press [3, 4] to make the settings and press
[OK].
6
Press [SETUP] to exit.
SET
MAIN
DISC
VIDEO
AUDIO
DISPLAY
HDMI
OTHERS
EXIT: SETUP
RETURN
Menu
SET
RETURN
DISC
CURRENT SETTINGS
AUDIO
SUBTITLE
MENUS
RATINGS
PASSWORD
ENGLISH
AUTO
ENGLISH
8 NO LIMIT
EXIT: SETUP
Display the current setting
of the items below
Item Setting
SC-PT90EB-RQTX1198-B_eng.book Page 17 Wednesday, May 5, 2010 11:58 AM
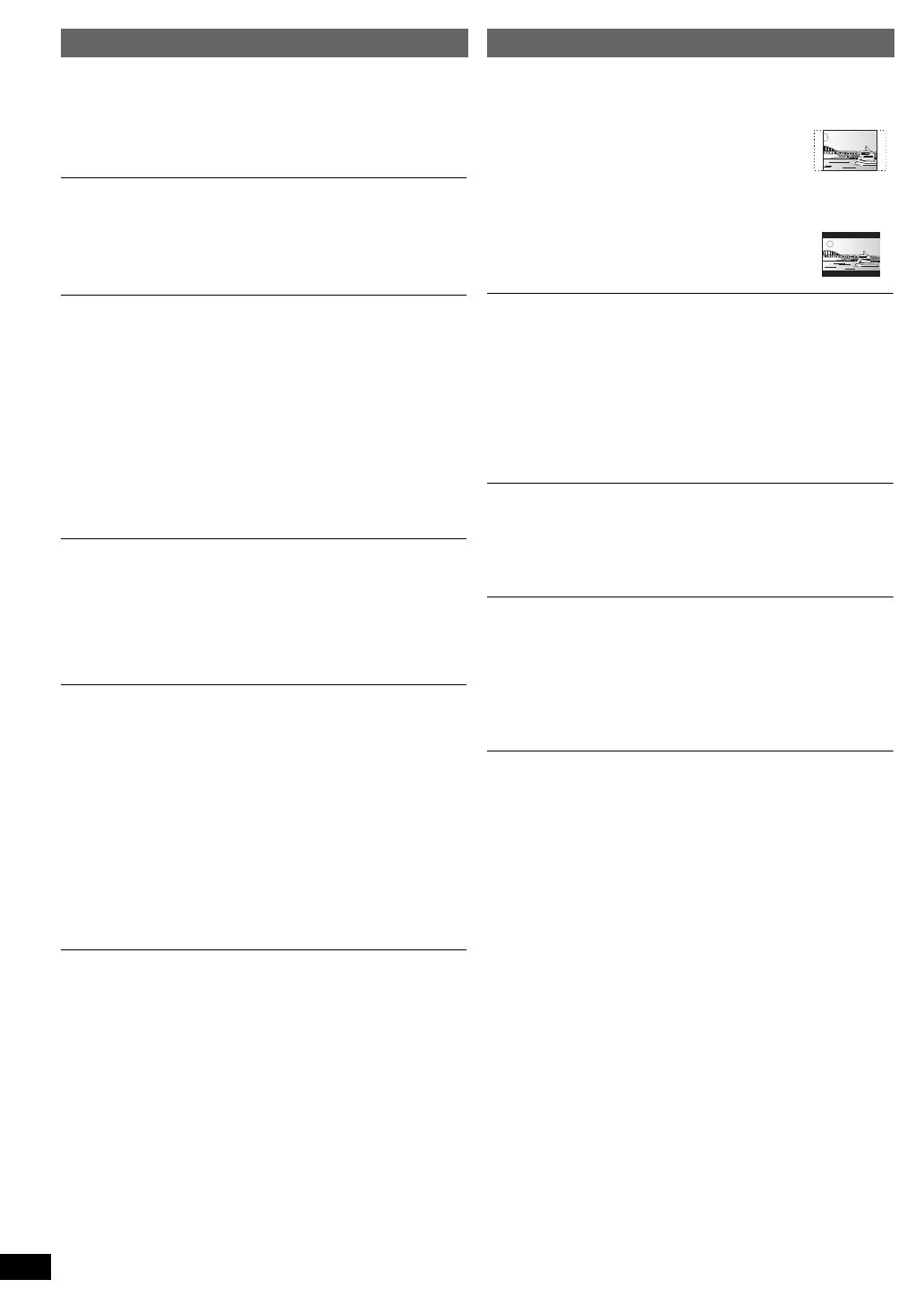
18
RQTX1198
Getting StartedPlaying DiscsOther OperationsReference
§1 The original language designated on the disc is
selected.
§2 Input the appropriate code from the language code
list (B 24).
§3 If the language selected for “AUDIO” is not available,
subtitles appear in that language (if available on the
disc).
SUBTITLE TEXT [DivX]
Select a suitable item according to the language used for
DivX subtitles text (B 20).
This item is displayed only after a file with subtitle text
(B 20) has been played and when “LANGUAGE” in
DISPLAY menu is set to “ENGLISH” (B 19).
RATINGS
Set a rating level to limit DVD-Video play.
Setting ratings (When level 8 is selected)
≥0 LOCK ALL: To prevent play of discs without rating
levels.
≥1 to 7
≥[8\NO\LIMIT]
When you select your ratings level, a password screen is
shown.
Follow the on-screen instructions.
Do not forget your password.
A message screen will be shown if a DVD-Video disc
exceeding the rating level is inserted in the unit.
Follow the on-screen instructions.
PASSWORD
Change the password for “RATINGS”.
≥[SETTING]
To change ratings (When level 0 to 7 is selected)
≥CHANGE: Follow the on-screen instructions.
TV ASPECT
Choose the setting to suit your TV.
≥[16:9]: Widescreen TV (16:9)
≥4:3: Regular aspect TV (4:3)
The sides of the widescreen picture are
cut off so it fills the screen (unless
prohibited by the disc).
≥4:3LETTERBOX: Regular aspect TV (4:3)
Widescreen picture is shown in the
letterbox style.
VIDEO OUT – SCART
Choose the video signal format to be output from the
SCART (AV) terminal.
≥VIDEO
≥S-VIDEO
≥RGB 1: (Only when connected to a RGB compatible
TV)
If you always would like to view the picture from the unit
in RGB signal, select this mode. The TV screen will
automatically switch to display the picture from the unit
when the unit is turned on.
≥[RGB\2]:
(Only when connected to a RGB compatible TV)
When in TV tuner mode, if the selector is set to
“DVD/CD”, the TV screen will automatically switch to
display the picture from the unit only during disc
playback ([DVD-V] [DVD-VR] [VCD]) or when viewing
on-screen menu of DVD/CD.
The TV picture will be displayed when the selector is set
to “AV”. With other selectors, the picture from this unit will
be displayed.
DISC menu
AUDIO
Choose the audio language.
≥[ENGLISH] ≥FRENCH ≥SPANISH ≥GERMAN
≥ITALIAN ≥SWEDISH ≥DUTCH ≥POLISH
≥ORIGINAL
§1
≥OTHER – – – –
§2
SUBTITLE
Choose the subtitle language.
≥[AUTO]
§3
≥ENGLISH ≥FRENCH ≥SPANISH
≥GERMAN ≥ITALIAN ≥SWEDISH ≥DUTCH
≥POLISH ≥OTHER – – – –
§2
MENUS
Choose the language for disc menus.
≥[ENGLISH] ≥FRENCH ≥SPANISH ≥GERMAN
≥ITALIAN ≥SWEDISH ≥DUTCH ≥POLISH
≥OTHER – – – –
§2
≥LATIN1 ≥[LATIN2] ≥CYRILLIC ≥TURKISH
VIDEO menu
TIME DELAY
When connected with a Plasma display, adjust if you
notice the audio is out of sync with the video.
≥[0\ms/AUTO] ≥20 ms ≥40 ms ≥60 ms
≥80 ms ≥100 ms
When using VIERA Link “HDAVI Control” with
“HDAVI Control 3 or later” compatible TV (B 16),
select “0 ms/AUTO”.
Audio and video will automatically be set in sync.
NTSC DISC OUT
Choose PAL 60 or NTSC output when playing NTSC
discs (B 21, Video systems).
≥NTSC: When connected to an NTSC TV.
≥[PAL60]: When connected to a PAL TV.
STILL MODE
Specify the type of picture shown when paused.
≥[AUTO]
≥FIELD: The picture is not blurred, but picture quality is
lower.
≥FRAME:Overall quality is high, but the picture may
appear blurred.
SC-PT90EB-RQTX1198-B_eng.book Page 18 Wednesday, May 5, 2010 11:58 AM
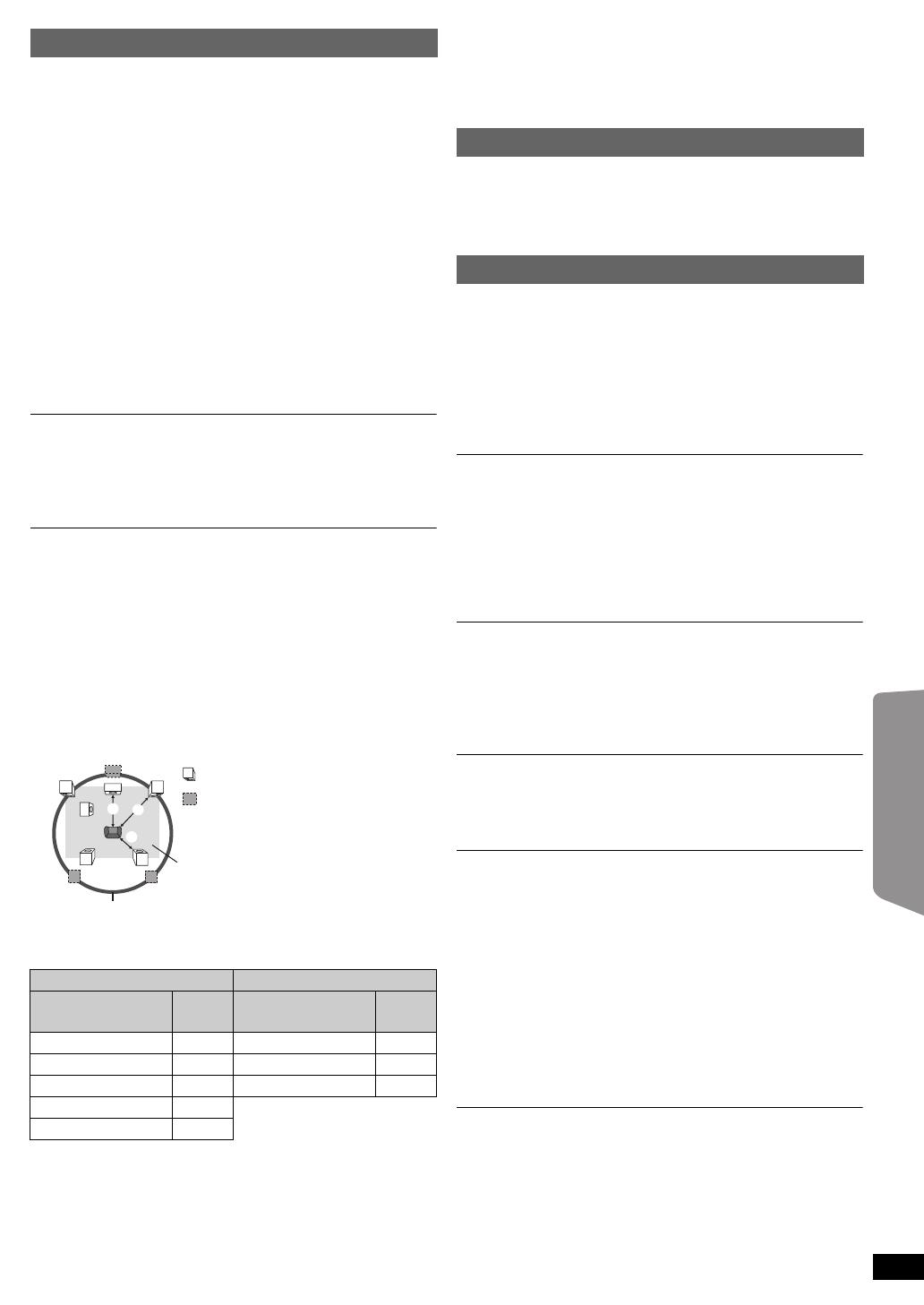
19
RQTX1198
Getting StartedPlaying DiscsOther OperationsReference
Select to suit the type of equipment you connected to the
HDMI AV OUT terminal.
Select “BITSTREAM” when the equipment can decode
the bitstream (digital form of 5.1-channel data).
Otherwise, select “PCM”.
(If the bitstream is output to the equipment without a
decoder, high levels of noise can be output and may
damage your speakers and hearing.)
DOLBY DIGITAL
§
DTS
§
MPEG
§
§
When audio is output from HDMI AV OUT terminal,
and the connected equipment does not support the
item selected, the actual output will depend on the
performance of this connected equipment.
AUDIO menu
≥[BITSTREAM] ≥PCM
≥[BITSTREAM] ≥PCM
≥BITSTREAM ≥[PCM]
DYNAMIC RANGE
≥ON: Adjusts for clarity even when the volume is low.
Convenient for late night viewing. (Only works
with Dolby Digital)
≥[OFF]
SPEAKER SETTINGS
Select the delay time of the speakers.
(Effective only when “Surround layout (Recommended)”
mode is selected in “Speaker layout” (B 9, EASY SETUP
settings) and playing 5.1-channel sound.)
(Center and surround speakers only)
For optimum listening with 5.1-channel sound, all the
speakers, except for the subwoofer, should be the same
distance from the seating position.
If you have to place the center or surround speakers
closer to the seating position, adjust the delay time to
make up for the difference.
If either distance
a
or
b
is less than
c
, find the difference
in the table and change to the recommended setting.
a Center speaker b Surround speaker
Difference
(Approx.)
Setting
Difference
(Approx.)
Setting
30 cm 1ms 150 cm 5ms
60 cm 2ms 300 cm 10ms
90 cm 3ms 450 cm 15ms
120 cm 4ms
150 cm 5ms
≥SETTINGS:
≥C DELAY (Center Delay):
[0ms], 1ms, 2ms, 3ms, 4ms, 5ms
Select the delay time for your center speaker.
≥
LS/RS DELAY (Left Surround/Right Surround Delay):
[0ms]
, 5ms, 10ms, 15ms
Select the delay time for your surround speakers.
L
LS
R
SW
C
RS
C
RS
LS
:
:
:
Actual speaker position
Ideal speaker position
Primary listening
distance
Approximate room
dimensions
Circle of constant primary listening distance
≥TEST TONE: SETTING
This item is only displayed when “DVD/CD” is
selected.
Use the test tone for speaker level adjustments
(B 11, Adjusting the speaker output level manually).
DISPLAY menu
LANGUAGE
Choose the language for the on-screen messages.
≥[ENGLISH] ≥FRANÇAIS ≥ESPAÑOL ≥DEUTSCH
≥ITALIANO ≥SVENSKA ≥NEDERLANDS ≥POLSKI
HDMI menu
VIDEO PRIORITY
≥[ON]: When using the HDMI AV OUT terminal for video
output. The resolution of the video output from
the HDMI AV OUT terminal is optimised
according to the capability of the connected
equipment (e.g. TV).
≥OFF: When not using the HDMI AV OUT terminal for
video output.
AUDIO OUT
≥ON: When audio output is from the HDMI AV OUT
terminal. (Depending on the capabilities of the
connected equipment, audio output may differ
from the audio settings of this unit.)
≥[OFF]: When audio output is not from the HDMI AV OUT
terminal. (The audio is output using the settings
of this unit.)
RGB RANGE
This works only when “COLOUR SPACE” in Menu 4
(HDMI) is set to RGB (B 15).
≥[STANDARD]
≥ENHANCED: When the black and white images are not
distinct.
VIERA Link
≥[ON]: The VIERA Link “HDAVI Control” function is
available (B 16).
≥OFF
POWER OFF LINK
Select the desired power off link setting of this unit for
VIERA Link operation (B 16). (This works depending on
the settings of the connected VIERA Link “HDAVI
Control” compatible equipment.)
≥[VIDEO/AUDIO]: When the TV is turned off, this unit will
turn off automatically.
≥VIDEO: When the TV is turned off, this unit will turn off
except during the following conditions:
–audio playback ([CD] [MP3] [WMA])
–radio mode
–“AV”, “AUX” or “ARC” mode (non-selected
TV audio setting for
VIERA Link
)
TV AUDIO
Select the TV audio input to work with the
VIERA Link
operations (B 16).
≥[AUX]
≥ARC
≥AV
SC-PT90EB-RQTX1198-B_eng.book Page 19 Wednesday, May 5, 2010 11:58 AM
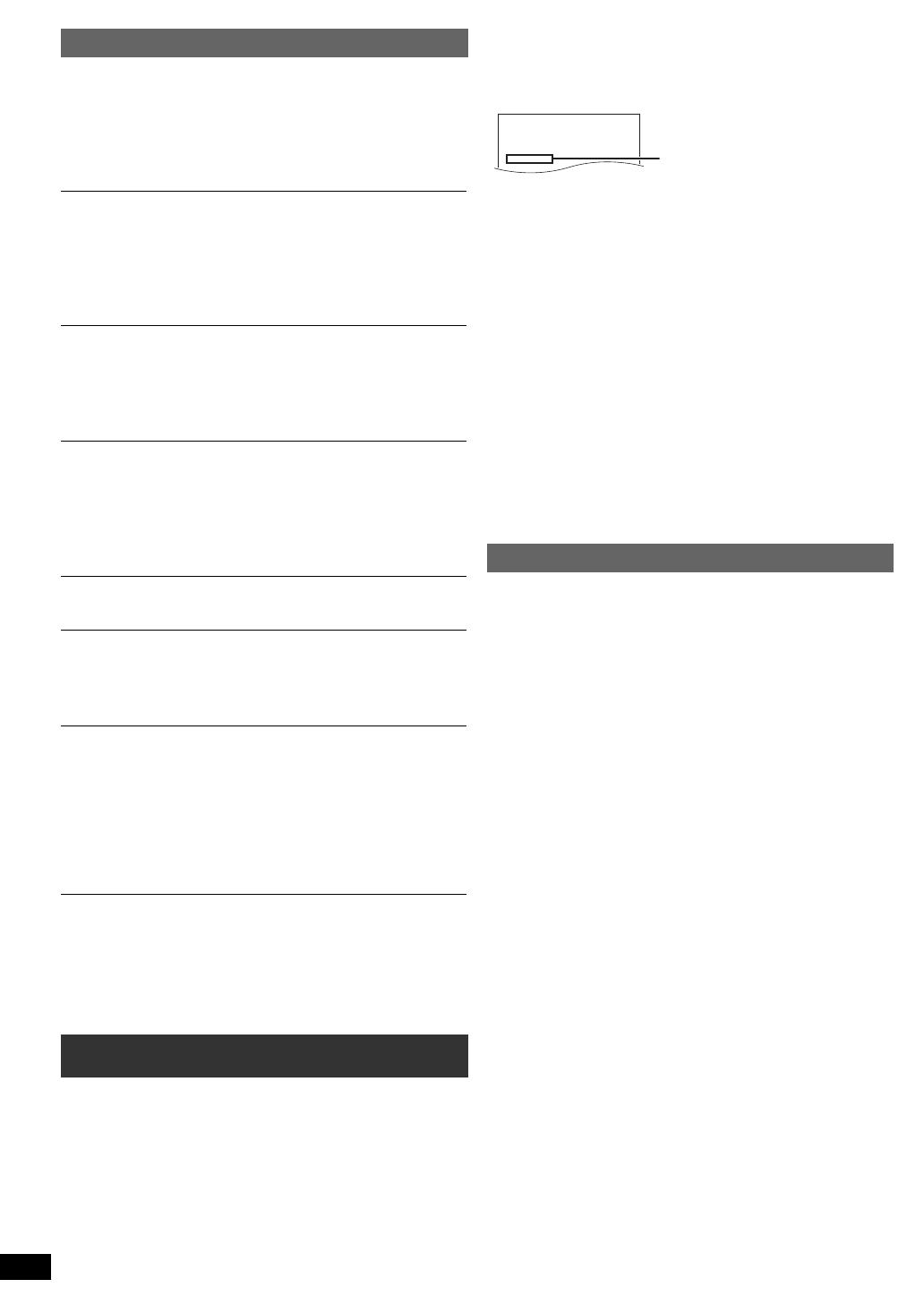
20
RQTX1198
Getting StartedPlaying DiscsOther OperationsReference
REGISTRATION [DivX]
Display the unit’s registration code.
≥SHOW CODE
You need this registration code to purchase and play
DivX Video-on-Demand (VOD) content (B below).
This setting is only displayed until a DivX VOD content
is played or after this unit is deregistered.
DEREGISTRATION [DivX]
Display the unit’s deregistration code.
≥SET
You need this deregistration code to cancel this unit’s
registration (B right).
This setting is only displayed after playing DivX VOD
content for the first time.
SLIDE SHOW TIME
Set the speed of the slideshow.
Factory preset: [3\SEC]
≥1 SEC to 15 SEC (in 1-unit steps)
≥15 SEC to 60 SEC (in 5-unit steps)
≥60 SEC to 180 SEC (in 30-unit steps)
DEFAULTS
This returns all values in the MAIN menu to the default
settings.
≥RESET
The password screen is shown if “RATINGS” (B 18) is
set. Please enter the same password, then turn the unit
off and on again.
ABOUT DIVX VIDEO:
DivX
®
is a digital video format created by DivX, Inc. This
is an official DivX Certified
®
device that plays DivX video.
Visit www.divx.com for more information and software
tools to convert your files into DivX video.
ABOUT DIVX VIDEO-ON-DEMAND:
This DivX Certified
®
device must be registered in order to
play DivX Video-on-Demand (VOD) content.
To generate the registration code, locate the DivX VOD
section in the device setup menu.
Go to vod.divx.com with this code to complete the
registration process and learn more about DivX VOD.
Display the unit’s registration code
(B left, “REGISTRATION” in OTHERS menu)
≥After playing DivX VOD content for first time, the
registration code is not displayed.
≥If you purchase DivX VOD content using a registration
code different from this unit’s code, you will not be able
to play this content.
Cancel the unit’s registration
Select “SET” in “DEREGISTRATION” (B left) and follow
the on-screen instructions.
Use the deregistration code to cancel the registration in
http://vod.divx.com.
Regarding DivX content that can only be played a set
number of times
Some DivX VOD contents can only be played a set
number of times. When you play this content, the number
of times already played and initially playable number of
times is displayed.
≥The remaining number of plays decreases each time a
programme is played.
Resume function (B 12, [∫ STOP]) does not work.
You can display subtitles text on a DivX video disc with
this unit.
This function has no relation to the subtitles specified in
the DivX standard specifications and has no clear
standard.
Set “SUBTITLE” in Menu 1 (Disc/Play) (B 14)
Types of subtitles text file that can be displayed
Subtitles text that satisfy the following conditions can be
displayed on this unit.
≥File format: MicroDVD, SubRip, or TMPlayer
≥File extension: “.SRT”, “.srt”, “.SUB”, “.sub”, “.TXT”, or
“.txt”
≥File name: No more than 44 characters excluding the
file extension
≥The DivX video file and subtitles text file are inside the
same folder, and the file names are the same except for
the file extensions.
≥If there are more than one subtitles text files inside the
same folder, they are displayed in the following order of
priority: “.srt”, “.sub”, “.txt”.
[Note]
≥If the file name of the DivX video file is not displayed
correctly on the menu screen (the file name is displayed
as “¢”), or the file size exceeds 256 KB, the subtitles
text may not be displayed correctly.
≥The subtitles text cannot be displayed during menu
display or when operations such as search are being
performed.
≥DivX video files that do not display “TEXT ON” do not
contain subtitles text. Subtitles text cannot be displayed.
≥If the subtitles text are not displayed correctly, try
changing the subtitle text settings (B 18).
OTHERS menu
FL DIMMER
Change the brightness of the unit’s display.
≥[BRIGHT]
≥DIM: The display is dimmed.
≥AUTO: The display is dimmed, but brightens when you
perform some operations.
EASY SETUP
≥SET (B 8)
DVD-VR/DATA
Select to play only DVD-VR or DATA format.
≥[DVD-VR]: To play the video programs on DVD-R/-RW.
≥DATA: To play the data files on DVD-R/-RW.
SCREEN DIMMER
This is to prevent burn marks on the TV screen.
≥OFF
≥[WAIT\5\MIN]: If there is no operation for 5 minutes, the
picture turns grey. The TV screen will
resume when you perform some
operations. (This does not work during
video and picture playback.)
DivX information
Displaying DivX subtitles text
SET
OTHERS−REGISTRATION(DivX)
YOU MUST REGISTER YOUR DEVICE TO
PLAY DivX PROTECTED VIDEOS.
REGISTRATION CODE:
XXXXXXXXXX
REGISTER AT http://vod.divx.com
10 alphanumeric characters
SC-PT90EB-RQTX1198-B_eng.book Page 20 Wednesday, May 5, 2010 11:58 AM
/