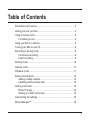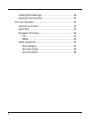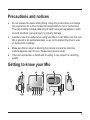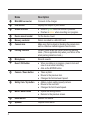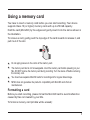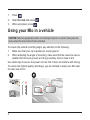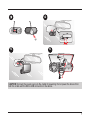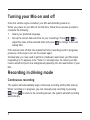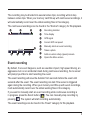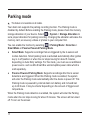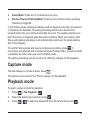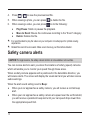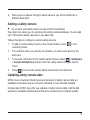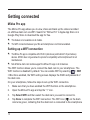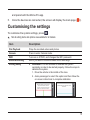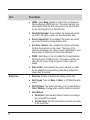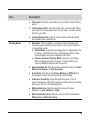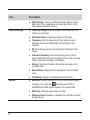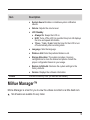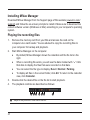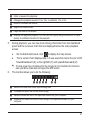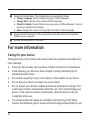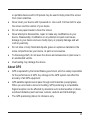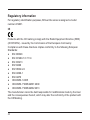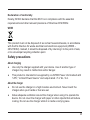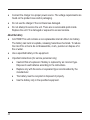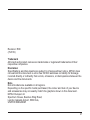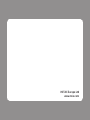Mio MiVue 826 User manual
- Category
- Drive recorders
- Type
- User manual
This manual is also suitable for

MiVue
TM
82x
User Manual

1
Table of Contents
Precautions and notices ...................................................................3
Getting to know your Mio ..................................................................3
Using a memory card ........................................................................ 5
Formatting a card .......................................................................5
Using your Mio in a vehicle ...............................................................6
Turning your Mio on and off ..............................................................8
Recording in driving mode ................................................................8
Continuous recording .................................................................8
Event recording ..........................................................................9
Parking mode ..................................................................................10
Capture mode ................................................................................. 11
Playback mode ...............................................................................11
Safety camera alerts .......................................................................12
Adding a safety camera ............................................................ 13
Updating safety camera data ...................................................13
Getting connected ...........................................................................14
MiVue Pro app .......................................................................... 14
Setting up a WIFI connection ...................................................14
Customising the settings ................................................................. 15
MiVue Manager™ ...........................................................................19

2
Installing MiVue Manager .........................................................20
Playing the recording les ........................................................20
For more information ......................................................................22
Caring for your device ..............................................................22
About GPS ...............................................................................23
Regulatory information .............................................................24
CE ......................................................................................24
WEEE ................................................................................25
Safety precautions .................................................................... 25
About charging ...................................................................25
About the charger ..............................................................25
About the battery ................................................................ 26

3
Precautions and notices
● Do not operate the device while driving. Using this product does not change
the requirement for a driver to take full responsibility for his or her behavior.
This responsibility includes observing all trafc rules and regulations in order
to avoid accidents, personal injury or property damage.
● A window mount is needed when using your Mio in a car. Make sure that your
Mio is placed in an appropriate place, so as not to obstruct the driver’s view
or deployment of airbags.
● Make sure that no object is blocking the camera lens and no reective
material appears near the lens. Please keep the lens clean.
● If the car’s windscreen is tinted with a coating, it may impact the recording
quality.
Getting to know your Mio

4
Name Description
❶
Mini-USB connector Connects to the charger.
❷
LCD screen Displays the output of your device.
❸
Status indicator ● Glows in green when the device is powered.
● Flashes in amber when recording is in progress.
❹
Device mount socket For the device mount.
❺
Memory card slot Data is recorded to a MicroSD card.
❻
Camera lens Make sure that no object is blocking the camera lens
and no reective material appears near the lens.
❼
Parking indicator Glows in white when the system enters the parking
mode. (This is applicable only when your Mio is in the
smart parking detection mode.)
❽
Microphone Records sounds.
❾
Event / OK button ● When recording is in progress, press to lock and
save it as an event recording.
● Acts as the ENTER button.
❿
Camera / Down button ● Takes a photo.
● Moves to the previous item.
● Changes the fast-backward speed.
⓫
Safety Cam / Up button ● Adds a custom safety (speed) camera.
● Moves to the next item.
● Changes the fast-forward speed.
⓬
Menu / Back button ● Opens the settings menu.
● Returns to the previous screen.
⓭
Reset button Restarts the device.
⓮
Speaker Outputs sound alerts.

5
Using a memory card
You have to insert a memory card before you can start recording. Your device
supports Class 10 (or higher) memory cards with up to 256 GB capacity.
Hold the card (MicroSD) by the edges and gently insert it into the slot as shown in
the illustration.
To remove a card, gently push the top edge of the card inwards to release it, and
pull it out of the slot.
✎
Do not apply pressure to the centre of the memory card.
✎
The memory card slot is not hot-swappable. Insert the memory card before powering on your
Mio. DO NOT remove the memory card during recording. Turn the device off before removing
the memory card.
✎
You should use separate MicroSD cards for recording and for regular data storage.
✎
MiTAC does not guarantee the product’s compatibility with MicroSD cards from all
manufacturers.
Formatting a card
Before you start recording, please format the MicroSD card to avoid malfunction
caused by les not created by your Mio.
To format a memory card (all data will be erased):

6
1. Press .
2. Select Format and press
.
3. When prompted, press
.
Using your Mio in a vehicle
CAUTION: Select an appropriate location for mounting the device in a vehicle. Never place the
device where the driver’s eld of vision is blocked.
To ensure the optimal recording angle, pay attention to the following:
1. Make sure that your car is parked on a level ground.
2. When adjusting the angle of mounting, make sure that the camera’s view is
parallel with the level ground, and the ground/sky ratio is close to 6/4.
Use cable clips to secure the power cord so that it does not interfere with driving.
To ensure the highest quality recordings, you are advised to place your Mio near
the rear view mirror.

7
4
> 3 cm
5 6
CAUTION: Connect the power source to the cradle for powering. Do not power the device from
both the cradle and the Micro-USB connector on the device.

8
Turning your Mio on and off
Once the vehicle engine is started, your Mio automatically powers on.
When you power on your Mio for the rst time, follow the on-screen prompts to
complete the following:
1. Select your preferred language.
2. Set up the correct date and time for your recordings. Press
/ to
adjust the value of the selected eld, and press
to change to the next
setting eld.
If the screen turns off after the enabled set timer (recording is still in progress),
press any of the keys to turn on the screen again.
Occasionally, you may need to perform a hardware reset when your Mio stops
responding or if it appears to be “frozen” or unresponsive. To restart your Mio,
insert a small rod (such as a straightened paperclip) into the reset button of your
Mio.
Recording in driving mode
Continuous recording
The system will automatically begin continuous recording shortly after start-up.
When recording is in progress, you can manually stop recording by pressing
. Press to return to the recording screen; the system will start recording
automatically.

9
The recording may be divided into several video clips; recording will not stop
between video clips. When your memory card lls up with continuous recordings, it
will automatically record over the oldest existing les in this category.
The continuous recordings can be found in the “Normal” category for le playback.
❶ ❷ ❸
❹
❽ ❼
❻ ❺
❶
Recording indicator
❷
Time display
❸
GPS signal
❹
Current GPS car speed
❺
Manually starts an event recording.
❻
Takes a photo.
❼
Adds a custom safety (speed) camera.
❽
Opens the Menu screen.
Event recording
By default, if an event happens, such as a sudden impact, high speed driving, an
aggressive turn or an accidental crash during continuous recording, the G sensor
will prompt your Mio to start recording the event.
The event recording will save the duration from seconds before the event until
seconds after the event. The event recording can last if the sensor is triggered
again during the recording. When your memory card lls up with event recordings,
it will automatically record over the oldest existing les in this category.
If you want to manually start an event recording while continuous recording is
in progress, press the Event button (
). You can manually stop recording by
pressing
. The system will start recording automatically.
The event recordings can be found in the “Event” category for le playback.

10
Parking mode
✎
This feature is not available on all models.
Your dash cam supports the parking recording function. The Parking mode is
disabled by default. Before enabling the Parking mode, please check the memory
storage allocation of your device. Select
> System > Storage Allocation to
set a proper allocation for parking recording. Changing the allocation will erase the
memory card, so save any videos or photos to your computer rst.
You can enable the function by selecting
> Parking Mode > Detection >
Smart Mode or Passive Powered Parking Mode.
● Smart Mode: Supports recordings that are triggered by the G sensor and
motion detection. Smart parking mode is activated automatically after ignition
key is in off position or when the car stops moving for about 5 minutes,
depending on Auto Entry settings. For this mode, you must use an additional
power source such as Mio Smart Box uninterruptible power cable which is
sold separately.
● Passive Powered Parking Mode: Supports recordings after the G sensor
detections are triggered. When this Parking mode is enabled, the system
will enter the Parking mode automatically after the device is power off. This
Parking mode is powered by internal dash cam battery and it should last
up to 48 hours. It may be shorter depending on the amount of triggers and
temperature.
When the Parking mode detection is enabled, the system will enter the Parking
mode when the car stops moving for about 5 minutes. The screen will be turned
off. To turn on the screen:

11
● Smart Mode: Press any of the buttons at any time.
● Passive Powered Parking Mode: Press any of the buttons when a parking
recording is triggered.
In the Parking mode, parking recordings could be triggered only when movements
or vibrations are detected. The parking recording will save the duration from
seconds before the event until seconds after the event. The parking recording can
last if the sensor is triggered again during the recording. When your memory card
lls up with parking recordings, it will automatically record over the oldest existing
les in this category.
To exit the Parking mode and resume continuous recording, press
. If
movements are detected and recorded during the Parking mode, you will be asked
to playback the video when you exit the Parking mode.
The parking recordings can be found in the “Parking” category for le playback.
Capture mode
Your Mio allows you to take a photo: press .
The photos can be found in the “Photo” category for le playback.
Playback mode
To select a video or photo for playback:
1. Press
> File Playback > .
2. Select the desired type and then press
.
3. Press
/ to select the desired le from the list and then press .

12
4. Press / to view the previous/next le.
5. When viewing a photo, you can press
to delete the le.
6. When viewing a video, you can press
to do the following:
● Play/Pause: Starts or pauses the playback.
● Move to Event: Moves the continuous recording to the “Event” category.
● Delete: Deletes the le.
✎
It is recommended to play the videos on your computer or media player for optimal viewing
experiences.
✎
Deleted les cannot be recovered. Make sure to back up your les before deletion.
Safety camera alerts
CAUTION: For legal reasons, the safety camera function is not available in all countries.
You can receive alerts to warn you about the locations of safety (speed) cameras
which will enable you to monitor your speed through these areas.
When a safety camera appears and is positioned in the detectable direction, you
will receive alerts. The screen will display the visual alert and you will also receive
audio warnings.
When the alert sound setting is set to Beep:
● When your car approaches a safety camera, you will receive a normal beep
alert.
● When your car approaches a safety camera at a speed over the set threshold,
you will receive a persistent beep alert until your car speed drops lower than
the appropriate speed limit.

13
● When your car passes through a safety camera, you will be notied by a
different beep alert.
Adding a safety camera
✎
You can add a custom safety camera only when a GPS x is established.
Your dash cam allows you to customise the safety camera database. You can add
up to 100 custom safety cameras in your dash cam.
Follow the steps to congure a custom safety camera:
1. To add a custom safety camera in the current location, press
on the
recording screen.
2. The next time when you pass by the location, you will receive alerts by the
dash cam.
3. To view the information of the custom safety camera, select
> SafetyCam
> Custom SafetyCam and then select the safety camera that you want to
check.
4. Press
to remove the custom safety camera from the dash cam.
Updating safety camera data
MiTAC does not warrant that all types and locations of safety camera data are
available as cameras may be removed, relocated or new cameras installed.
Occasionally, MiTAC may offer you updates of safety camera data. Visit the Mio
website for available downloads and follow the instructions to complete update.

14
Getting connected
MiVue Pro app
The MiVue Pro app allows you to view, share and back up the videos recorded
on a MiVue dash cam via WIFI. Search for "MiVue Pro" in Apple App Store or in
Google Play Store to download the app for free.
✎
This feature is not available on all models.
✎
The WIFI connection between your Mio and smartphone is not Internet-enabled.
Setting up a WIFI connection
✎
The MiVue Pro app is compatible with iOS 9.0 (and above) and Android 5.0 (and above)
devices. MiTAC does not guarantee the product’s compatibility with smartphones from all
manufacturers.
✎
Not all MiVue dash cam models support the MiVue Pro app or all its features.
The WIFI function allows you to connect the dash cam to your smartphone. The
WIFI function is disabled by default. You can enable WIFI by selecting
> WIFI
> On. Once enabled, the WIFI setting screen displays the SSID and password of
the dash cam.
On your smartphone, follow the steps to set up the WIFI connection.
1. Make sure that you have enabled the WIFI function on the smartphone.
2. Open the MiVue Pro app and tap the "+" icon.
3. Tap Select WIFI and then select the dash cam you want to connect to.
4. Tap Done to complete the WIFI connection. The WIFI icon (
) on the dash
cam turns green, indicating that the dash cam is connected to the smartphone

15
and paired with the MiVue Pro app.
5. Once the devices are connected, the screen will display the main page (
).
Customising the settings
To customise the system settings, press .
✎
Not all setting items and options are available for all models.
Item Description
File Playback Plays the recorded videos and photos.
Camera Press to enter Camera mode.
WIFI Turns on or off WIFI, and changes the WIFI password.
Sound Recording Sets if you want to include sounds in the recordings.
Driving Safety ● Calibration: You are advised to calibrate the system
constantly in order to be alerted properly. Follow the steps to
calibrate the system.
1.
Drive the vehicle in the middle of the lane.
2.
Ask a passenger to select this option and then follow the
on-screen instructions to complete calibration.
Please adjust your device to
align the red line with the
horizon, and the green line
with the centre of the lane.
Please align the blue line with
the hood.

16
Item Description
● LDWS: Select Beep or Voice to enable the Lane Departure
Warning System (LDWS) function. The system will alert you
when it detects that the GPS car speed is over 60 km/h and
the car has strayed from its intended lane.
● Headlight Reminder: Once enabled, the system will remind
you to turn the lights on when you are driving after dark.
● Driver Fatigue Alert: Once enabled, the system will remind
you to take a break for a long-distance drive.
● Eco Drive Indicator: Once enabled, the system will display
the Eco drive indicator on the screen. The colour of the
indicator will change (red, yellow or green) depending on your
driving status to remind you to drive more efciently.
● FCWS: Select Beep or Voice to enable the Forward Collision
Warning System (FCWS) function. The system will alert you
when the car moves slowly and gets too close to the car
ahead.
● Stop and Go: Once enabled, the system will alert you when
the car ahead has proceeded to go after being stopped for
longer than 10 seconds.
SafetyCam ● Detection: Enables or disables the safety camera alert.
● Alert Sound: Turns on (Beep or Voice) or off (Mute) the alert
sound.
● Alert Distance: The system will alert you at a preset distance
(Short, Medium or Long) when a safety camera is detected.
● Alert Method
● Smart Alert: Sets the alert distance function according to
the current GPS car speed.
● Standard Alert: Sets the alert distance function according
to the speed limit.

17
Item Description
● Threshold: Sets the speed value for your Mio to start offering
alerts.
● Cruise Speed Alert: Sets the limit for the cruise speed. When
you drive at a cruise speed over the set value, you will receive
alerts by your Mio.
● Custom SafetyCam: Lists all custom safety cameras which
are sorted by the created time.
Parking Mode ● Detection: When enabled, your Mio will automatically start
recording when it detects movements or if an event happens
in the parking mode.
● Smart Mode: Supports recordings that are triggered by the
G sensor, and the Auto Entry (entering the parking mode
automatically) and motion detection functions.
● Passive Powered Parking Mode: Supports recordings
that are triggered by the G sensor. The Auto Entry and
motion detection functions are turned off.
● Detection Method: Sets the parking detection method to Both
Motion & G-sensor or Only G-sensor.
● Auto Entry: Sets the mode (Easy, Medium or Difcult) for
the system to enter the parking mode automatically.
● G-Sensor Sensitivity: Sets the sensitivity level of the G
sensor that allows automatic triggering of the parking recording
when your Mio is in the parking mode.
● Motion Detection: Sets the sensitivity level of motion
detection to Low, Medium or High.
● Motion Detection Area: Sets the area of motion detection to
Whole Area or Main Area Only.

18
Item Description
● LED Indicator: Turns on or off the parking indicator on the
dash cam. (This is applicable only when your Mio is in the
smart parking detection mode.)
Video Recording ● Video Clip Length: Sets the length of each video clip for a
continuous recording.
● Video Resolution: Sets the resolution of the video.
● Frequency: Sets the frequency for the camera to avoid
problems caused by articial light sources that are not
constant.
● EV: Sets the exposure level to adjust the brightness of the
image.
● G-Sensor Sensitivity: Sets the sensitivity level of the G
sensor that allows automatic triggering of the event recording
while continuous recording is in progress.
● Stamps: Sets the information that will be displayed on the
recorded video.
● Speed Stamp: Displays the driving speed on the recorded
video.
● Text Stamp: Displays customisable text information.
System ● Satellites: Displays the status of the GPS/GLONASS signal
reception. You can press
and then select GPS or
GLONASS for better signal reception if the need arises.
● Date/Time: Sets the system date and time.
● Welcome Sound: Enables or disables the notication sounds
during start-up.

19
Item Description
● System Sound: Enables or disables system notication
sounds.
● Volume: Adjusts the volume level.
● LCD Standby:
● Always On: Keeps the LCD on.
● HUD: Turns off the LCD (in specied time) but still displays
the time and speed information.
● 10 sec / 1 min / 3 min: Sets the timer for the LCD to turn
off automatically after recording starts.
● Language: Sets the language.
● Distance Unit: Sets the preferred distance unit.
● Storage Allocation: The system provides 4 memory
congurations to store the videos and photos. Select the
proper conguration based on your usage.
● Restore to Defaults: Restores the system settings to the
factory defaults.
● Version: Displays the software information.
Format Formats a memory card. (All data will be erased.)
MiVue Manager™
MiVue Manager is a tool for you to view the videos recorded on a Mio dash cam.
✎
Not all features are available for every model.
Page is loading ...
Page is loading ...
Page is loading ...
Page is loading ...
Page is loading ...
Page is loading ...
Page is loading ...
Page is loading ...
Page is loading ...
-
 1
1
-
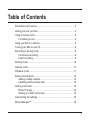 2
2
-
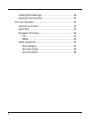 3
3
-
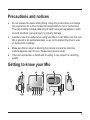 4
4
-
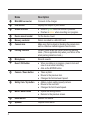 5
5
-
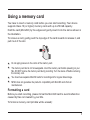 6
6
-
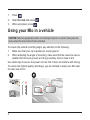 7
7
-
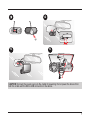 8
8
-
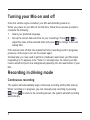 9
9
-
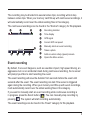 10
10
-
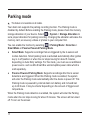 11
11
-
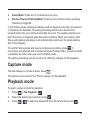 12
12
-
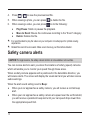 13
13
-
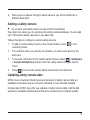 14
14
-
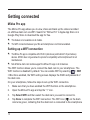 15
15
-
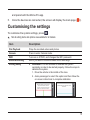 16
16
-
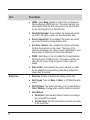 17
17
-
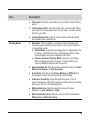 18
18
-
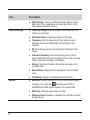 19
19
-
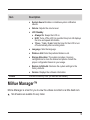 20
20
-
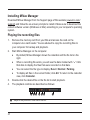 21
21
-
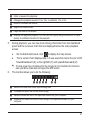 22
22
-
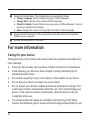 23
23
-
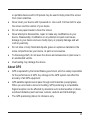 24
24
-
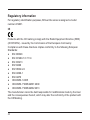 25
25
-
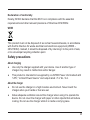 26
26
-
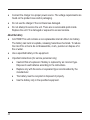 27
27
-
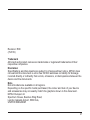 28
28
-
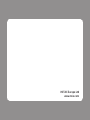 29
29
Mio MiVue 826 User manual
- Category
- Drive recorders
- Type
- User manual
- This manual is also suitable for
Ask a question and I''ll find the answer in the document
Finding information in a document is now easier with AI
Related papers
Other documents
-
TimaCam APP User manual
-
Ring Always Home on the App Store User guide
-
IIWEY S2 User manual
-
Navman MiVue™760 ULTRA / MiVue™840 User manual
-
Navman MiVUE780 / MiVUE850 User manual
-
Navman MiVue™860 DC TYRE User manual
-
Navman Stealth Pro / Stealth Pro Dual Cam User manual
-
Navman DDR MiVue 800 User manual
-
Navman MiVue™745 / MiVue™750 WIFI User manual
-
NextBase 302G Deluxe Owner's manual