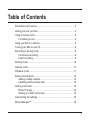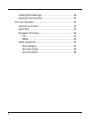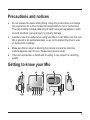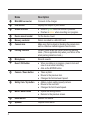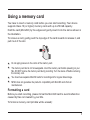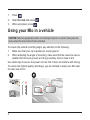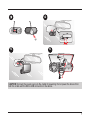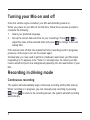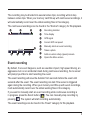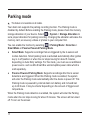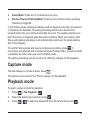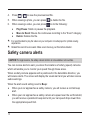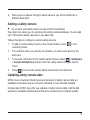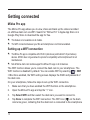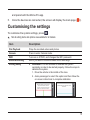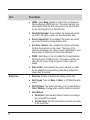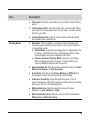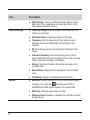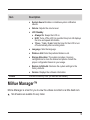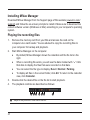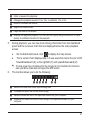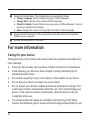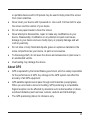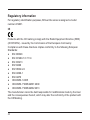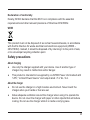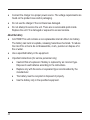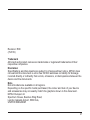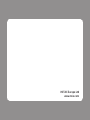Mio MiVue 821 User manual
- Category
- Drive recorders
- Type
- User manual
This manual is also suitable for
Mio MiVue 821: Record your journeys and enhance your driving experience with Full HD 1080p resolution, capturing clear and detailed footage. Utilize the parking mode feature to safeguard your vehicle even when you're away, as it automatically switches to recording upon detecting an impact or motion.
Mio MiVue 821: Record your journeys and enhance your driving experience with Full HD 1080p resolution, capturing clear and detailed footage. Utilize the parking mode feature to safeguard your vehicle even when you're away, as it automatically switches to recording upon detecting an impact or motion.




















-
 1
1
-
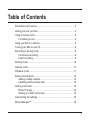 2
2
-
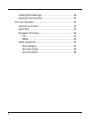 3
3
-
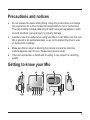 4
4
-
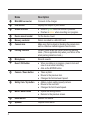 5
5
-
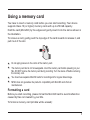 6
6
-
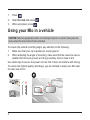 7
7
-
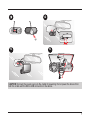 8
8
-
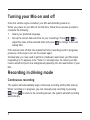 9
9
-
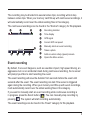 10
10
-
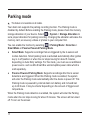 11
11
-
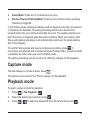 12
12
-
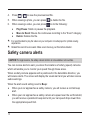 13
13
-
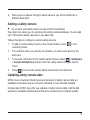 14
14
-
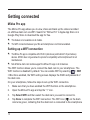 15
15
-
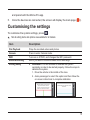 16
16
-
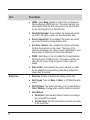 17
17
-
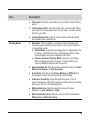 18
18
-
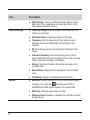 19
19
-
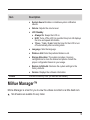 20
20
-
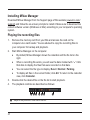 21
21
-
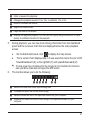 22
22
-
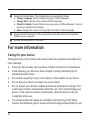 23
23
-
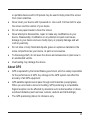 24
24
-
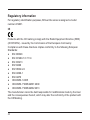 25
25
-
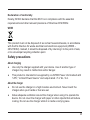 26
26
-
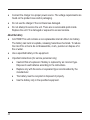 27
27
-
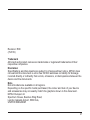 28
28
-
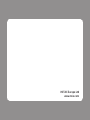 29
29
Mio MiVue 821 User manual
- Category
- Drive recorders
- Type
- User manual
- This manual is also suitable for
Mio MiVue 821: Record your journeys and enhance your driving experience with Full HD 1080p resolution, capturing clear and detailed footage. Utilize the parking mode feature to safeguard your vehicle even when you're away, as it automatically switches to recording upon detecting an impact or motion.
Ask a question and I''ll find the answer in the document
Finding information in a document is now easier with AI
Related papers
Other documents
-
TimaCam APP User manual
-
Ring Always Home on the App Store User guide
-
IIWEY S2 User manual
-
Navman MiVue™760 ULTRA / MiVue™840 User manual
-
Navman MiVUE780 / MiVUE850 User manual
-
Navman MiVue™860 DC TYRE User manual
-
Navman Stealth Pro / Stealth Pro Dual Cam User manual
-
Navman DDR MiVue 800 User manual
-
Navman MiVue™745 / MiVue™750 WIFI User manual
-
NextBase 302G Deluxe Owner's manual