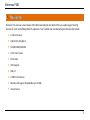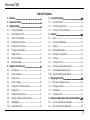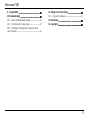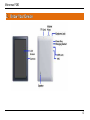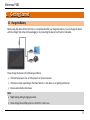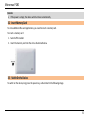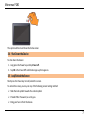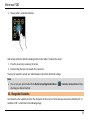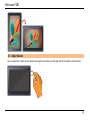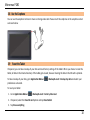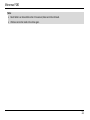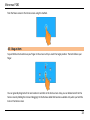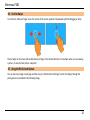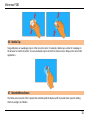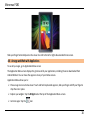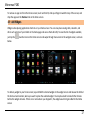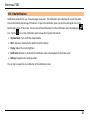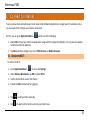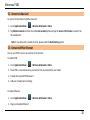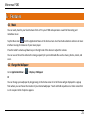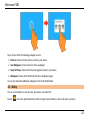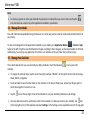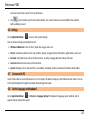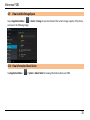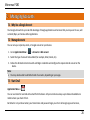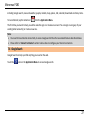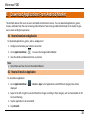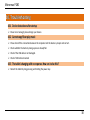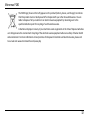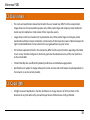Micromax Funbook P280 User manual
- Category
- Tablets
- Type
- User manual
This manual is also suitable for

Micromax P280
1
1
1
.
.
W
W
e
e
l
l
c
c
o
o
m
m
e
e
Welcome! You are now a proud owner of the Micromax Funbook mini which offers you a wide range of exciting
features for a rich and fulfilling tablet PC experience. Your Funbook mini is loaded with great features that include:
1.0 GHz Processor
Android 4.2 (Jelly Bean)
512 MB RAM/4GB ROM
7Inch Touch screen
Pinch Zoom
Wi-Fi Support
USB 2.0
0.3 MP Front Camera
Memory card support (Expandable up to 32 GB)
Gravity Sensor

Micromax P280
2
Table of Contents
1. Welcome ..................................................................................... 1
2. Know Your Device ................................................................. 4
3. Getting Started ........................................................................ 5
3.1 Charge the Battery ................................................................... 5
3.2 Insert Memory Card................................................................. 6
3.3 Switch On the Device ............................................................. 6
3.4 Shut Down the Device ........................................................... 7
3.5 Lock/Unlock the Screen ........................................................ 7
3.6 Change the Orientation ......................................................... 8
3.7 Adjust Volume ............................................................................. 9
3.8 Use the Earphone.................................................................. 10
3.9 Reset the Tablet ...................................................................... 10
4. Using the Touch Screen ................................................... 12
4.1 Get Around ................................................................................. 12
4.2 Touch and Hold ....................................................................... 12
4.3 Drag an Item ............................................................................. 13
4.4 Scroll or Swipe......................................................................... 14
4.5 Using the Pinch Zoom Feature ..................................... 14
4.6 Double-Tap................................................................................. 15
4.7 Extended Home Screen .................................................... 15
4.8 Arrange and Work with Applications .......................... 16
4.9 Add Widgets .............................................................................. 17
4.10 View Notifications .................................................................. 18
5. Connect to Internet ............................................................. 19
5.1 Connect to Wi-Fi ..................................................................... 19
5.2 Connect via Data Card ....................................................... 20
5.3 Connect to VPN or Ethernet............................................ 20
6. Features .................................................................................... 21
6.1 Music ............................................................................................. 21
6.2 Change the Wallpaper ........................................................ 21
6.3 Gallery........................................................................................... 22
6.4 Manage Downloads .............................................................. 23
6.5 Manage Your Calendar....................................................... 23
6.6 Settings ........................................................................................ 24
6.7 Connect with PC ..................................................................... 24
6.8 Set the Language and Keyboard ................................. 24
6.9 View Available Storage Space ....................................... 25
6.10 View Information About Device ..................................... 25
7. Managing Accounts............................................................ 26
7.1 Why Use a Google Account ............................................ 26
7.2 Manage Accounts .................................................................. 26
7.3 Start Gmail.................................................................................. 26
7.4 Google Search ......................................................................... 27
8. Download Applications From Android Market ..... 28
8.1 How to Download an Application .................................. 28
8.2 How to Uninstall an Application ..................................... 28

Micromax P280
3
9. Google MAPS ......................................................................... 29
10. Troubleshooting ................................................................... 30
10.1 Device shuts down after startup ................................... 30
10.2 Cannot copy file or play music ....................................... 30
10.3 The tablet is hanging with no response. How
can I solve this? ...................................................................................... 30
11. Taking Care of Your Device ............................................ 31
11.1 Recycle Your Device ............................................................ 31
12. Disclaimers ............................................................................. 33
13. Copyrights ............................................................................... 33

Micromax P280
4
2
2
.
.
K
K
n
n
o
o
w
w
Y
Y
o
o
u
u
r
r
D
D
e
e
v
v
i
i
c
c
e
e

Micromax P280
5
3
3
.
.
G
G
e
e
t
t
t
t
i
i
n
n
g
g
S
S
t
t
a
a
r
r
t
t
e
e
d
d
3
3
.
.
1
1
C
C
h
h
a
a
r
r
g
g
e
e
t
t
h
h
e
e
B
B
a
a
t
t
t
t
e
e
r
r
y
y
Before using the device for the first time, it is recommended that you charge the battery. You can charge the device
with the charger that comes in the packaging, or by connecting the device to a PC with a USB cable.
Please charge the device in the following conditions:
If the battery power is low or if the power icon shows no power.
If the device stops responding to the Power button i.e. the device is not getting switched on.
Device automatically shuts down.
Note:
Slight heating during charging is normal.
Please charge the unit fully once in a month if it is not in use.

Micromax P280
6
Remark:
If the power is empty, the device will shut down automatically.
3
3
.
.
2
2
I
I
n
n
s
s
e
e
r
r
t
t
M
M
e
e
m
m
o
o
r
r
y
y
C
C
a
a
r
r
d
d
To store additional files and applications, you need to insert a memory card.
To insert a memory card:
1. Switch off the tablet.
2. Insert the memory card into the slot as illustrated below.
3
3
.
.
3
3
S
S
w
w
i
i
t
t
c
c
h
h
O
O
n
n
t
t
h
h
e
e
D
D
e
e
v
v
i
i
c
c
e
e
To switch on the device, long press the power key, as illustrated in the following image.

Micromax P280
7
The system will boot and show the home screen.
3
3
.
.
4
4
S
S
h
h
u
u
t
t
D
D
o
o
w
w
n
n
t
t
h
h
e
e
D
D
e
e
v
v
i
i
c
c
e
e
To shut down the device:
1. Long press the Power key and tap Power off.
2. Tap OK in the Power Off confirmation pop-up that appears.
3
3
.
.
5
5
L
L
o
o
c
c
k
k
/
/
U
U
n
n
l
l
o
o
c
c
k
k
t
t
h
h
e
e
S
S
c
c
r
r
e
e
e
e
n
n
Short press the Power key to lock/unlock the screen.
To unlock the screen, you may set any of the following screen locking method:
Slide the lock symbol towards the unlock symbol.
Provide PIN or Password, as set by you.
Bring your face in front the device.

Micromax P280
8
Draw a pattern, as illustrated below.
Slide unlock will be the default unlocking method in the tablet. To unlock the screen:
1. Press the power key to wake up the screen.
2. Hold and drag the lock icon towards the unlock icon.
You may be required to unlock your tablet based on the unlock method in settings.
Note:
You can set your unlock method from Home Screen/Application Menu > > Security > Screen lock and then
choosing your desired method.
3
3
.
.
6
6
C
C
h
h
a
a
n
n
g
g
e
e
t
t
h
h
e
e
O
O
r
r
i
i
e
e
n
n
t
t
a
a
t
t
i
i
o
o
n
n
Your device has the capability to retain the orientation of the screen in horizontal view even when rotated by 90°, or
multiples of 90°, as illustrated in the following image.

Micromax P280
9
3
3
.
.
7
7
A
A
d
d
j
j
u
u
s
s
t
t
V
V
o
o
l
l
u
u
m
m
e
e
You can adjust the volume of your device by using the volume keys on the right side of the tablet as shown below:

Micromax P280
10
3
3
.
.
8
8
U
U
s
s
e
e
t
t
h
h
e
e
E
E
a
a
r
r
p
p
h
h
o
o
n
n
e
e
You can use the earphone to listen to music or during video calls. Please insert the earphone on the earphone socket
as shown below:
3
3
.
.
9
9
R
R
e
e
s
s
e
e
t
t
t
t
h
h
e
e
T
T
a
a
b
b
l
l
e
e
t
t
If required, you can take a backup of your data and reset factory settings of the tablet. When you choose to reset the
tablet, all data in the internal memory of the tablet gets erased; however clearing the data in the SD card is optional.
To take a backup of your data, go to Application Menu > > Backup & reset > Back up my data and select your
preferences as desired.
To reset your tablet:
1. Go to Applications Menu > > Backup & reset > Factory data reset.
2. If required, select the Erase SD card option and tap Reset tablet.
3. Tap Erase everything.

Micromax P280
11
Note:
Reset tablet is an irreversible action. Once erased, data cannot be retrieved.
Wireless connection needs to be done again.

Micromax P280
12
4
4
.
.
U
U
s
s
i
i
n
n
g
g
t
t
h
h
e
e
T
T
o
o
u
u
c
c
h
h
S
S
c
c
r
r
e
e
e
e
n
n
Use your fingers to manipulate icons, buttons, menus, the onscreen keyboard, and other items on the touch screen. You
can also change the screen's orientation.
4
4
.
.
1
1
G
G
e
e
t
t
A
A
r
r
o
o
u
u
n
n
d
d
At the bottom left corner of the screen, you will find three navigation buttons. They are always available, no matter
what you are doing with your device; you can always get back to the main Home screen or return to previous screens
using these buttons.
Icons
Name
Description
Back
Takes you back to the previous screen you were working on, even if it was
in a different application. Once you are back to the Home screen, you
can’t go back any further.
Home
Use this key to return to the Home screen directly.
Context Menu
Displays the task manager with all currently running applications.
4
4
.
.
2
2
T
T
o
o
u
u
c
c
h
h
a
a
n
n
d
d
H
H
o
o
l
l
d
d
Tap and hold an item to view the list of actions based on the selected item and condition. Also, you can move an item

Micromax P280
13
from the Menu screen to the Home screen using this method.
4
4
.
.
3
3
D
D
r
r
a
a
g
g
a
a
n
n
I
I
t
t
e
e
m
m
Tap and hold an item and move your finger on the screen until you reach the target position. The item follows your
finger.
You can generally drag items from one location to another on the home screen. Also, you can delete items from the
home screen by holding the item and dragging it to the Remove label that becomes available only when you hold the
item on the Home screen.

Micromax P280
14
4
4
.
.
4
4
S
S
c
c
r
r
o
o
l
l
l
l
o
o
r
r
S
S
w
w
i
i
p
p
e
e
To scroll a list, slide your finger across the surface of the screen upwards or downwards (without dragging an item).
Place a finger on the screen and steadily slide your finger in the desired direction. For example, when you are viewing
a picture, to view the next picture, swipe left.
4
4
.
.
5
5
U
U
s
s
i
i
n
n
g
g
t
t
h
h
e
e
P
P
i
i
n
n
c
c
h
h
Z
Z
o
o
o
o
m
m
F
F
e
e
a
a
t
t
u
u
r
r
e
e
You can open any image or web page and then use your thumb and index finger to zoom the display through the
pinch gesture as illustrated in the following image.

Micromax P280
15
4
4
.
.
6
6
D
D
o
o
u
u
b
b
l
l
e
e
-
-
T
T
a
a
p
p
Tap quickly twice on a webpage, map, or other screen to zoom. For example, double-tap a section of a webpage in
the browser to zoom that section. You can also double-tap to control the Camera zoom, in Maps, and in some other
applications.
4
4
.
.
7
7
E
E
x
x
t
t
e
e
n
n
d
d
e
e
d
d
H
H
o
o
m
m
e
e
S
S
c
c
r
r
e
e
e
e
n
n
The Home screen consists of the 5 panels that extend beyond the display width to provide more space for adding
shortcuts, widgets, and folders.

Micromax P280
16
Slide your finger horizontally across the screen to scroll to the left or right side extended home screen.
4
4
.
.
8
8
A
A
r
r
r
r
a
a
n
n
g
g
e
e
a
a
n
n
d
d
W
W
o
o
r
r
k
k
w
w
i
i
t
t
h
h
A
A
p
p
p
p
l
l
i
i
c
c
a
a
t
t
i
i
o
o
n
n
s
s
To see all your apps, go to Application Menu screen.
The Application Menu screen displays the grid view of all your applications, including the ones downloaded from
Android Market. You can move the app icons to any of your Home screens.
Application Menu allows you to:
Place an app icon on a home screen: Touch and hold any desired app icon, slide your finger and lift your finger to
drop the icon in place.
Explore your widgets: Tap the Widgets tab at the top of the Application Menu screen.
Get more apps: Tap the icon.

Micromax P280
17
To remove an app icon from the Home screen, touch and hold it, slide your finger toward the top of the screen, and
drop the app over the Remove link on the home screen.
4
4
.
.
9
9
A
A
d
d
d
d
W
W
i
i
d
d
g
g
e
e
t
t
s
s
Widgets allow placing application shortcuts on your home screen. You can now place analog clock, calendar, and
other such sections of your tablet on the home page and access them directly! To view the list of widgets available,
just tap the launcher icon on the Home screen and swipe through menu icons to the widgets screen, as shown
below.
To add any widget to your home screen, tap and hold the desired widget on the widget screen and release the hold at
the home screen location, where you want to place the selected widget. You may be asked to make further choices
before the widget activates. If there is no room where you dropped it, the widget would not get added to the Home
screen.

Micromax P280
18
4
4
.
.
1
1
0
0
V
V
i
i
e
e
w
w
N
N
o
o
t
t
i
i
f
f
i
i
c
c
a
a
t
t
i
i
o
o
n
n
s
s
Notification panel informs you of new messages and events. The Notifications panel displays the current day, date,
time and the battery percentage of the device. To open the notification panel, tap the time and signal icons in the
bottom right corner of the screen. You can clear all the notifications from the notifications panel by tapping on
icon. Tap the icon in the notification panel to view other options that include:
Airplane Mode: Turn on/off the airplane mode.
Wi-Fi: Activate or deactivate the WLAN connection feature.
Display: Adjust the screen brightness
Notification: Activate or deactivate the notification icons to be displayed on the home screen.
Settings: Navigate to the Settings section.
You can tap to respond to any notification in the notification panel.

Micromax P280
19
5
5
.
.
C
C
o
o
n
n
n
n
e
e
c
c
t
t
t
t
o
o
I
I
n
n
t
t
e
e
r
r
n
n
e
e
t
t
To enjoy various features like Browser, Email, Gmail, Android Market Applications, Google Search, Downloads, and so
on, you need to first configure your Internet connection.
For this, you can go to Application Menu > and do one of the following:
Enable Wi-Fi (If you have a Wi-Fi network within range with the required credentials). You can pick the available
network from the list displayed.
Tap More and then configure any one of VPN, Ethernet, or Mobile Networks.
5
5
.
.
1
1
C
C
o
o
n
n
n
n
e
e
c
c
t
t
t
t
o
o
W
W
i
i
-
-
F
F
i
i
To connect to Wi-Fi:
1. Go to Application Menu > to access the Settings.
2. Under Wireless & Networks, tap ON to enable Wi-Fi.
3. Tap the desired Wi-Fi service from the list.
4. Provide the Wi-Fi credentials for logging in.
Tap to add your Wi-Fi manually.
Tap to view the list of options and set your preferences.

Micromax P280
20
5
5
.
.
2
2
C
C
o
o
n
n
n
n
e
e
c
c
t
t
v
v
i
i
a
a
D
D
a
a
t
t
a
a
C
C
a
a
r
r
d
d
To connect to the Internet with the data card:
1. Go to Application Menu > > Wireless & Networks > More.
2. Tap Mobile networks and then check the Data enabled option and tap the Access Point Names to select from
the available list.
Note: If your data card is outside its circle, please select the Data Roaming option.
5
5
.
.
3
3
C
C
o
o
n
n
n
n
e
e
c
c
t
t
t
t
o
o
V
V
P
P
N
N
o
o
r
r
E
E
t
t
h
h
e
e
r
r
n
n
e
e
t
t
You can use VPN to connect your device to the Internet.
To enable VPN:
1. Go to Application Menu > > Wireless & Networks > More.
2. Since VPN is a secured network, you need to first set password for your tablet.
3. Provide the required PIN/Password.
4. Add your network/server settings.
To enable Ethernet:
1. Go to Application Menu > > Wireless & Networks > More.
2. Plug-in and enable Ethernet.
Page is loading ...
Page is loading ...
Page is loading ...
Page is loading ...
Page is loading ...
Page is loading ...
Page is loading ...
Page is loading ...
Page is loading ...
Page is loading ...
Page is loading ...
Page is loading ...
Page is loading ...
-
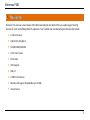 1
1
-
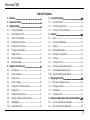 2
2
-
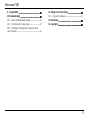 3
3
-
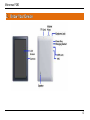 4
4
-
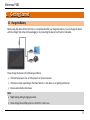 5
5
-
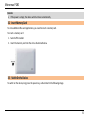 6
6
-
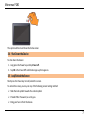 7
7
-
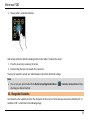 8
8
-
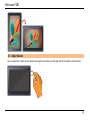 9
9
-
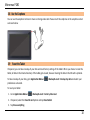 10
10
-
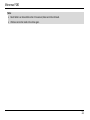 11
11
-
 12
12
-
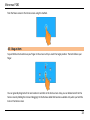 13
13
-
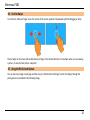 14
14
-
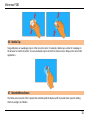 15
15
-
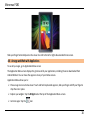 16
16
-
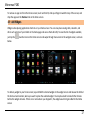 17
17
-
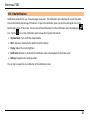 18
18
-
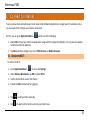 19
19
-
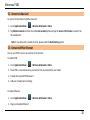 20
20
-
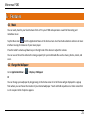 21
21
-
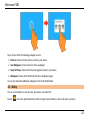 22
22
-
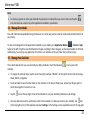 23
23
-
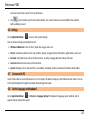 24
24
-
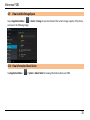 25
25
-
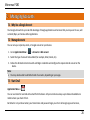 26
26
-
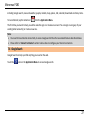 27
27
-
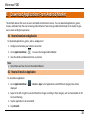 28
28
-
 29
29
-
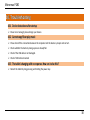 30
30
-
 31
31
-
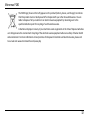 32
32
-
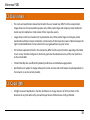 33
33
Micromax Funbook P280 User manual
- Category
- Tablets
- Type
- User manual
- This manual is also suitable for
Ask a question and I''ll find the answer in the document
Finding information in a document is now easier with AI
Related papers
-
Micromax X103I Hard reset manual
-
Micromax X2825 Hard reset manual
-
Micromax X2625 User manual
-
Micromax LT777 Canvas Laptab II User manual
-
Micromax P650 Owner's manual
-
Micromax P650E Owner's manual
-
Micromax P480 Owner's manual
-
Micromax Canvas Blaze Owner's manual
-
Micromax A50 User guide
-
Micromax A72 Operating instructions