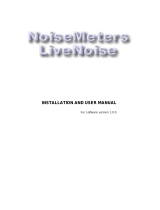Page is loading ...

www.EmersonProcess.com
Instruction Manual
NGA WinControl
Communication Option for
MLT 1, MLT 2, MLT 3, MLT 4, MLT 5 and CAT 200
CLD, FID, HFID and WCLD
3
rd
Edition 06/2003
Instruction Manual
V300x
06/2003

WinControl for MLT 1, 2, 3, 4, 5, CAT 200, CLD, FID, HFID & WCLD Instruction Manual
V300X
06/2003
Emerson Process Management
GmbH & Co. OHG
Industriestrasse 1
D-63594 Hasselroth
Germany
T +49 (0) 6055 884-0
F +49 (0) 6055 884-209
Internet: www.EmersonProcess.com
ESSENTIAL INSTRUCTIONS
READ THIS PAGE BEFORE PROCEEDING!
Emerson Process Management (Rosemount Analytical) designs, manufactures and tests
its products to meet many national and international standards. Because these instruments
are sophisticated technical products, you MUST properly install, use, and maintain
them to ensure they continue to operate within their normal specifications. The following
instructions MUST be adhered to and integrated into your safety program when installing,
using and maintaining Emerson Process Management (Rosemount Analytical) products.
Failure to follow the proper instructions may cause any one of the following situations to
occur: Loss of life; personal injury; property damage; damage to this instrument; and warranty
invalidation.
• Read all instructions prior to installing, operating, and servicing the product.
• If you do not understand any of the instructions, contact your Emerson Process
Management (Rosemount Analytical) representative or akrobit for clarification.
• Follow all warnings, cautions, and instructions marked on and supplied with the
product.
• Inform and educate your personnel in the proper installation, operation, and
maintenance of the product.
• To ensure proper performance, use qualified personnel to install, operate, update,
program, and maintain the product.
• The software described in this document is furnished under a license agreement
and may be used or copied only in accordance with the terms of the license
agreement. Due to the constant development of the software, the functions
themselves and their volume may be subject to change without prior notice.
• Copyright 2001-2003 akrobit
®
software GmbH. All rights reserved.
• MS-DOS and Windows are registered trademarks of the Microsoft Corporation.
All other product names are trademarks ot registered trademarks of their
respective owners.
The information contained in this document is subject to change without notice. Misprints
reserved.
1
st
Edition 04/2001 2
nd
Edition 03/2002
3
rd
Edition 06/2003
©
2003 by Emerson Process Management

NGA WinControl User manual Contents •
••
• 3
Contents
Introduction 7
The Concept 7
The NGA WinControl Manual 7
NGA WinControl Outline 9
Installation and starting the program 9
NGA WinControl Key Points 10
Introduction 10
The Program Windows 11
Setting Properties 13
On and Offline Calculations - Calculation Channels 13
Measuring Cursors / Statistics Function 14
NGA WinControl Server 14
Additional External Entries 14
Context-Sensitive Menus 15
Windows Compatibility 15
DDE 15
OLE 16
Quick Introduction 16
The First Steps Assistant 16
The First Steps 16
NGA WinControl Windows 19
The Main Window 19
The Channel Window 19
Channel List/Channel Properties 20
The Value Display 23
The Bar Graph 24
The Line Diagram 26
The X/Y Diagram 31
The Data Table 35
The File Summary Window 38
The Project Drawing Window 39
The Event List and the Calibration List 40
The Event List 40
The Calibration List 42
The NGA WinControl Menus 42
The File Menu 43
Open 43
Close 44
Save 44
Save As 44
Save Part 44
Import 45
Export 45
Merge 49
Data Reduction 49
Print Preview 50

4 •
••
• Contents NGA WinControl User manual
Print 50
Print Values between Cursors 51
Page Setup 51
Print Setup 51
File Name List 52
Load Configuration 52
Save Configuration 52
Load Calculation Channels 52
Save Calculation Channels 53
Save As Template 53
Use Template 54
Exit 54
The Edit Menu 54
Copy 54
Cut 54
Paste 54
Delete 54
Undo 55
Redo 55
Select all 55
Add Calculation Channel 55
Calculation Channel Properties 56
The View Menu 57
Properties 57
Remarks 57
Channel Comments 58
View as Line Diagram 58
View as Data Table 58
View as X/Y Diagram 59
View as Summary 59
Cursors 59
Show all 59
Undo Zoom 59
The Data Menu 59
Polling 59
New Line Diagram 60
New Bar Graph 60
New Value Display 60
New Data Table 60
New X/Y Diagram 61
New Excel Connection 61
New Project Drawing 63
AutoSave 63
Averaging 66
Delete Samples 66
The Programming Menu 67
Edit Device Configuration 67
Calculation Channels 67
Data Translation Sub-Systems 67
Calibration 69
Time 71
Display Status Report 71
Define Constants 71
Terminal 72
The Settings Menu 74
COM Port 74
Sampling Rate 78
Settings/Channel Selection 79
Toolbar, ToolTips and the Status Bar 79
Alarm 80
Size of Data Buffer 84

NGA WinControl User manual Contents •
••
• 5
Others 85
The Window Menu 86
The Help Menu 86
Help/Contents 86
Help/How to use Help 86
The First Steps Assistant 86
Help/Info 87
NGA WinControl Server 88
Server Operation 88
Functioning 88
Display of Clients Connected to the Server 88
Logfile of Connections 89
Protocol 89
Sample History 89
Server Interface 89
Functioning 89
Settings 90
Commands 90
Application Examples 93
How do I... 94
...establish a connection to the measuring device(s). 94
...set the sampling rate. 94
...change the properties of the active window. 94
...create a new value display. 95
...create a new bar graph. 95
...print a bar graph. 95
...create a new data table. 95
...print a data table. 95
...create a new line diagram. 95
...print a line diagram. 96
...print the channel list. 96
...save data to a file. 96
...load a saved data file. 96
...insert a WinControl diagram into a text document. 97
...control an ALMEMO network using the NGA WinControl. 97
...use the demo version. 97
...automatically continue polling after power failure. 98
...automatically create daily files. 98
...merge data files with one another. 99
...administer multiple program configurations. 99
...automatically load a specific configuration when starting the program. 99
...define a global calculation channel. 100
...define a local calculation channel. 100
... define counters, sums or averages throughout the measurement 100
...establish a modem connection. 101
... analyse a curve 101
... add or amend channel comments 101
... save part of a data set 102
... display overlapping characteristic curves 102
... add notes to a measurement data file 102
... export an event list 102
... automatically save an event list 102
... save and use display properties 103
... print line diagrams over several pages 103
... transfer data to Excel online 103
...transfer call parameters to a program to be started in case of alarm 103
... create a project drawing 104
... automatically store several files onto the hard disk per day 105
... create averages for definable time areas (e.g. daily or hourly averages) 105

6 •
••
• Contents NGA WinControl User manual
… working with several instances of NGA WinControl 105
Automatic Programme Numeration 105
Automatic Administration of Initializing Files 106
User-Defined Main Window Titles 106
… define a default directory for data files 106
OLE server registration in Windows 2000 106
Creating line diagrams from a template 107
APPENDIX 108
Formulae 108
Numerical values 108
Operands 108
Functions 108
Values of other Channels 110
External Functions 110
Decimal Separators and Channel Descriptions 113
Connecting a modem to a measuring device 114
Establish a connection to a measuring device 114
Connecting a Measurement Device to your PC 114
Layout of serial connector of MLT 114
Layout of serial connector of BINOS E 115
Settings in NGA WinControl 116
Data formats of the Export Function 116
Text 116
Famos 116
Lotus WK1 (Excel) 116
Binary 116
QS-STAT 116
DIAdem Format 116
Glossary 117

NGA WinControl User manual Introduction •
••
• 7
Introduction
The Concept
Thank you for purchasing the NGA WinControl program. The programming functions,
namely: device programming, the ability to summarise, display and work with your data, and
calibration enable you to connect your measuring devices to your computer and to manage
them more effectively. DDE and OLE standard support allows the integration of different
applications with this data acquisition program.
The modular structure of the program allows you to configure your own individual program
variant containing the options which are relevant for you. Please note that some of the func-
tions described in this manual might not be supported by your current program version.
However, you can extend your software functions by releasing additional options at any time.
This program has been designed with a standard Windows user interface in mind, guaran-
teeing quick and easy use. The help system (accessed by pressing F1) provides immediate
help or information should you require it.
Those who prefer to read the following information on paper rather than on the computer
screen should find this manual very useful. The following section entitled
“The NGA WinControl Manual” is intended to maximise your use of this manual.
The NGA WinControl Manual
If you wish to develop a full understanding of all program functions, we recommend that you
read chapters two to five. This manual begins by describing the program’s main window and
then goes on to explain all program functions in more detail. This should help develop your
knowledge and understanding of the program.
For those who are familiar (Windows) users a full description may be somewhat repetitive.
A more effective and completely sufficient method of learning how to use the program is to
simply look up the topics that you want to know more about. Of particular interest are the
chapters “NGA WinControl Outline”, “NGA WinControl Windows” and “The NGA WinControl
Menus”.
The chapter “NGA WinControl Outline” is designed to provide sufficient information for “ex-
perts” to develop a sufficient knowledge of how the program works and how to use it.
We too are often plagued by the laborious task of reading a manual and for this reason we
have developed chapter five of this manual entitled “How do I...”. This is a quick reference
chapter which describes many of the program’s functions. All the information in this manual
is contained in the NGA WinControl help system which means that program information is
always at your fingertips should you need it.

8 •
••
• Introduction NGA WinControl User manual
In order to optimise your use of this manual, we have applied particular conventions
throughout. The table below explains these conventions:
Convention Meaning
Courier
Directory names, File names, Acronyms.
Italics Commands, Buttons and text that you need to enter
or select.
< > A character that appears in these brackets repre-
sents a key symbol, letter or description.
<Key 1 + Key 2>
The keys one and two must be pressed simultane-
ously.
<Key 1, Key 2>
The keys one and two must be pressed one after
the other.
STARTING!
Tips on starting an action.
Please note, that there are some parts not translated in English language. Please contact
us, to get a newer version of user manual.
Manual conven-
tions, Keyboard
Combinations
and Symbols
Tip!

NGA WinControl User manual NGA WinControl Outline •
••
• 9
NGA WinControl Out-
line
Installation and starting the program
NGA WinControl requires an IBM-compatible computer with Windows 98 or higher, at least
32MB of RAM and a maximum of 3 MB free hard disk space. A mouse is not required but is
recommended.
Before installing this program you should make a backup copy of the original program disks.
Once you have done this, install the program using this copy. Remember to store the origi-
nal and the backup in a safe place as with all diskettes. In order to install NGA WinControl
on your computer, use the installation program SETUP on the program disk.
⋅ Place the disk in disk drive a (b)
⋅ Start Windows and select File/Run in the Program Manager
⋅ Enter a:\setup.exe (b:\setup.exe)
⋅ Enter the information requested during installation
Following installation, NGA WinControl can be started like any other Windows program.
You can either start the program from the Windows Program Manager, by double clicking
with the left mouse button on the program icon, or by entering the source directory and then
NGA.exe under File/Run in the Program Manager.
If the dialogue “NGA WinControl Licence Information“ appears after starting the programme,
your licence has not been registered. The term of an unregistered version is limited to a
maximum of 30 days. The time left of that term is given under “Remaining Trial Time”.
In order to license the acquired software, simply click on the internet address indicated un-
der “Registration” in the “NGA WinControl Licence Information” dialogue box. In the site that
will appear, enter your information into the form and click on “send”.
Once we have received and checked your details, we will send you your release code. After
entering the code into the respective field in the “NGA WinControl Licence Information” dia-
logue, the limitation to the term will be cleared.
Of course you can also contact us by phone or fax. You can find our numbers in the “Help /
Info” as well as in the “NGA WinControl Licence Information” dialogue.
If you want to register now, click on
http://www.akrobit.de/nga/register.htm
NGA WinControl can also be operated with a hardlock (dongle), in which case the software
needn’t be released by an unlock code. Dongles are available for various ports (se-
rial/parallel, USB, ISA, PCI).
System Require-
ments
Installation
Program Start
Registration
Copy Protection

10 •
••
• NGA WinControl Outline NGA WinControl User manual
The dongle solution is especially recommended if the same software is applied on several
computers (e.g. laptop and desktop pc).
The standard version of NGA WinControl can be extended by individual optional functions
(timed saving, modem connections, Ethernet connections and alarm functions) or changed
into the professional version (all optional functions are available).
In order to do this, use the button “Upgrade” in the “Help / Info” dialogue. This will take you to
the “NGA WinControl Licence Information” dialogue. The procedure of activating the addi-
tional functions or the upgrade to the professional version is the same as for registration.
Changes or additions to NGA WinControl made after the printing of this manual will be
documented in the README.WRI file.
NGA WinControl Key Points
Introduction
Using NGA WinControl and Windows, you can control as many channels per measuring
device as desired (within the limitations of your hardware). NGA THERM and ALMEMO
measuring devices are supported by this program. Channels will be automatically recog-
nized and listed once a connection between your devices and the computer has been estab-
lished. The interval between measurements can be varied according to your requirements.
In addition to the measurement values of NGA measuring devices, data can be captured
and processed via multi-function cards from the company Data Translation. The channels of
the multi-function cards are recognized and listed up automatically as soon as the cards or
the respective sub-systems have been activated. Read-in of values from the multi-function
cards and the NGA measuring devices takes place with the same scan rate.
Using NGA WinControl, sensors and devices can be programmed. The programming can
be saved in a file and restored whenever required.
If you wish to use a measuring device as a data logger, then the software lets you download
data from a device’s memory, display the data as a line diagram and then save it. The re-
spective parameters for this can be set in a dialogue box and programmed using NGA Win-
Control.
If it is necessary to read data from a remote location, this can be done using a modem.
As an option, NGA WinControl enables you to carry out communication with the NGA meas-
urement system via the computer network (a TCP/IP address) instead of a serial interface.
In the server operating mode of NGA WinControl, captured data can be passed on to up to
200 clients. A WinControl server can be accessed via network (intranet or internet).
In the remote operating mode of NGA WinControl, measurement values captured by the
NGA WinControl server can be taken over and processed with all available functions.
Upgrade
ReadMe.wri
Supported
Channels
Programming
Data Logger
Modem
Connections by
Ether net
NGA WinControl
as Data Server
Remote Access
via WinControl

NGA WinControl User manual NGA WinControl Outline •
••
• 11
Data can be displayed numerically, in the form of a bar graph, data table, X/Y and/or line
diagram. It is also possible to display one or more channels simultaneously in the different
viewing forms mentioned above.
There are different possibilities for archiving data: Auto Saving on the hard disk; saving as a
line diagram or in a data table; or simply as numerical values.
Any values that exceed the set limits or sensor errors will temporarily be displayed in a table
or on a line diagram (cf.: Channel List). This display feature means that any interference
that occurs whilst using the program will be visible to the user. Interference can be distin-
guished by distinct breaks in the line of a graph. It is also possible to log any interference in
the channel list window.
Using the calculation channels, it is possible to analyze your data in both on and offline
modes. Two measuring cursors are used to examine and evaluate – with the help of the in-
tegrated statistics function – the curves of the line diagrams. It is also possible to transfer
your data using DDE transfer, to copy the information to the clipboard or to save the data in
different formats.
An alarm can arise from both measured and calculated data. Special events and actions
can be assigned to such an alarm (for example, starting another application). These events
and actions are dependent on program settings.
You can create technical documentation of your data by printing out diagrams, tables and
the channel list together with correction values. These printouts can be viewed prior to print-
ing, using the “Print Preview” command. All printers and plotters with Windows drivers are
supported.
To help you create documents related to the data that NGA WinControl can store, line dia-
grams can be imported into text documents either using OLE or by copying the information
to the clipboard.
NGA WinControl will operate under Windows NT 4.0 and Windows 98/2000/ME.
NGA WinControl can be used simultaneously in On and Offline mode.
Keyboard shortcuts and the toolbar enable fast access to the most important program func-
tions. Important information and advice appears in the status bar.
The Program Windows
Once you have established a connection between your computer and the measuring de-
vices, by entering or selecting the appropriate information in the “COM Port Settings” dia-
logue box, then a “Channel List” window should appear. This window contains a list of all
connected and programmed channels as well as calculation channels.
If the channels of the multi-function cards are activated via the function Programming/Data
Translation Sub-Systems, they are displayed in the channel list as well.
In the dialogue box “Channel List/Channel Properties” you can change the channel settings.
The “Channel List” window is always open and cannot be closed.
The numerical display of data appears in the Value Display window. The “Channel List
Properties” dialogue box allows you to select the channels that should be displayed.
You can open as many windows of this type as you wish and display them simultaneously.
Data Display
Saving Data
Interference Log
Analysis and
Evaluation
Alarms
Printing
Documentation
Operating Sys-
tem
Offline Opera-
tion
Program Use
Channels
Data Display

12 •
••
• NGA WinControl Outline NGA WinControl User manual
This is one graphical method of displaying data. The bar graph window lets you display a
single channel or a group of them. The basic characteristics of a bar graph are: automatic
monitoring of limits, the labeling of limits and the display of minimum and maximum values.
In the “Bar Graph Properties” dialogue box, you can select the channels to be displayed.
You can open as many bar graphs as you wish and display them simultaneously. Each win-
dow can display all channels that are available to the system.
Another graphical method of measurement display is the line diagram. In contrast to the
numerical data display and bar graph, the data for a line diagram is buffered in the com-
puter’s memory. This data can be saved as a file either during or after polling and subse-
quently used for DDE transfer or with another application (for example, a spreadsheet pro-
gram). Like the other program windows, the “Line Diagram Properties” dialogue box allows
you to set the properties of such a diagram and the channels that are displayed in it.
You can open as many line diagrams as you wish and display them simultaneously. Each
diagram can display as many channels as you want with a maximum of four different y-axes.
It is also possible to display the data in a table or as an X/Y diagram at any time.
Whereas a line diagram always plots a measurement over time, the X/Y diagram can be
used to plot against other axes. Like the data for a line diagram, that of the X/Y diagram is
buffered in the computer’s memory. This data can be saved as a file either during or after
polling and subsequently used for DDE transfer or with another application (for example, a
spreadsheet program). Like the other program windows, the “X/Y Diagram Properties” dia-
logue box allows you to set the properties of such a diagram and the channels that are dis-
played in it.
You can open as many X/Y diagrams as you wish and display them simultaneously. Each
window can display all channels that are available to the system with up to four different
axes. It is also possible to display data in a table or as a line diagram at any time.
This displays data in a table and also buffers it in the computer’s memory. This data can be
saved as a file either during or after polling and subsequently used for DDE transfer or with
another application (for example, a spreadsheet program). Like the other program windows,
the “Table Properties” dialogue box allows you to set the properties of such a diagram and
the channels that are displayed in it.
You can open as many tables as you wish and display them simultaneously. Each table can
display all channels that are available to the system. It is also possible to display the data in
a line or X/Y diagram at any time.
If a file is saved using the commands Data/AutoSave or Data/Download from Device Mem-
ory, then this file will be displayed in a file summary window when you use the Open com-
mand. The text in this window provides you with important information, such as the time the
data was recorded and which channels were recorded.
To create a new line diagram, data table or X/Y diagram from the information displayed in an
active file summary window, use the commands Data/New Line Diagram, Data/New Data
Table or Data/New X/Y Diagram. In order to change the way you view your data, select from
one of the following: View/View as Line Diagram, View/View as Data Table and View/View
as X/Y Diagram.
You can open as many windows of this type as you wish and display them simultaneously.
NGA WinControl features the option to display the measurement structure in a particular
window. Graphics (bitmaps), text boxes and the captured data can be displayed in data
fields (only number and frame) at any random position.
To create a project drawing, execute the menu function Data / New Project drawing.
The dialogue box “Properties of the Project drawing” will appear, and you stipulate the size
of the image and decide whether you want to use a grid as a drawing aid. This dialogue box
can be called at any time to make changes to the properties of the project drawing.
Bar Graph
Line Diagram
X/Y Diagram
Data Table
File Summary
Project drawings

NGA WinControl User manual NGA WinControl Outline •
••
• 13
After confirming with OK, an empty window will appear, in which you can now display the
desired elements (data fields, text fields and bitmaps). This can be done with the help of the
functions in the menus Objects, Edit and View as well as a context-sensitive menu. The
menu Object is only visible when the project drawing is activated.
Any number of objects of every type can be integrated into one project drawing, and any
number of project drawings can be active in the program simultaneously. Among others, this
feature can be used to display both overall and partial views of a project at the same time.
Once created, a project drawing can be saved and reloaded in file format. When loading a
project drawing from memory, choose the file type “NGW Project drawings” (*.amb) in the
standard dialogue.
Setting Properties
Every window that is opened in NGA WinControl is defined by its corresponding properties
dialogue box. Using this dialogue box, you can set the relevant properties for each window.
The properties dialogue box can be called up by:
Opening a new window
Selecting View/Properties
Double clicking in the current window with the left mouse button
Clicking once on the right mouse button in the current window and selecting the
“Properties” menu item.
Pressing <ENTER>
On and Offline Calculations - Calculation Channels
The mathematical functions allow for the calculation of physical sizes (values) from polled
data.
Using the calculation channels, data can be processed and displayed both on and offline.
Calculation channels can take on two forms, depending on their definition. These are global
and local channels.
If you wish to make a calculation channel available to the entire system, then you should
define it using the “Channel List/Channel Properties“ dialogue box. Once this dialogue box
has been opened (by activating the channel list window and giving the View/Properties
command) you should select the “Calculation Channels“ window.
Other ways of giving this command are:
⋅ By double clicking with the left mouse button in the current channel window
⋅ By clicking once with the right mouse button in the active window and selecting the Cal-
culation Channels command from the context menu
⋅ By pressing <ENTER> when the “Calculation Channels“ window is activated, or
⋅ By giving the command Programming/Calculation Channels
If you just want a calculation channel to be made available to a specific data set (for exam-
ple, a diagram or data table), then you should define the channel using the Edit/Add Calcula-
tion Channel command. This command is only available when the specific data set is active
(that is, as an X/Y diagram, a line diagram or a data table).
Another way of giving this command is:
⋅ By clicking once with the right mouse button in the active window and selecting the Cal-
culation Channels command from the context menu
STARTING!
Global calculation
channels
STARTING!
Local calculation
channels
STARTING!

14 •
••
• NGA WinControl Outline NGA WinControl User manual
Measuring Cursors / Statistics Function
Two measuring cursors are available as an additional analysis function of the program, and
are used to examine and evaluate – with the help of the integrated statistics function – the
measurement curves of the line diagrams. These measuring cursors are available for all
active line diagrams (also simultaneously) both on and offline.
In order to analyse the course of a curve, the data file is opened and displayed in the view
form ”Line Diagram“. The menu View as well as the context-sensitive menu can use the
function “Cursors” to activate and deactivate the measuring cursors.
Activated cursors are shown as two vertical lines in the diagram, and a table in the bottom
part of the line diagram window shows the data of all lines below the cursors.
Furthermore, the integrated statistics function calculates the following values for each curve
in the line diagram:
⋅ Difference between the two data below the cursor
⋅ Minimum, maximum and average of the area within the cursors
⋅ Difference between minimum and maximum
These values will be listed in the chart, too.
The ratio between the size of the line diagram and the statistics table can be determined
individually. If the mouse pointer is moved over the line between diagram and table, its form
will change and the line can be moved while pressing the left mouse button. The size of the
line diagram will be adapted and the table will be shown complete or with a vertical bar.
The following options are available for printing:
⋅ Direct print of diagram and statistics table
⋅ Direct print of statistics table
⋅ Copying of diagram or statistics table, e. g. into text documents or spreadsheets.
NGA WinControl Server
In the server operation mode of NGA WinControl, captured data can be passed on to up to
200 clients. The WinControl server can be accessed as desired via the network (intranet or
internet).
Several users or applications can thus access the values of a measurement system, and
data can be provided to the respective application without having an impact on each other.
⋅ For example the following applications are available:
⋅ Multiple Access to Measurement Device
⋅ Integration into other Applications
⋅ Remote Access
⋅ Extended Data Export
⋅ Separate Capturing and Evaluation
⋅ External Online Evaluation
Additional External Entries
In addition to the measurement values of NGA measuring devices, data can be captured
and processed via multi-function cards from the company Data Translation. The channels of
the multi-function cards are recognized and entered into the channel list automatically as
soon as the cards or the respective sub-systems have been activated.
Printing

NGA WinControl User manual NGA WinControl Outline •
••
• 15
Measurement values are captured in the same measurement cycle as the values of NGA
devices and can be processed in the same way (display in various forms, integration into
calculation channels, alarm management, etc.).
The following Data Translation card families are supported: DT 300, DT 330, DT 340, DT
3000, DT 3010, DT 7101 and DT 7102. Provided support by hardware and card driver, sev-
eral cards can be supported at the same time.
A card can contain one or more A/C sub-systems that can be programmed independently.
NGA WinControl supports all existing sub-systems.
The user can select for each sub-system:
⋅ If the measurement values of the sub-system are to be integrated into NGA WinControl
⋅ If the sub-system is to be operated with differential or single-ended inlets
⋅ Which input voltage is to be selected (e.g. 0-10V or –10-10V)
Each sub-system contains a number of channels. The following settings can be made for
each channel:
⋅ Description of the channel
⋅ Multiplying Factor (if the card contains an adjustable multiplier)
⋅ Scaling
A card can contain one or more digital I/O sub-systems that can be programmed independ-
ently. NGA WinControl supports all existing sub-systems.
The user can select for each sub-system if the measurement values of the sub-system are
to be integrated into NGA WinControl.
Each sub-system contains a number of channels. An individual description can be chosen
for each channel.
Context-Sensitive Menus
Due to the different properties and functions of the program’s windows, there are different
menu functions for each window. As a result, the menu may change depending on the ac-
tive window. The most effective method of displaying the most important functions at a
glance are context menus. These menus can be opened by clicking with the right mouse
button in the desired window.
Windows Compatibility
DDE
If you have more than one program running simultaneously in the Windows environment, for
example data acquisition and a spreadsheet program, then data can be transferred between
these programs without having to save the data in a file or copy it to the clipboard. This
means that you can use your spreadsheet program to immediately analyse your most re-
cently acquired data. This is also possible whilst data acquisition is active.
Analogue Inlets
Digital Inlets

16 •
••
• NGA WinControl Outline NGA WinControl User manual
OLE
A combination of word processing and data acquisition is recommended particularly for the
logging of repetitive measurements. Using OLE, you can insert a line diagram into text
document. In doing so, the user can access NGA WinControl functions from within the text
editor. (cf.: "...insert a WinControl diagram into a text document." on page 97).
A further option of automated logging is to transfer data online into a prepared Excel docu-
ment during the measurement cycle. This option can be used, for example, to feed updated
data into existing macros.
Quick Introduction
The “First Steps” should help you to gain a first understanding of the program’s main func-
tions. The “First Steps with NGA WinControl” online assistant is designed to assist you
when starting with the program. If you prefer working with this manual, the information pro-
vided by the online assistant is also contained in the section “The First Steps”.
The First Steps Assistant
This assistant provides you with online help on working with NGA WinControl. Depending
on the program settings, it is possible to start the assistant automatically when the program
is started. Alternatively, it can be activated using the Help/First Steps menu command or by
pressing <F2>.
To obtain help on a specific topic, select one of the topics from the list ( found on the left) by
clicking on it once with the left mouse button.
Links have been inserted into explanatory texts, in a different color from the actual text.
These links are either connected to similar topics in the Help program or open a dialogue
box in direct relation to the respective topic.
If you do not want the assistant to appear when starting the program, deactivate the check
box in the lower half of the assistant’s window. Clicking on Close will exit the assistant.
For correct operation, the Internet explorer 3.0 or higher (recommended: at least 5.5) has to
be installed.
The First Steps
Connect your THERM or ALMEMO measuring device to a free serial port on your computer
(COM1 to COM9) and set the baud rate for the measuring device (for example, 9600 baud).
Using the Settings/COM Port menu command, open the COM port dialogue box and enter
the same settings (COM port and baud rate). Confirm these entries by clicking on OK. If
the settings are correct, the dialogue box will close and shortly afterwards a list will appear
displaying the channels of the connected device(s).
If you are working with the demo version of NGA WinControl and do not have any measuring
devices available, it is possible to simulate such a connection. To do so, open the COM port
dialogue box by using the Settings/COM Port menu command and select a free port (COM1
to COM9). Activate the “Simulation” check box in the lower portion of this dialogue box and
then confirm it by clicking on OK. If the settings are correct, the dialogue box will close and
shortly afterwards a list will appear displaying the channels of the connected device(s).
Warning!
Connecting a
measuring de-
vice
Simulating a
measuring de-
vice

NGA WinControl User manual NGA WinControl Outline •
••
• 17
Open a dialogue in the menu Settings/Channel selection to select which secondary chan-
nels (temperature, pressure, flow, rough data) you would like to process.
As new channels will be added when these values are selected and channels are deleted
when values are unselected, the settings for AutoSave and alarms should be checked after
executing such changes to make sure that all channels are included into the selected ac-
tions.
In order to create a file to save your measured data, select AutoSave from the “Data” menu
or press F8. In the dialogue box that appears, select the channel(s) whose data you wish to
save (to do so, hold down the <CTRL> key and click in the list with the left mouse button).
By clicking on the Start button, a dialogue box will appear for the file. In the field “File
name”, enter the name that you want to give to the data file and then click on OK to confirm
this name and close the dialogue box. Once polling starts, all data for the selected chan-
nel(s) will be saved under the given file name.
To start reading the data from the connected measuring device(s), you need to start polling.
This is done by using the Polling command from the “Data” menu or by pressing F12. It is
possible that the “AutoSave” dialogue box will appear at this point, it depends on the pro-
gram settings. (cf. “Creating a data file”). If you do not wish to save the data, click on Can-
cel. The current sampling rate should appear in the status bar (field dt:...). This rate can be
altered by using the Settings/Sampling Rate command or by using the <CTRL+R> keyboard
combination. The polled data can be viewed in value display mode, as a bar graph, in a
data table and as a line and X/Y diagram.
By using the Data/New Value Display command or by clicking on the toolbar icon with the
left mouse button, a numerical data display window will be opened. In the “Value Display
Properties” dialogue box, you can select the channel that you wish to display. This is done
by clicking on the desired channel from the list with the left mouse button. You should then
confirm your selection by clicking on OK. The resulting display can be repositioned and re-
sized according to your requirements. During polling, the most recent data will appear in this
display (cf. topic “Polling”).
The Data/New Bar Graph command or F6 will open a bar graph. In the “Bar Graph Proper-
ties” dialogue box, you can select the channel(s) that you wish to display on the bar graph.
To do so, select the channel(s) from the list and activate the check box next to the channel
description. Confirm your selection by clicking on OK. The resulting display can be reposi-
tioned and resized according to your requirements. During polling, the most recent data will
appear in this display (cf. topic “Polling”). If you press <ENTER> when this window is active,
the dialogue box will reappear.
The Data/New Line Diagram command or F5 will open a line diagram. In the “Line Diagram
Properties” dialogue box, you can select the channel(s) that you wish to display on the line
diagram. To do so, select the channel(s) from the list and activate the check box next to the
channel description. Confirm your selection by clicking on OK. The resulting display can be
repositioned and resized according to your requirements. If you press <ENTER> when this
window is active, the dialogue box will reappear.
To change the properties of a line diagram, you should open its properties dialogue box. If
the line diagram window is currently active, this can be done by pressing <ENTER>. In or-
der to change the line colours, select the appropriate channel from the list and then the de-
sired colour from the list of colours. To display the limit values for a channel, select it from
the list and then activate the “Show Limits ” check box. If you wish to assign a channel to
another y-axis then select the channel from the list and click on the desired y-axis. To dis-
play gridlines on this diagram, activate the “Show Gridlines” check box.
Channel selec-
tion
Creating a data
file
Polling
New value dis-
play
New bar graph
New line dia-
gram
Changing a line
diagram

18 •
••
• NGA WinControl Outline NGA WinControl User manual
To save a line diagram, the line diagram window needs to be active (this can be done by
clicking in the window with the left mouse button), then use the File/Save As command. In
the resulting dialogue box enter a file name in the file name field and select the drive and
directory that you want the file to be saved to and in.
It is possible to insert a NGA WinControl line diagram into a text document. To do so, acti-
vate the line diagram window within NGA WinControl (done by clicking in the window with
the left mouse button) and then give the Edit/Copy command. Start your text or word proc-
essing program and then position the cursor at the point where you would like to insert the
diagram. Within this program use the Edit/Insert command.
The Data/New X/Y Diagram command or F11 will open an X/Y diagram. In the “X/Y Dia-
gram Properties” dialogue box, you can select the channel(s) that you wish to display on the
X/Y diagram. From the list, you need to select a channel for the x-axis and at least one for
the y-axis. The latter is done by activating the check box for the desired channel. Additional
settings can be made in the same way as for a line diagram. Confirm your selections by
clicking on OK. The resulting display can be repositioned and resized according to your re-
quirements. If you press <ENTER> when this window is active, the dialogue box will reap-
pear.
Open a dialogue in the menu Settings/Alarm to make all alarm settings. The settings are
divided into categories listed on register cards:
⋅ On the register card "Alarm" the user can determine whether alarms are to be triggered
in the first place. All other settings are only effective if this option has been activated.
⋅ On the register card "Alarm reactions" the user can activate the option “Entry into event
list“ to display alarms and status reports on screen.
⋅ On the register card “Reminder“ the user can set the period > 0 to suppress alarm mes-
sages for a certain period of time if an on-screen confirmation has taken place but the
alarm situation prevails.
To stop polling use the Data/Polling command, press F12 or click on the red Start/Stop but-
ton on the far left of the toolbar. By doing so, “dt:STOP” will appear in one of the status bar
fields. To stop saving the data (see “Creating a data file”), use the Data/AutoSave com-
mand and click on Stop.
Using the File/Open command you can view a data file. Depending on the program settings
either a line diagram, an X/Y diagram, a data table or a text window containing the most im-
portant file information will be opened. Using the View/View as... command you can chose
how the data is viewed. Each view can be adjusted as desired by using it’s respective
properties dialogue box.
Deleting a channel from a diagram will result in it being deleted from the data file.
Saving a line
diagram
Copying a line
diagram
New X/Y dia-
gram
Alarm and event
list
Stop polling
Viewing a data
file
Warning!

NGA WinControl User manual NGA WinControl Windows •
••
• 19
NGA WinControl Win-
dows
The Main Window
The main window is the framework for all NGA WinControl operations. All program specific
tasks operate within this window, which can be minimised and run as a background task. All
program tasks can be started using the menu commands. NGA WinControl only displays the
commands that can be carried out.
This naturally varies according to many different factors. To increase the ease and speed of
operating the program, the most frequently used commands and program functions are dis-
played as icons in the toolbar.
Alternatively, you can use the keyboard shortcuts that are listed throughout this manual.
The status bar at the bottom of this window provides the user with important information and
assistance. Each toolbar carries a brief description of its function and detailed help is avail-
able through the program’s help system.
Once you have started the program, the channel window and any other windows that were
still open when you last exited the program will appear. If the “First Steps Assistant” has
been deactivated, the “COM Port Settings” dialogue box will also appear.
The Channel Window
All measuring devices will be displayed in the “Channel” window once they have been de-
tected and a connection has been established. If the channels of the multi-function cards are
activated via the function Programming/Data Translation Sub-Systems, they are displayed in
the channel list as well.
The displayed list contains the following elements: Status, Comment, Device, Channel,
Range, Sensor, Limits, correction values (Factor und Offset), indications of use of NO or
NOx as well as Version Number and Status History.
In the column „Status“ the current status of a channel is described. Following symbols are
used:
· Limit excess ( )
· Sensor error ( )
· Data status maintenance requirement ( )
· Data status function control ( )
· Data status error ( )
· Auto Save ( )
· Avaraging while Auto Save ( )
Channels

20 •
••
• NGA WinControl Windows NGA WinControl User manual
· Waiting for start of time controlled Auto Save ( )
The respective symbols only appear at the time when the corresponding state is in progress.
In the column „Status Hist.“ all alerts are displayed which presently occurred. Following
symbols are used:
· Limit excess ( )
· Sensor error ( )
· Data status maintenance requirement ( )
· Data status function control ( )
· Data status error ( )
The symbols remain even when the faults are disappeared. With the Reset Status Hist. but-
ton in the “Channel List Properties” dialogue box the display can be cleared.
Furthermore, all calculation channels defined as virtual channels will be listed.
This window is always open whilst the program is running and the list will be updated if any
devices are added or removed. In addition, all virtual calculation channels will appear in the
list.
Channel List/Channel Properties
Using the “Channel List/Channel Properties” dialogue box you can alter the properties of this
window, the definition of the calculation channels and program the physical channels.
Depending on which settings are to be made, you can bring the desired register card of the
dialogue into the foreground by clicking with the left mouse button on the corresponding in-
dex-tab.
The “Channel List” window allows you to select the information that should be displayed in
the channel list. This is done using the check boxes that appear in this window. They can
be activated and deactivated by clicking on the appropriate box with the left mouse button.
If the “Limit Monitor” check box is active, then any interference that occurs during polling will
be displayed. This display remains even if the interference has stopped. The “Reset Moni-
tor” button will clear the display. Error values will temporarily be displayed in the first line of
the Channel List.
The “Window Title” field lets the user enter a new name for the window.
Channel List Pro-
perties
/