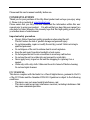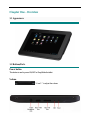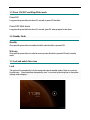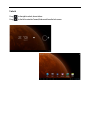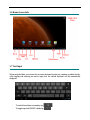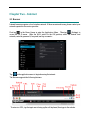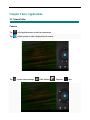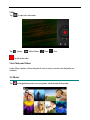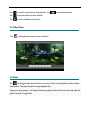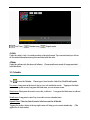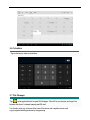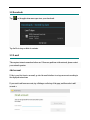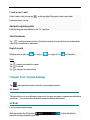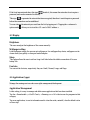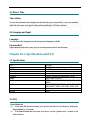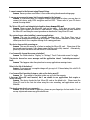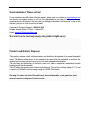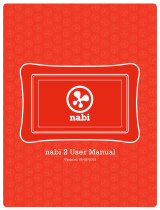Hip Street HS-7DTB4-4GB is a powerful and versatile tablet that can meet all your needs. With its 1.2GHz CPU, 512MB of RAM, and 4GB of expandable memory, it can handle even the most demanding tasks with ease. The 7" 800x480 resolution capacitive touch display is perfect for watching movies, playing games, or browsing the web. And with its built-in Wi-Fi, you can stay connected wherever you go.
The HS-7DTB4-4GB also comes with a variety of pre-installed apps, including a web browser, email client, music player, and video player. You can also download additional apps from the Google Play Store.
Hip Street HS-7DTB4-4GB is a powerful and versatile tablet that can meet all your needs. With its 1.2GHz CPU, 512MB of RAM, and 4GB of expandable memory, it can handle even the most demanding tasks with ease. The 7" 800x480 resolution capacitive touch display is perfect for watching movies, playing games, or browsing the web. And with its built-in Wi-Fi, you can stay connected wherever you go.
The HS-7DTB4-4GB also comes with a variety of pre-installed apps, including a web browser, email client, music player, and video player. You can also download additional apps from the Google Play Store.


















-
 1
1
-
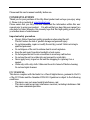 2
2
-
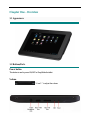 3
3
-
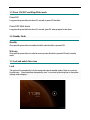 4
4
-
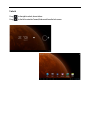 5
5
-
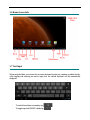 6
6
-
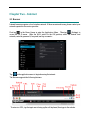 7
7
-
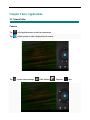 8
8
-
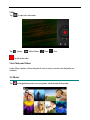 9
9
-
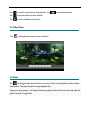 10
10
-
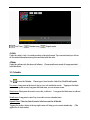 11
11
-
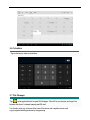 12
12
-
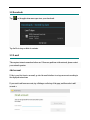 13
13
-
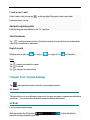 14
14
-
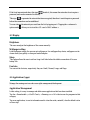 15
15
-
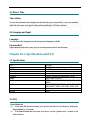 16
16
-
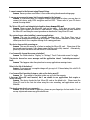 17
17
-
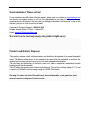 18
18
Hip Street HS-7DTB4-4GB User manual
- Type
- User manual
- This manual is also suitable for
Hip Street HS-7DTB4-4GB is a powerful and versatile tablet that can meet all your needs. With its 1.2GHz CPU, 512MB of RAM, and 4GB of expandable memory, it can handle even the most demanding tasks with ease. The 7" 800x480 resolution capacitive touch display is perfect for watching movies, playing games, or browsing the web. And with its built-in Wi-Fi, you can stay connected wherever you go.
The HS-7DTB4-4GB also comes with a variety of pre-installed apps, including a web browser, email client, music player, and video player. You can also download additional apps from the Google Play Store.
Ask a question and I''ll find the answer in the document
Finding information in a document is now easier with AI
Related papers
-
Hipstreet HS-7DTB5 - Nova 4 User manual
-
Hip Street Equinox 2 4GB Operating instructions
-
Hipstreet HS-10DTB2 - Equinox 2 Owner's manual
-
Hipstreet HS-7DTB14 Owner's manual
-
 Hip Street Flare Series Flare User manual
Hip Street Flare Series Flare User manual
-
Hipstreet HS-7DTB4A Owner's manual
-
Hipstreet HS-10DTB8 - Equinox 3 Owner's manual
-
Hipstreet HS-7DTB10 Owner's manual
-
Hipstreet Aurora User manual
-
Hipstreet HS-7DTB4 - Titan User manual
Other documents
-
Sony Graphics Tablet SGP521 User manual
-
Sony Xperia Z2 Tablet User manual
-
Prestigio MultiPad 4 QUANTUM 7.85 3G User manual
-
Prestigio MultiPad COLOR 8.0 3G - PMT5887 3G User manual
-
Prestigio MultiPad 4 Diamond 7.85 3G PMP-7079E Operating instructions
-
Prestigio PMP-5785C 3G Quad User manual
-
Prestigio MultiPad 4 Diamond 10.1 3G - PMT7177 3G User manual
-
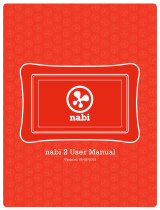 Nabi NABI2-NV7A User manual
Nabi NABI2-NV7A User manual
-
Prestigio 4 Diamond User manual
-
Sony SGP521 User manual