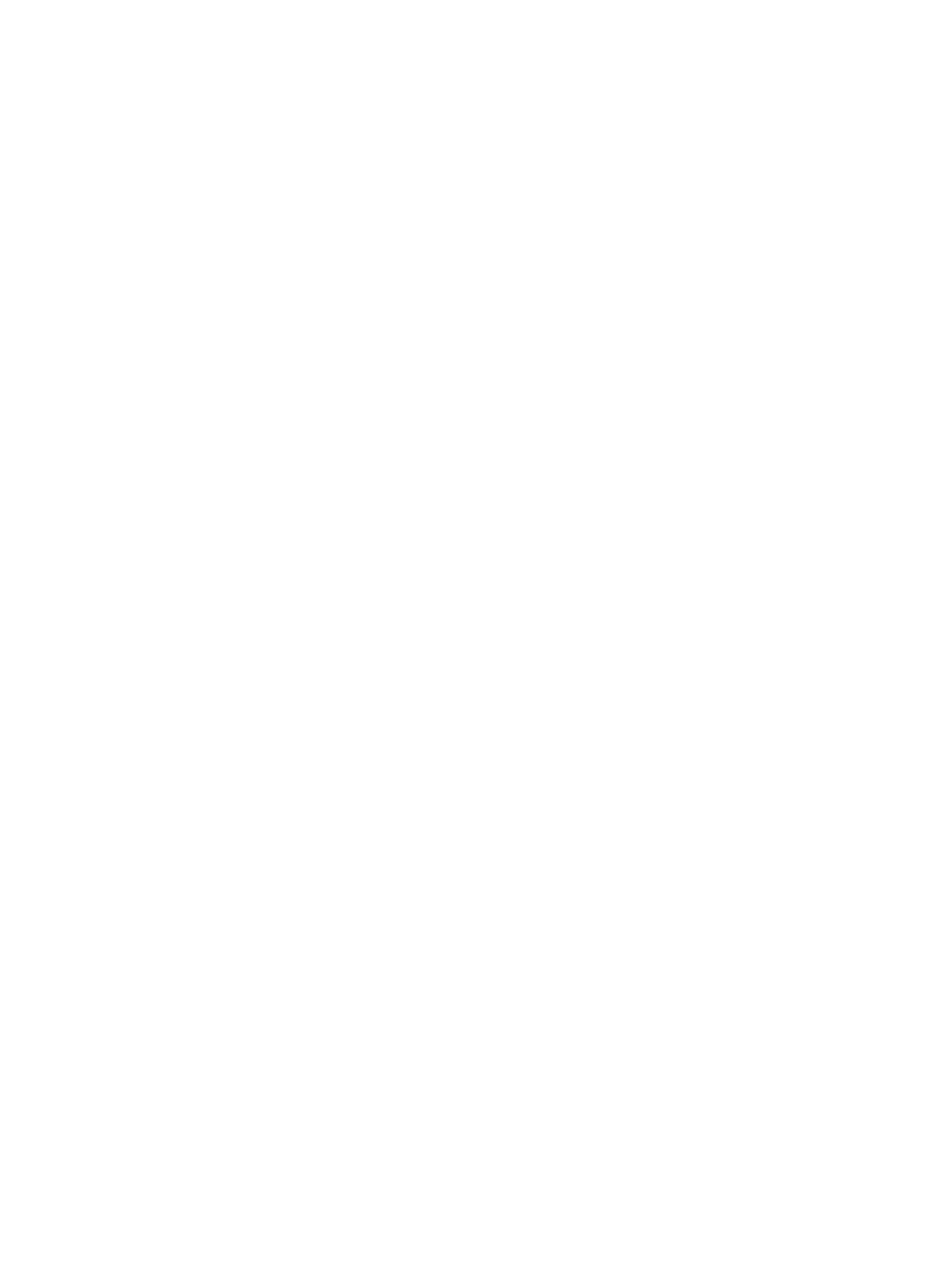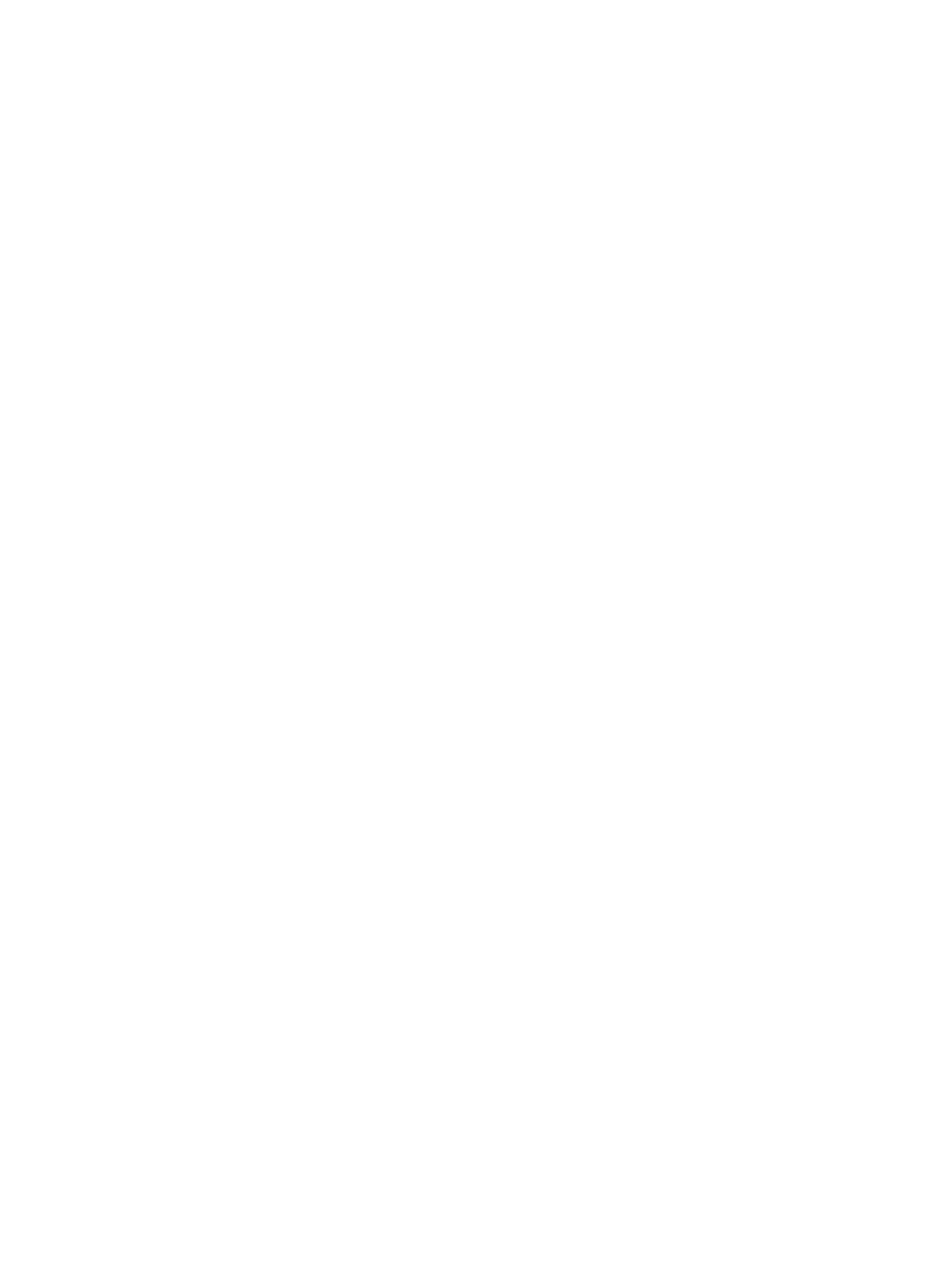
Chapter 2 Get started 18
iCloud stores your photos and videos, documents, music, calendars, contacts, and more. Content
stored in iCloud is pushed wirelessly to your other iOS devices and computers signed in to
iCloud with the same Apple ID.
iCloud is available on devices with iOS 5 or later, on Mac computers with OS X Lion v10.7.5 or
later, and on PCs with iCloud for Windows 4.0 (Windows 7 or Windows 8 is required). You can
also sign in to iCloud.com from any Mac or PC to access your iCloud information and features like
Photos, Find My iPhone, Mail, Calendar, Contacts, iWork for iCloud, and more.
Note:iCloud may not be available in all areas, and iCloud features may vary by area. For more
information, see www.apple.com/icloud/.
iCloud features include:
•
Music, Movies, TV Shows, Apps, and Books: Automatically get iTunes purchases on all your
devices set up with iCloud, or download previous iTunes music and TV show purchases for
free, anytime. With an iTunes Match subscription, all your music, including music you’ve
imported from CDs or purchased somewhere other than the iTunes Store, can also be stored
in iCloud and played on demand. See iTunes Match on page 75. Download previous App Store
and iBooks Store purchases to iPhone for free, anytime.
•
Photos: Use iCloud Photo Library to store all your photos and videos in iCloud, and access
them from any iOS 8.1 or later device, Mac with OS X Yosemite v10.10.3 or later, and on
iCloud.com using the same Apple ID. Use iCloud Photo Sharing to share photos and videos
with just the people you choose, and let them add photos, videos, and comments. See iCloud
Photo Library on page 88. See iCloud Photo Sharing on page 89.
•
Family Sharing: Up to six family members can share their purchases from the iTunes Store,
App Store, and iBooks Store. Pay for family purchases with the same credit card and approve
kids’ spending right from a parent’s device. Plus, share photos, a family calendar, and more. See
Family Sharing on page 38.
•
iCloud Drive: Safely store your presentations, spreadsheets, PDFs, images, and other documents
in iCloud, and access them from your iPhone, iPad, iPod touch, Mac, or PC. iCloud Drive is
available on any iOS 8 or later device and on any Mac with OS X Yosemite v10.10.0 or later. If
you’re using an earlier version of iOS, see Set up iCloud Drive on page 40.
•
Mail, Contacts, Calendars: Keep your mail, contacts, calendars, notes, and reminders up to date
across all your devices.
•
Safari Tabs: See the tabs you have open on your other iOS devices and OS X computers. See
Browse the web on page 64.
•
Backup: Back up iPhone to iCloud automatically when connected to power and Wi-Fi. iCloud
data and backups sent over the Internet are encrypted. See Back up iPhone on page 188.
•
Find My iPhone: Locate your iPhone on a map, display a message, play a sound, lock the screen,
temporarily suspend or permanently remove your credit and debit cards in Passbook used for
Apple Pay, or remotely wipe your iPhone data. Find My iPhone includes Activation Lock, which
requires your Apple ID and password in order to turn o Find My iPhone or erase your device.
Your Apple ID and password are also required before anyone can reactivate your iPhone. See
Find My iPhone on page 46.
•
Find My Friends: Share your location with people who are important to you. Download the free
app from the App Store.
•
iCloud Keychain: Keep your passwords and credit card information up to date across all your
designated devices. See iCloud Keychain on page 45.