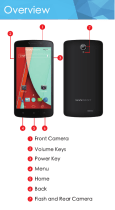17
// Aquaris M5.5
Complete User Manual - English
Desktop
Customising the Home Screen
The Home screen contains an initial desktop which can be extended to the right. To scroll
through the Home screen and extended screens, simply slide your finger left or right across
the screen.
You can customise these screens with images, shortcuts, apps
and widgets. To change the wallpaper or add a widget, press
and hold on one of the screens until a pop-up window appears
containing these options:
· Wallpapers: Select the image you want to use as a background
for the Home screen and extended screens and press Set
wallpaper to confirm. If the image selected is too large, you
will need to crop it.
· Widgets: Select the widgets you want to appear on the Home
screen.
· Settings: A shortcut to the device Settings menu.
To create a new shortcut to an app or contact, go to the Apps
menu, press on the relevant icon and drag it into the desired
position on the desktop.
Moving and Deleting Icons on the Home Screen
To move an element on the Home screen, press and hold to detach it from the background,
then drag it to the desired position and release. You can also move icons from one extended
screen to another by dragging them to the edge.
To delete an icon, drag it to the top of the screen until an X and the word “Remove” appear.
When the icon turns red, release it to delete.
Creating App Folders
To create a folder, drag one icon on top of another that you want to store in the same folder.
A folder will automatically be created and the icons placed inside it. You can add more icons
to the folder by simply dragging them into it. To name a folder (or rename an existing one),
press briefly on it and then on the “Unnamed folder” option. You can remove icons from the
folder by opening it and dragging them out.