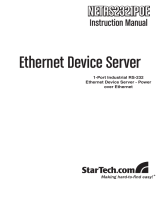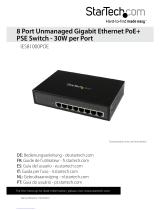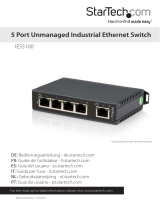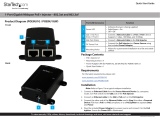Instruction Manual
3
Hardware Installation
1. Use static electricity discharge precautions. Remove possible static discharge
potential from any objects that the adapter may come in contact with prior to
installation. This can be accomplished by touching a bare metal chassis rail after you
have turned o the power.
2. If you will be externally powering the device, connect the DC power adapter. If
connecting to a PoE switch, hun, or other device, then a power adapter is not
required, as the product will draw its power from the host device it is connected
to. In this case, ensure that your switching hub is the PoE type that can act as PSE
(Power Source Equipment).
3. Connecting LAN cable: Use a standard straight-through Ethernet cable to connect
to a Hub or Switch. If you connect the adapter to your computer’s Ethernet port
instead, you don’t need to change to a cross-over type cable since the adapter
provides the auto cross-over feature.
4. Connect the Adapter’s serial port to your serial device.
5. Use the DIN RAIL mounting Kit if you want to place the product on the industrial
DIN RAIL. (optional)
Conguring the Adapter
Setting the IP Address
Please consult your Network Administrator to determine the appropriate IP address.
The adapter comes with the factory installed IP address 192.168.1.254. It is ready to
accept a new IP address from a DHCP Server. If your network has a DHCP server, it will
automatically assign an IP address to the Adapter the rst time it is connected and
powered up.
1. Setting the IP Address from a DHCP Server
A DHCP server will automatically assign an IP address (dynamic address) as well as
Subnet Mask and Gateway to this adapter. If you power up the Adapter without a xed
(static) IP address, the DHCP server will be able to assign an IP address (Note: By default,
DHCP is disabled. If you wish to support DHCP, Enable it in the Adapter Setup Menu).
Note: If you will set the IP address using another method, you will need to use a static IP
address. To do this, Disable DHCP (this is the default setting) in the Adapter Setup Menu.