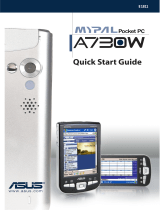MyPal A636/A632
User Manual

ii
Copyright © 2005 ASUSTeK COMPUTER INC. All Rights Reserved.
No part of this manual, including the products and software described in it, may be
reproduced, transmitted, transcribed, stored in a retrieval system, or translated into any
language in any form or by any means, except documentation kept by the purchaser for
backup purposes, without the express written permission of ASUSTeK COMPUTER INC.
(“ASUS”).
Product warranty or service will not be extended if: (1) the product is repaired, modified or
altered, unless such repair, modification of alteration is authorized in writing by ASUS; or (2)
the serial number of the product is defaced or missing.
ASUS PROVIDES THIS MANUAL “AS IS” WITHOUT WARRANTY OF ANY KIND, EITHER
EXPRESS OR IMPLIED, INCLUDING BUT NOT LIMITED TO THE IMPLIED WARRANTIES
OR CONDITIONS OF MERCHANTABILITY OR FITNESS FOR A PARTICULAR PURPOSE.
IN NO EVENT SHALL ASUS, ITS DIRECTORS, OFFICERS, EMPLOYEES OR AGENTS BE
LIABLE FOR ANY INDIRECT, SPECIAL, INCIDENTAL, OR CONSEQUENTIAL DAMAGES
(INCLUDING DAMAGES FOR LOSS OF PROFITS, LOSS OF BUSINESS, LOSS OF USE
OR DATA, INTERRUPTION OF BUSINESS AND THE LIKE), EVEN IF ASUS HAS BEEN
ADVISED OF THE POSSIBILITY OF SUCH DAMAGES ARISING FROM ANY DEFECT OR
ERROR IN THIS MANUAL OR PRODUCT.
SPECIFICATIONS AND INFORMATION CONTAINED IN THIS MANUAL ARE FURNISHED
FOR INFORMATIONAL USE ONLY, AND ARE SUBJECT TO CHANGE AT ANY TIME
WITHOUT NOTICE, AND SHOULD NOT BE CONSTRUED AS A COMMITMENT BY ASUS.
ASUS ASSUMES NO RESPONSIBILITY OR LIABILITY FOR ANY ERRORS OR
INACCURACIES THAT MAY APPEAR IN THIS MANUAL, INCLUDING THE PRODUCTS
AND SOFTWARE DESCRIBED IN IT.
Microsoft, Activesync, Outlook, Pocket Outlook, Windows, and the Windows logo are either
registered trademarks or trademarks of Microsoft Corporation in the United States and/or in
other countries. Microsoft products are licensed to OEMs by Microsoft Licensing, Inc., a
wholly owned subsidiary of Microsoft Corporation.
E2191
First edition V1
August 2005

iii
Table of Contents
Chapter 1 Getting Started..................................................1
Introducing MyPal ..................................................................................... 1
Installing and removing the battery ........................................................... 5
Connecting to a power source .................................................................. 5
Setting up GPS ......................................................................................... 6
Additional storage ..................................................................................... 7
Activating MyPal........................................................................................ 8
Basic screens on MyPal............................................................................ 9
Chapter 2 Basics ..............................................................11
Viewing system information .................................................................... 11
Entering information ................................................................................ 11
Finding and organizing information ......................................................... 18
Using the File Explorer............................................................................ 18
Customizing your device ......................................................................... 19
Using simple applications........................................................................ 27
Chapter 3 Synchronize and Enhance.............................31
Microsoft
®
ActiveSync
®
....................................................................................................................................
31
Synchronizing your device ...................................................................... 33
Installing other applications..................................................................... 38
Chapter 4 Microsoft
®
Pocket Outlook ............................39
Calendar.................................................................................................. 39
Contacts .................................................................................................. 42
Tasks ....................................................................................................... 45
Notes....................................................................................................... 46
Messaging............................................................................................... 48
Chapter 5 Companion Programs ....................................53
Word Mobile ............................................................................................ 53
Excel Mobile............................................................................................ 56
PowerPoint Mobile .................................................................................. 58
Pocket MSN ............................................................................................ 60
Windows Media Player for Pocket PC .................................................... 64

iv
Chapter 6 Internet Explorer Mobile ................................65
Using Internet Explorer Mobile................................................................ 65
Mobile Favorites folder............................................................................ 66
Chapter 7 Get Connected ................................................70
Connecting to the Internet....................................................................... 70
Connecting to Work................................................................................. 71
Setting up connections............................................................................ 71
Ending a connection ............................................................................... 73
Setting up a WAP gateway ..................................................................... 74
Using dialing rules................................................................................... 74
Using Terminal Services Client ............................................................... 75
Infrared (IR) connection .......................................................................... 76
Chapter 8 Bluetooth® ......................................................78
Using Bluetooth....................................................................................... 78
Bluetooth settings.................................................................................... 79
Bluetooth Manager.................................................................................. 81
Remote device services .......................................................................... 82
Setting up High Quality Audio setup or Hands-free/Headset setup ........ 88
Setting up ActiveSync via Bluetooth........................................................ 88
Chapter 9 Wi-Fi.................................................................89
Using Wi-Fi.............................................................................................. 89
The Wi-Fi Manager ................................................................................. 92
Appendix Notices.............................................................95
Federal Communications Commission Statement .................................. 95
Canadian Department of Communications Statement............................ 95
UL Safety Notices ................................................................................... 96
Checklist of Regulatory Statement.......................................................... 97

v
MyPal A636/A632 specifications
Processor
Operating system
Memory
Display
Battery
Expansion slot
Communication
Audio
GPS
Size
Weight
The latest Intel
®
XScale™ 416MHz Processor
Microsoft
®
Windows Mobile™ 5.0 (Pocket PC)
128MB Flash ROM
64MB SDRAM
(85MB user accessible)
3.5-inch, brilliant transflective TFT LCD
65,000 Full-color, 16-bit display
QVGA, 240x320 resolution with Touch Pad
1300 mAh removable/rechargeable Li-ion
A636: One slot - SD card slot (SDIO/SD/
MMC)
A632: Dual slot
-
SD card slot (SDIO/SD/
MMC) and mini SD
Bluetooth
®
v1.2 IR port: SIR 115.2kbps max.
USB 1.1 Client
WLAN 802.11b (A636 only)
3.5 mm stereo
SiRF Star III / Single GPS chip with built-in
GPS Antenna
122 mm x 73.2 mm x 18.8 (19.45) mm
186 grams (with battery)
Important To avoid damaging your Pocket PC and accessories, it is
best to operate this unit (including the protection case) within
a temperature range of 20-30
o
C (68-86
o
F) and 50%
humidity. Anything that goes beyond or below the ideal
temperature range may damage the unit, and may shorten
the battery life.

vi
Package contents
Your package includes several accessories for the Pocket PC. After
unpacking, check the items against the list below and make sure that they
are in good condition. If any item is missing or damaged, contact your
dealer or retailer immediately.
Standard items
• ASUS MyPal A636/A632 Pocket PC
• USB travel sync cable
• AC adapter
• Microsoft
Companion CD: includes Microsoft
®
Outlook
®
2002
and Microsoft
®
ActiveSync
®
4.0
• Stylus
• Protection case
• Removable/ rechargeable 1300mAh Li-ion battery
• Manual
• Quick Start Guide
• Car kit (car holder and gooseneck)
• Car charger
•Warranty card
Optional accessories
• Stylus x 3 / package • Car charger and converter
• 26-pin to DC in adapter • Battery
• External antenna • Leather protection case
• USB travel sync cable
• AC adapter
• Car kit (car holder and gooseneck)
• Bluetooth keyboard
• Stereo headset with microphone
• Bluetooth headset

Getting Started
1
Chapter 1 Getting Started
• Power LED - shows a steady red light when the battery is charging;
steady green when the battery is fully charged and the device is
connected to an AC power source.
• Bluetooth/GPS/Wi-Fi LED - lights up blue when the Bluetooth
®
feature
is on; lights up green when GPS is on; lights up red when Wi-Fi is on
(MyPal A636 only).
• LCD touch screen - allows you to enter, read, send, receive or edit data
by tapping on it. The screen lumination is increased or decreased by
changing the backlight settings.
Introducing MyPal
The ASUS
®
MyPal A636/A632 is truly a good companion wherever you go.
Powered by a 416MHz Intel
®
XScale processor, equipped with 64MB
SDRAM and 128MB Flash ROM, and bundled with the Microsoft
®
Windows Mobile
®
5.0 plus a host of useful utilities, you have everything
you need in your pocket!
MyPal A636 comes with additional Wi-Fi feature that allows you to connect
to wireless LAN and Internet. MyPal A636 has a single SD card slot,
whereas MyPal A632 comes with dual slots: SD and mini SD slots.
Speaker
Launch button
LCD touch screen
Notes button
Calendar button
Mode/Task
Switcher button
Contacts button
4-way Navigaition
button
Power/Notification LED Bluetooth/Wi-Fi/GPS
LED
Front features

2
Chapter 1
• Speaker - allows you to hear alarms and other sound output from the
device.
• 4-way navigation button - functions like the four arrow keys on a
keyboard. This button allows you to move through the program icons,
folders, or files in a menu by scrolling up or down, left or right.
If ASUS
®
MyPal is bundled with GPS map software, you may use the
buttons to zoom in, zoom out and adjust the volume.
• Launch button - functions like the enter/return key on a keyboard. Press
once to launch a selected program, list folder contents, or open a file.
• Contacts button - opens your contacts list at any time.
• Calendar button - opens the Calendar program at any time.
• Mode Switcher button - allows you to switch between Today, Windows
Media Player and Rotate screen. The Mode Switcher button can also
function as a Task Switcher, which allows you to switch between
currently running programs on your device.
• Notes button - opens the Notes program at any time.
• Stylus - used for tapping or writing on the LCD touch screen.
• GPS antenna - used as a signal receiver that pinpoints your exact
location. This information is retrieved from satellites. Flip open this panel
when using the GPS. If signal reception is not strong enough, you can
connect an optional external antenna to the socket on the top side of this
panel.
• Hold key - provides a safety measure to avoid users from accidentally
tapping the screen or turning on the device. Move the switch towards the
word Hold to turn off the screen and prevent it from turning back on even
HOLD
Stylus
GPS antenna
Hold key
Battery cover
Back features

Getting Started
3
when you tap the screen or press a button. Move the switch towards the
opposite direction to disable this feature.
• Battery cover - provides protection to the battery compartment of the
device.
NOTES As a precaution, the Power button is automatically disabled
when you remove the battery cover. You can only turn on the
power when the battery cover is installed to the unit.
The battery cover is removable, and allows you to remove or
replace the main battery.
Infrared (IR) Port
mini SD
Top features
SD
SD card slot
(SD/SDIO/MMC)
Power button
External antenna coverStylus
• External antenna cover - covers the external antenna port. If the GPS
signal is weak, connect an optional external antenna to the port.
• SD card slot - accommodates an SD memory card, MMC memory card
or an SDIO interface card (e.g. 802.11b, modem, etc.)
Side features
• Infrared (IR) port - allows you to copy or send data to another device
with an IR port. For a successful exchange of data, the IR port of both
devices must be properly aligned and facing each other within the IR
communication range.
• Mini SD slot (A632 only) - accommodates a mini SD memory card.
Mini SD card slot
(MyPal A632 only)

4
Chapter 1
The GPS car kit
The GPS car kit includes:
• Car holder - holds the Pocket PC.
• Gooseneck - securely attaches the Pocket PC to the car’s windshield.
• Headphone port - connects to a headphone.
• Sync and power cable connector - connect the 26-pin USB sync cable
directly to this connector to synchronize your device with your computer.
This also charges the battery at the same time.
• Reset switch - allows you to perform a
soft reset
in case the device
malfunctions, or when an application hangs. Press the tip of the stylus on
this switch to reset the system.
NOTE To perform a
hard reset
, press and hold the power button
while you press the tip of the stylus on the reset switch. A
hard reset will erase data that are in processing and recover
the device back to the default clock setting. Make sure to
back up your data first before performing a hard reset.
Whereas to perform a clean boot, press the Speaker (-)
button while simultaneously pressing the Mode Switcher
button and pressing the stylus on the reset switch. This will
recover the device back to factory default settings.
RESET
Reset switch Headphone jack
Sync and power cable
connector
Bottom features
NOTE To shutdown the device, press the Power button for about
four seconds then tap Yes. All open files will be unsaved.
• Power button - turns the device power on or off if you press the button
quickly.

Getting Started
5
Installing and removing the battery
H
O
L
D
H
O
L
D
H
O
L
D
H
O
L
D
NOTE Opening the battery cover automatically turns off the power.
There is a mechanism at the upper left side of the battery
compartment that switches the power off automatically when
you slide out the battery cover. This is a safety measure for
protecting the power circuitry, so please make sure not to
lose the battery cover.
1
2
3 4
Connecting to a power source
IMPORTANT You need to charge the battery before using the device for
the first time.
NOTE As soon as the power cable is connected to a power source,
the battery will start charging and the power LED will show a
steady red light. See “Changing the battery power settings”
in Chapter 2 on how to display the battery power status.
26-pin device plug
Sync cable adapter
AC adapter/ Power cable
USB sync
cable
2
1
3

6
Chapter 1
Setting up GPS
To use the GPS car kit:
S
D
S
D
NOTE For best signal reception, the
GPS antenna panel should be
oriented parallel to the ground.
If the GPS signal reception is
weak, purchase and use an
optional external antenna. Flip
open the antenna cover that is
above the panel, then plug in
the external antenna to the
antenna port.
NOTE When adjusting the orientation, gently bend the
gooseneck; do not forcibly bend it. The device must be
carefully placed into the holder to avoid damaging the 26-
pin device connector and causing the device to breakdown.
Horizontal orientation
Vertical orientation
1
3
2
4
1
2
3
4
To receive GPS signal:
Flip open the GPS antenna panel from the
back of the device. You may rotate the panel
as illustrated below on the bottom right.
1
2

Getting Started
7
Additional storage
MyPal A636 comes with the standard SD card slot while MyPal A632 has
an additional mini SD card slot. The SD card slot can be inserted with SD
or MMC memory cards. It also supports SDIO cards of various
functionalities including 802.11b, modem, etc.
Label
Installing and removing SD/MMC/SDIO card
1. With the label side (usually the side with the card
manufacturer’s name) face up, and the barcode/
serial number side face down, insert the card into
the SD card slot located on top of the device.
2. Push the card all the way into the slot until it fits
completely. If properly installed, the SD or MMC
card edge aligns with the top edge of the device.
SDIO cards usually have an extended part that
protrudes over the slot edge.
3. To remove, press the card slightly until it ejects
out. You may then safely remove the card.
NOTE An SD/MMC/SDIO/mini SD card fits only
in one orientation, and slides smoothly
into the slot if inserted correctly. DO NOT
force the card into the slot!
1. Flip open the mini SD card slot
cover.
2. With the label side (usually the side
with the card manufacturer’s name)
face up, and the barcode/serial
number side face down, insert the
card into the mini SD card slot
located on the left side of the device.
3. Push the card all the way into the slot until it fits completely.
4. To remove, press the card slightly until it ejects out. You may then
safely remove the card.
Installing and removing mini SD card
(for A632 only)
Label side

8
Chapter 1
SD
Power button
2. The Welcome screen appears when you
turn on the device for the first time, or
after performing a hard reset. Tap
anywhere on the screen to continue.
3. Tap the center of the cross to perform
the align screen process. You may have
to do this step a few times to properly
calibrate.
NOTE To launch the Align Screen
function at any time, tap >
Settings > System tab > Screen
icon > Align Screen button.
4. Follow the succeeding on-screen
instructions.
5. Tap anywhere on the Complete screen
when you are done with the alignment
and settings. You are now ready to use
your device.
NOTE To perform a hard reset, press
and hold the power button while
you press the tip of the stylus on
the reset switch.
Activating MyPal
You need to properly calibrate and activate your device before using it.
This process ensures accurate positioning when entering text and
selecting menus.
Calibrating and activating your device
1. Press the power button.

Getting Started
9
Basic screens on MyPal
Today screen
Normally, the Today screen appears when you turn on your device for the
first time each day.
NOTE When the device is already on and the screen displays
another program, you may return to the Today screen any
time by tapping > Today.
As shown in the sample below, the Today screen lets you see at a glance
the summary of the important information for the day.
Tap to set up or change network or modem connections
Tap to open the Start
menu and to choose
from the available
programs
Tap to adjust the volume or mute all sounds
Tap to see the date, time, your next appointment,
and the battery level
Tap to change the date and time
Your day at a glance
Tap to open ASUS Status menu where you can see
common device status and settings (such as
backlight setting, battery level, memory usage, and
more)
Tap to shift display to landscape or portrait
orientation
Tap to display the Bluetooth
®
menu
Tap to display the Wi-Fi
®
menu (MyPal A636 only)
Tap to open the
Calendar program
Tap to open the
Contacts program
From the Today screen, tap any of the listed items with the stylus to
display the details. See “Chapter 2: Basics” on how to modify the current
tasks or activities, or to add new items or information.

10
Chapter 1
NOTE The pop-up menus are also available in most other programs
on your device. However, the pop-up menu items vary
depending on the program or application.
To access a pop-up menu, tap and hold the stylus on the item that you
wish to perform action on. When the menu appears, lift the stylus, and tap
the action that you want to execute. To close the pop-up menu without
performing an action, tap anywhere outside the menu.
Start menu
Pop-up menus
Menu bar
At the bottom of the screen of a program is the Menu bar. You can use the
menus and buttons on the Menu bar to perform commands and actions.
The menus and buttons vary depending on the programs you are using.
From the Start menu,
you can select
programs, settings, and
help topics.
To display the Start
menu, tap the icon
from the top of the
screen.
With the pop-up menus,
you can easily choose an
action for an item.
For example, you can use
the pop-up menu in File
Explorer to delete, copy,
or beam an item.
Tap and hold until the
pop-up menu appears
Tap the action that you
wish to perform
Tap outside the pop-up
menu to close it without
performing an action
Tap to open a recently
used program
Tap to open a program
Tap to open the Programs menu
Tap to open the Settings menu
Tap to display the Help topics

Basics
11
Entering information
You can enter information in your device in any of the following ways:
• Use the input panel to enter text using either the soft keyboard, the Letter
Recognizer, the Block Recognizer, or the Transcriber
•Write directly on the screen with the stylus
• Draw pictures on the screen
• Speak into the device microphone to record a message
• Use the Microsoft
®
ActiveSync
®
to synchronize or copy information from
your desktop computer to your device
Entering text using the Input Panel
Use the Input Panel to enter information in any program on your device.
You can either type using the soft keyboard or write using the Letter
Recognizer, Block Recognizer, or Transcriber. In either case, the
characters appear as typed text on the screen.
To show or hide the input panel, tap . To see input options, tap .
To display the system information:
1. Tap > Settings > System tab > System Information icon
2. To display the device specifications, tap Device Info tab. This will
display various information such as the device ID, system memory, and
wireless capabilities.
3. Tap the Version tab to view other information about the device.
NOTE appears beside only when the input panel is not
hidden.
Chapter 2 Basics
Viewing system information
Your device allows you to easily display the built-in specifications.
NOTE You cannot change the information you see in the system
information screens.

12
Chapter 2
To use Letter Recognizer:
With the Letter Recognizer, you can write letters on the screen with the
stylus as you would on paper.
1. Tap > Letter Recognizer.
2. Write a letter within the writing area.
When you write a letter, it is converted
to a typed text that appears on the
screen. For instructions and a
demonstation on using the Letter
Recognizer, tap next to the writing area.
To type with the soft keyboard:
1. Tap > Keyboard.
2. Tap the keys on the on-screen
keyboard with the stylus to enter
information.
Word completion feature
When you use the Input Panel and the soft keyboard, your device
anticipates the word you are typing and displays it above the Input Panel.
When you tap the displayed word, it is inserted into your text at the
insertion point. The more you use your
device, the more words it learns to
anticipate.
To change options on the word
completion feature:
1. Tap > Settings > Personal tab >
Input > Word Completion tab.
2. Make your desired changes then tap
ok.
Select an
input method
Tap to show or hide the input panel
Tap to display the input method options
Tap here if this is the word you wish to use

Basics
13
To use Block Recognizer:
With the Block Recognizer, you can input character strokes that are similar
to those used on other devices.
1. Tap > Block Recognizer.
2. Write a letter within the writing area.
When you write a letter, it is converted to
a typed text that appears on the screen.
For instructions and a demonstration on
using the Block Recognizer, tap next
to the writing area.
To use Transcriber:
With Transcriber, you can use the stylus to write anywhere on the screen
as you would on paper. Unlike Letter Recognizer and Block Recognizer,
you can write a sentence or additional information. Pause after writing and
let Transcriber convert the written characters to typed characters.
1. Tap > Transcriber.
2. Write anywhere on the screen.
For instructions and demonstration on
using Transcriber, with Transcriber open,
tap at the lower right corner of the
screen.
To edit typed text:
1. Select the text that you wish to edit using either one of the following:
• drag the stylus over the text
• tap twice to select a word
• tap three times to select a paragraph
2. Tap Menu on the Menu bar and select an action, or use one of the
tools in the Input Panel to enter a new text.

14
Chapter 2
To edit your writing:
1. Tap and hold the stylus next to the text that you wish to select until the
insertion point appears.
2. In order to select a text, tap Menu > Draw. Make sure Draw has no
check mark beside it.
3. Drag the stylus across the text you want to select.
If you accidentally write on the screen, tap Menu > Undo Ink and try
again.
4. Tap Menu on the Menu bar then select an action, or use one of the
tools in the Input Panel to enter a new text.
To convert writing to text:
•Tap Menu > Tools > Recognize.
To select a zoom level:
•Tap Menu > Zoom. From the list, tap a zoom percentage.
Writing on the screen
In any program that accepts writing, such as the Notes program, and in the
Notes tab in Calendar, Contacts, and Tasks, you can use the stylus to
write directly on the screen. Write the way you do on paper. You can edit
and format what you have written and convert the writing to text at a later
time.
To write on the screen:
1. Tap > Programs > Notes > New
2. The screen displays a blank space with
lines to help you write.
3. Write your text.
NOTE Some programs that accept
writing may not have the Pen
button. See the
documentation for that
program to find out how to
switch to writing mode.
Page is loading ...
Page is loading ...
Page is loading ...
Page is loading ...
Page is loading ...
Page is loading ...
Page is loading ...
Page is loading ...
Page is loading ...
Page is loading ...
Page is loading ...
Page is loading ...
Page is loading ...
Page is loading ...
Page is loading ...
Page is loading ...
Page is loading ...
Page is loading ...
Page is loading ...
Page is loading ...
Page is loading ...
Page is loading ...
Page is loading ...
Page is loading ...
Page is loading ...
Page is loading ...
Page is loading ...
Page is loading ...
Page is loading ...
Page is loading ...
Page is loading ...
Page is loading ...
Page is loading ...
Page is loading ...
Page is loading ...
Page is loading ...
Page is loading ...
Page is loading ...
Page is loading ...
Page is loading ...
Page is loading ...
Page is loading ...
Page is loading ...
Page is loading ...
Page is loading ...
Page is loading ...
Page is loading ...
Page is loading ...
Page is loading ...
Page is loading ...
Page is loading ...
Page is loading ...
Page is loading ...
Page is loading ...
Page is loading ...
Page is loading ...
Page is loading ...
Page is loading ...
Page is loading ...
Page is loading ...
Page is loading ...
Page is loading ...
Page is loading ...
Page is loading ...
Page is loading ...
Page is loading ...
Page is loading ...
Page is loading ...
Page is loading ...
Page is loading ...
Page is loading ...
Page is loading ...
Page is loading ...
Page is loading ...
Page is loading ...
Page is loading ...
Page is loading ...
Page is loading ...
Page is loading ...
Page is loading ...
Page is loading ...
Page is loading ...
Page is loading ...
Page is loading ...
/