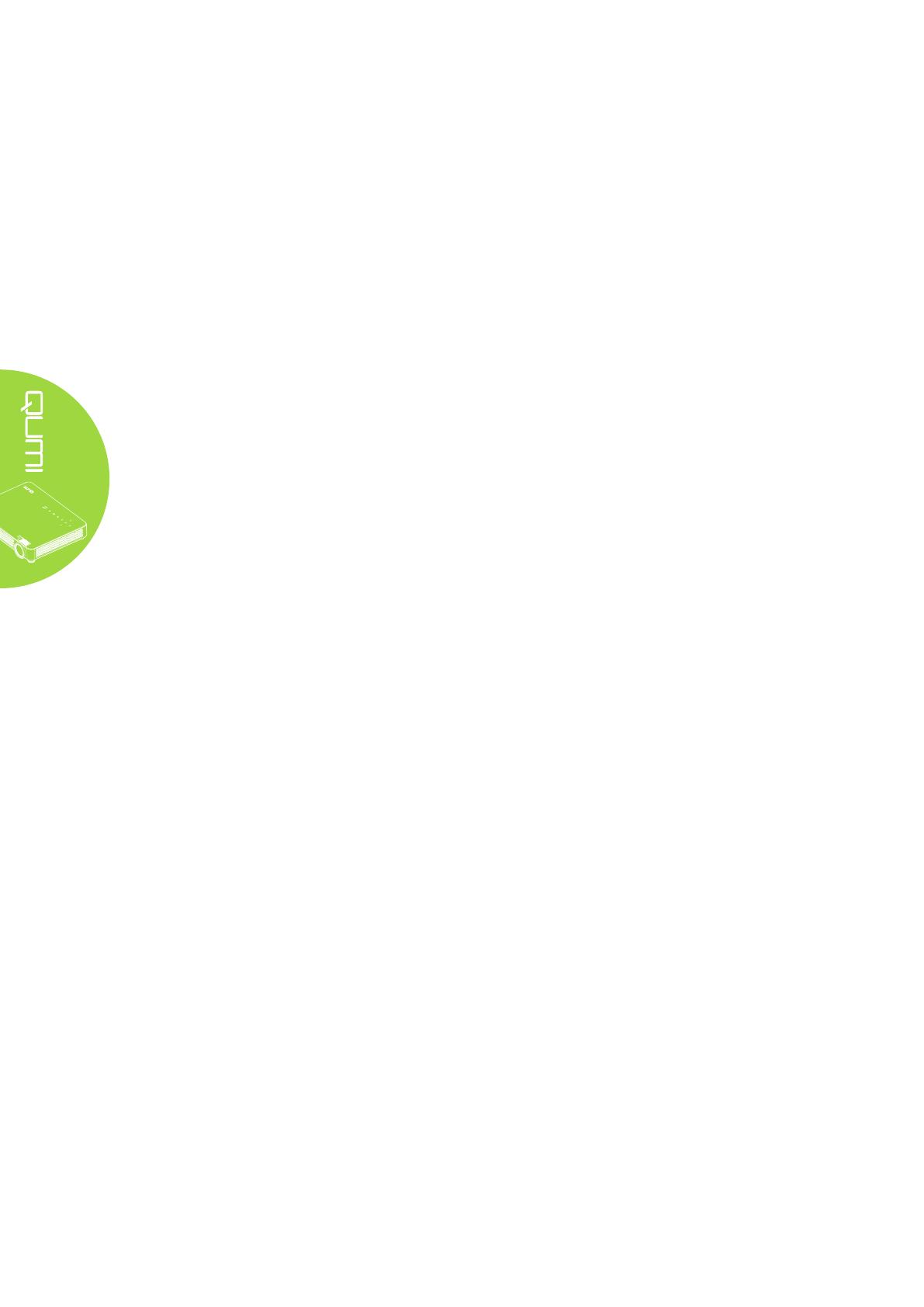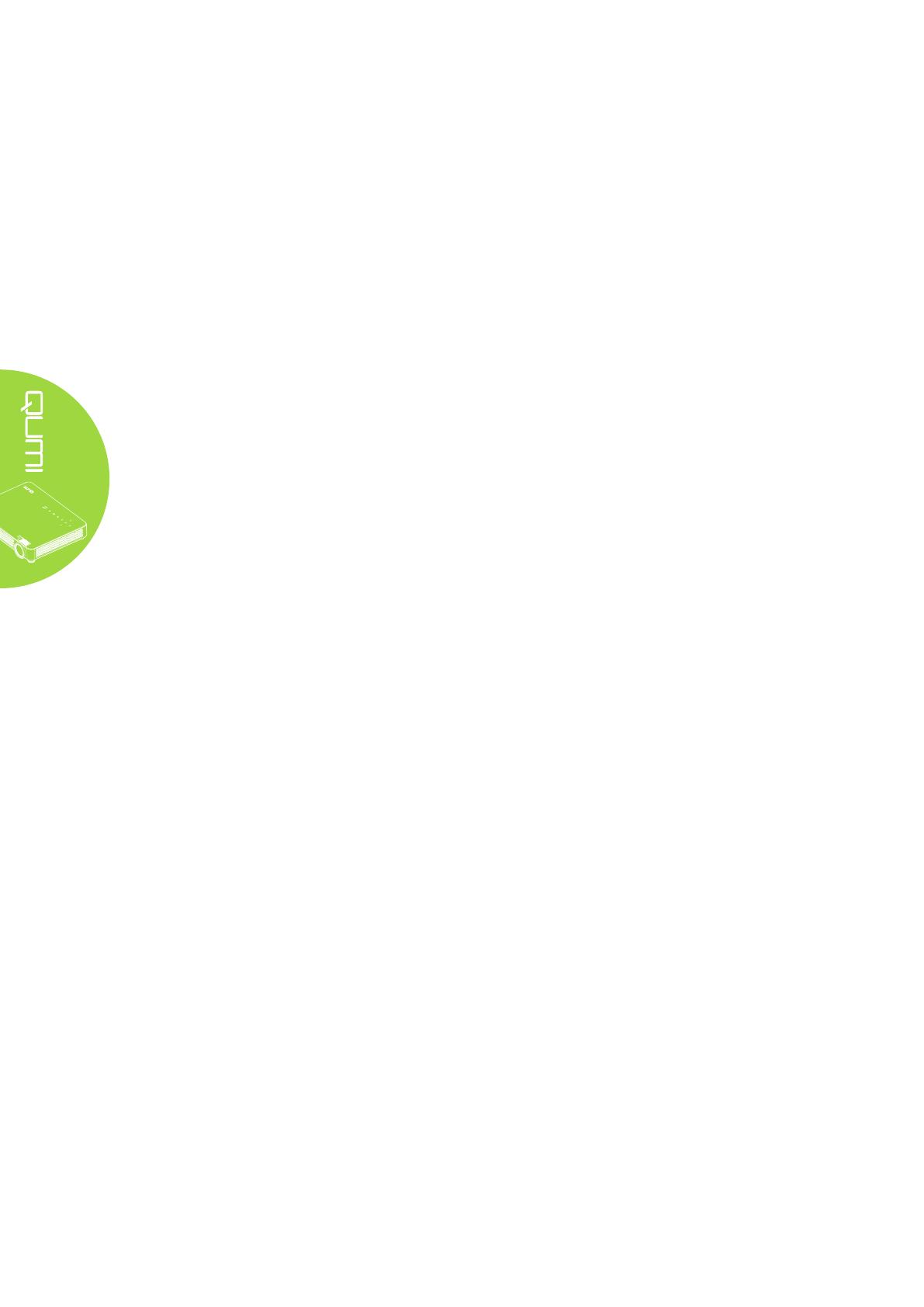
vi
Table of Contents
Preface .................................................................................................................. ii
Chapter 1 At a Glance ................................................................ 1
Overview ................................................................................................................ 1
Accessories ........................................................................................................... 3
Remote Control ...................................................................................................... 4
Qumi and Remote Control Buttons ........................................................................ 4
Media Player Screen ............................................................................................. 5
Chapter 2 Getting Started .......................................................... 6
What You Need ...................................................................................................... 6
Setting Up Qumi .................................................................................................... 7
Setting Up the Remote Control ............................................................................ 13
Chapter 3 Qumi Media Suite .................................................... 14
Overview .............................................................................................................. 14
Music ...................................................................................................................15
Movies .................................................................................................................17
Photos ..................................................................................................................18
Ofce Viewer ........................................................................................................ 19
Wi ....................................................................................................................... 20
Web browser ........................................................................................................ 23
Wi Display .......................................................................................................... 24
Settings ................................................................................................................ 25
Chapter 4 On-Screen Display (OSD) Settings........................ 27
OSD Menu Controls ............................................................................................. 27
Setting the OSD Language .................................................................................. 28
OSD Menu Overview ........................................................................................... 29
Image Menu ......................................................................................................... 30
Settings 1 Menu ................................................................................................... 34
Settings 2 Menu ................................................................................................... 39
Chapter 5 Taking Care of Your Qumi ...................................... 45
Cleaning the Qumi ............................................................................................... 45
Cleaning the Lens ................................................................................................ 45
Troubleshooting ...................................................................................................46
Vivitek Support Site .............................................................................................. 50
Specications ....................................................................................................... 51
Projection Distance vs. Projection Size ............................................................... 52
Projection Distance and Size Table .....................................................................52
Timing Mode Table ............................................................................................... 53
2Dà3D Timing Table ........................................................................................... 54
3D Timing Table ...................................................................................................55
Qumi Dimensions ................................................................................................ 56
Regulatory Compliance ....................................................................................... 57
Safety Certications ............................................................................................. 57
Disposal and Recycling ....................................................................................... 57