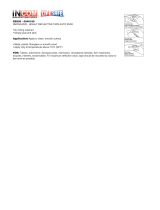9
• Prior to operation, read the safety instructions carefully and observe them.
• Do not drop or put foreign matter such as clips and pins into the printer. This may cause problems.
• Be careful when moving or carrying the printer. Dropping the printer may cause injury or property
damage.
• Make sure if you open the top cover, it is opened all the way. If only partially open, the cover could
slam shut, possibly causing injury.
• When the cover is open, be careful of the corners of the cover. They could cause injury.
• Do not open the printer during printing.
• When cleaning the surface of the printer case, do not use the cloth that is soaked in thinner,
trichloroethylene, benzine, ketone or similar chemicals.
• Do not use the printer where there is a lot of oil, iron particles, or dust.
• Do not spill liquids or spray insecticide on the printer.
• Do not jolt or impact to the printer by stepping on, dropping or hitting the printer.
• Operate the control panel properly. A careless, rough handling may cause problems or malfunction.
Do not use such sharp-edged tool as a ballpoint pen for operation.
• Be careful of the edges of the plates so injury or property damage is possible.
• If a problem occurs during printing, stop the printer immediately and unplug the power cord from
the outlet.
• When printer trouble occurs, do not try to dissemble it. Instead, consult our service personnel.
Caution
Caution
General Precautions
• Prior to operation, read the safety instructions carefully and observe them.
• Do not use or store the printer near re, excessive moisture, in direct sunlight, near an air conditioner
or heater or other source of unusually high or low temperature or humidity or excessive dust.
• Do not place the printer where chemical reactions occur, such as in a laboratory.
• Do not place the printer where air is mixed with salt or gas.
• The printer must sit on a firm, level surface where there is ample ventilation. Never allow the
printer’s air vent to be blocked by a wall or other object.
• Do not put anything on the top of printer.
• Do not place the printer near a radio or television, and do not use the same wall outlet for the
printer and radio or television. Radio or television reception could be adversely aected.
• Do not put anything on the power cord or step on it.
• Do not drag or carry the printer with the power cord or interface cable.
• Avoid plugging the power cord into an outlet with many loads.
• Do not bundle the power cord when inserting the plug.
• Always grip the plug housing, not the cord, to plug/unplug the power cord.
• Make certain the power is turned o before connecting/disconnecting the interface cable.
• Avoid lengthening the signal cable or connecting it to any noise-producing device. If it is
unavoidable, use the shielded cable or twisted pair for each signal.
• Place the printer near the outlet where the power cord can be unplugged easily to shut o power.
• Use the AC outlet that accepts a three-pronged plug. Otherwise, static electricity may be generated
and there will be danger of electric shock.
Precautions When Installing the Printer