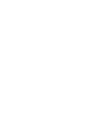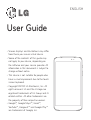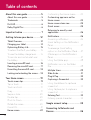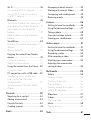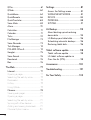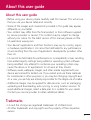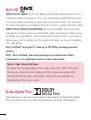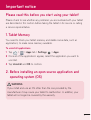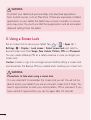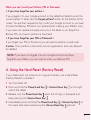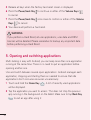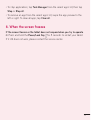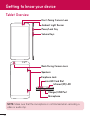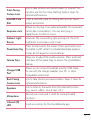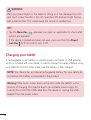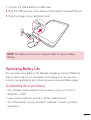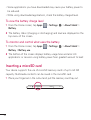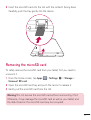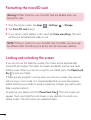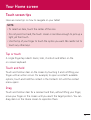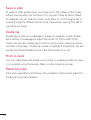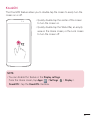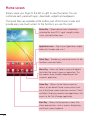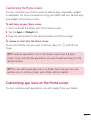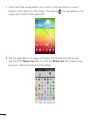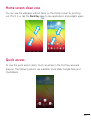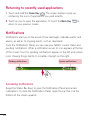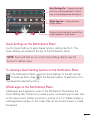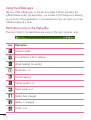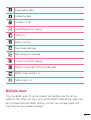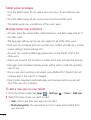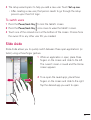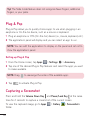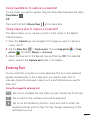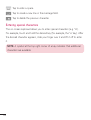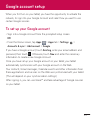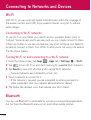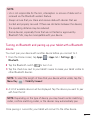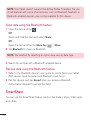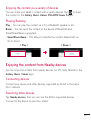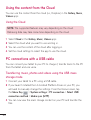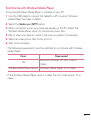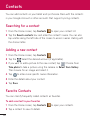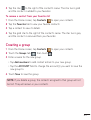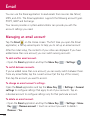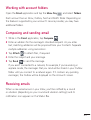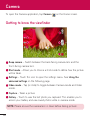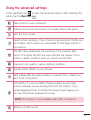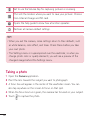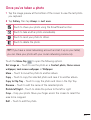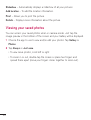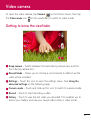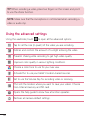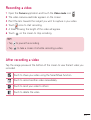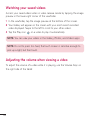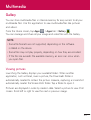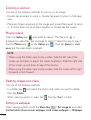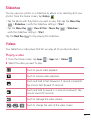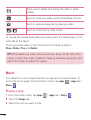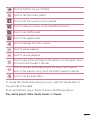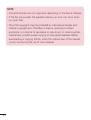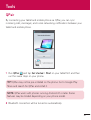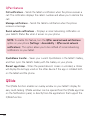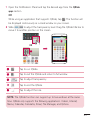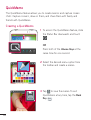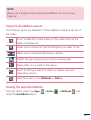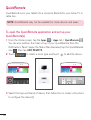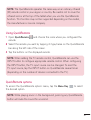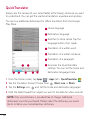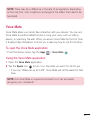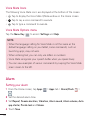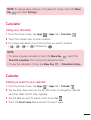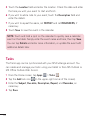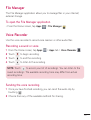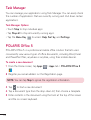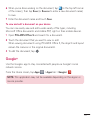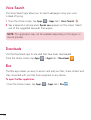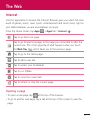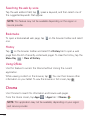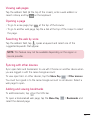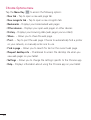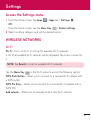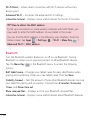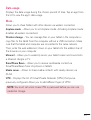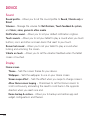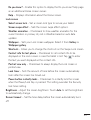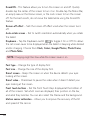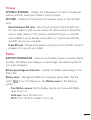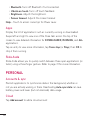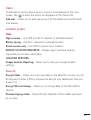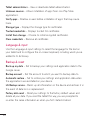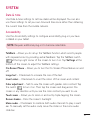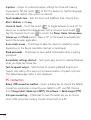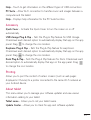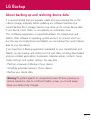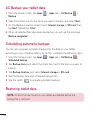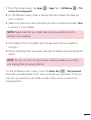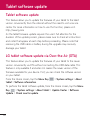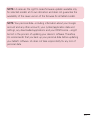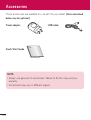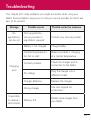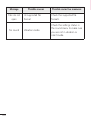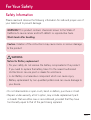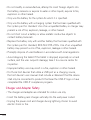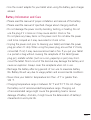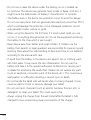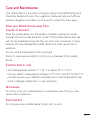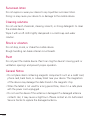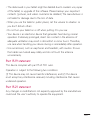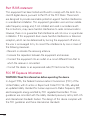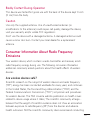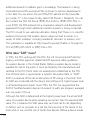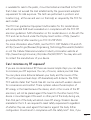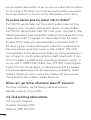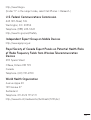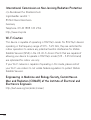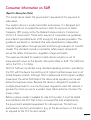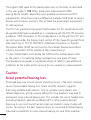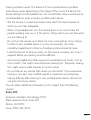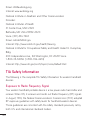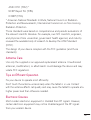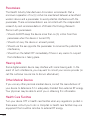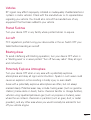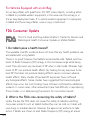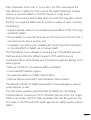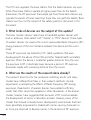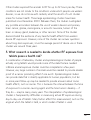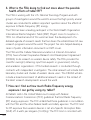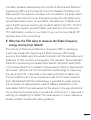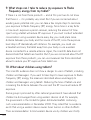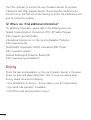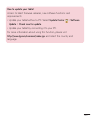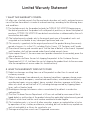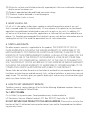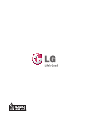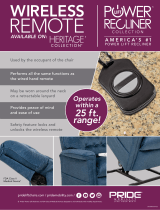User Guide
ENGLISH
• Screen displays and illustrations may differ
from those you see on actual device.
• Some of the contents of this guide may
not apply to your device, depending on
the software and your service provider. All
information in this document is subject to
change without notice.
• This device is not suitable for people who
have a visual impairment due to the touch
screen keyboard.
• Copyright ©2014 LG Electronics, Inc. All
rights reserved. LG and the LG logo are
registered trademarks of LG Group and its
related entities. All other trademarks are
the property of their respective owners.
• Google™, Google Maps™, Gmail™,
YouTube™, Hangouts™ and Google Play™
are trademarks of Google, Inc.

2
About this user guide ......................... 5
About this user guide ........................... 5
Trademarks ............................................. 5
DivX HD .................................................. 6
Dolby Digital Plus .................................. 6
Important notice ................................. 7
Getting to know your device ............ 12
Tablet Overview ..................................... 12
Charging your tablet ............................14
Optimizing Battery Life .......................15
To extend the life of your battery .........15
To view the battery charge level ...........16
To monitor and control what uses
the battery .....................................................16
Inserting a microSD card .....................16
Removing the microSD card ............... 17
Formatting the microSD card .............18
Locking and unlocking the screen......18
Your Home screen ............................. 19
Touch screen tips ..................................19
Tap or touch .................................................19
Touch and hold ...........................................19
Drag .................................................................19
Swipe or slide ............................................. 20
Double-tap .................................................. 20
Pinch-to-Zoom ......................................... 20
Rotate the screen ..................................... 20
KnockON .......................................................21
Home screen ........................................22
Customizing the Home screen .......... 23
Customizing app icons on the
Home screen ........................................23
Home screen clean view .....................25
Quick access ........................................25
Returning to recently-used
applications ..........................................26
Notifications .........................................26
Accessing notifications .......................... 26
Quick Settings on the Notifications
Panel ..............................................................27
To rearrange Quick Setting
options on the Notification Panel .......27
QSlide apps on the Notifications
Panel ..............................................................27
Using the QSlide apps ........................... 28
Notification icons on the Status
Bar .................................................................. 28
Multiple Users ......................................29
Slide Aside .............................................31
Plug & Pop ...........................................32
Capturing a Screenshot ......................32
Using QuickMemo to capture a
screenshot .................................................. 33
Using Capture plus to capture a
screenshot .................................................. 33
Entering Text.........................................33
Entering special characters .................. 34
Google account setup .......................35
Connecting to Networks and
Devices ...............................................36
Table of contents

3
Wi-Fi .....................................................36
Connecting to Wi-Fi networks ............ 36
Turning Wi-Fi on and connecting
to a Wi-Fi network .................................... 36
Bluetooth ..............................................36
Turning on Bluetooth and pairing up
your tablet with a Bluetooth device ....37
Send data using the Bluetooth
feature ........................................................... 38
Receive data using the Bluetooth
feature ........................................................... 38
SmartShare ..........................................38
Enjoying the content via a variety of
devices ......................................................... 39
Playing/Sending ....................................... 39
Enjoying the content from Nearby
devices ..................................................39
Connecting devices ................................ 39
Searching other devices........................ 39
Using the content from the Cloud ....40
Using the Cloud ....................................... 40
PC connections with a USB cable .....40
Transferring music, photos and
videos using the USB mass
storage mode ............................................40
Synchronize with Windows Media
Player ..............................................................41
Contacts ............................................ 42
Searching for a contact ......................42
Adding a new contact .........................42
Favorite Contacts .................................42
Creating a group ..................................43
Email .................................................. 44
Managing an email account ...............44
Working with account folders ............45
Composing and sending email ..........45
Receiving emails ..................................45
Camera ...............................................46
Getting to know the viewfinder ..........46
Using the advanced settings ..............47
Taking a photo ......................................48
Once you've taken a photo .................49
Viewing your saved photos .................50
Video camera ..................................... 51
Getting to know the viewfinder ...........51
Using the advanced settings ..............52
Recording a video ................................ 53
After recording a video .......................53
Watching your saved videos ...............54
Adjusting the volume when
viewing a video ..................................... 54
Multimedia .........................................55
Gallery ...................................................55
Viewing pictures ....................................... 55
Zooming in and out ................................ 56
Playing videos ............................................ 56
Deleting images and videos ................ 56
Setting as wallpaper ................................ 56
Slideshow ..............................................57
Videos ...................................................57
Playing a video ........................................... 57
Music .....................................................58
Playing a song ........................................... 58
Tools .....................................................61

4
QPair ......................................................61
QSlide ...................................................62
QuickMemo ..........................................64
QuickRemote .......................................66
QuickTranslator ....................................68
Voice Mate ............................................ 69
Alarm .....................................................70
Calculator ..............................................71
Calendar ................................................71
Tasks ...................................................... 72
File Manager ........................................ 73
Voice Recorder .....................................73
Task Manager ....................................... 74
POLARIS Office 5 .............................. 74
Google+.................................................75
Voice Search ......................................... 76
Downloads ............................................ 76
Box......................................................... 76
The Web ............................................. 77
Internet.................................................. 77
Opening a page ........................................ 77
Searching the web by voice..................78
Bookmarks ................................................... 78
History ............................................................78
Using QSlide ...............................................78
Chrome .................................................78
Viewing web pages ..................................79
Opening a page ........................................79
Searching the web by voice..................79
Syncing with other devices ....................79
Adding and viewing bookmarks .........79
Chrome Options menu .........................80
Settings .............................................. 81
Access the Settings menu ..................81
WIRELESS NETWORKS .....................81
DEVICE .................................................84
PERSONAL ..........................................88
SYSTEM ................................................. 91
LG Backup ..........................................95
About backing up and restoring
device data ...........................................95
LG Backup your tablet data ................96
Scheduling automatic backups .........96
Restoring tablet data ..........................96
Tablet software update .....................98
Tablet software update .......................98
LG tablet software update via
Over-the-Air (OTA) ..............................98
Accessories ......................................100
Troubleshooting ................................101
For Your Safety ................................103

5
About this user guide
•Before using your device, please carefully read this manual. This will ensure
that you use your device safely and correctly.
•Some of the images and screenshots provided in this guide may appear
differently on your tablet.
•Your content may differ from the final product, or from software supplied
by service providers or carriers, This content may be subject to change
without prior notice. For the latest version of this manual, please visit the
LG website at www.lg.com.
•Your device's applications and their functions may vary by country, region,
or hardware specifications. LG cannot be held liable for any performance
issues resulting from the use of applications developed by providers other
than LG.
•LG cannot be held liable for performance or incompatibility issues resulting
from edited registry settings being edited or operating system software
being modified. Any attempt to customize your operating system may
cause the device or its applications to not work as they should.
•Software, audio, wallpaper, images, and other media supplied with your
device are licensed for limited use. If you extract and use these materials
for commercial or other purposes is, you may be infringing copyright laws.
As a user, you are fully are entirely responsible for the illegal use of media.
•Additional charges may be applied for data services, such as messaging,
uploading and downloading, auto-syncing, or using location services. To
avoid additional charges, select a data plan to is suitable for your needs.
Contact your service provider to obtain additional details.
Trademarks
•LG and the LG logo are registered trademarks of LG Electronics.
•All other trademarks and copyrights are the property of their respective
owners.
About this user guide

6
DivX HD
ABOUT DIVX VIDEO: DivX® is a digital video format created by DivX, LLC, a
subsidiary of Rovi Corporation. This is an official DivX Certified® device that
has passed rigorous testing to verify that it plays DivX video. Visit divx.com
for more information and software tools to convert your files into DivX videos.
ABOUT DIVX VIDEO-ON-DEMAND: This DivX Certified® device must be
registered in order to play purchased DivX Video-on-Demand (VOD) movies.
To obtain your registration code, locate the DivX VOD section in your device
setup menu. Go to vod.divx.com for more information on how to complete
your registration.
DivX Certified® to play DivX® video up to HD 720p, including premium
content.
DivX®, DivX Certified® and associated logos are trademarks of Rovi
Corporation or its subsidiaries and are used under license.
Notice: Open Source Software
To obtain the corresponding source code under GPL, LGPL, MPL and
other open source licences, please visit http://opensource.lge.com/
All referred licence terms, disclaimers and notices are available for
download with the source code.
Dolby Digital Plus
Manufactured under license from Dolby Laboratories. Dolby, Dolby Digital
Plus, and the double-D symbol are trademarks of Dolby Laboratories.

7
Please read this before you start using your tablet!
Please check to see whether any problems you encountered with your tablet
are described in this section before taking the tablet in for service or calling
a service representative.
1. Tablet Memory
You need to check your tablet memory and delete some data, such as
applications, to make more memory available.
To uninstall applications:
1 Tap > > Apps tab > Settings > Apps.
2 Once all of the applications appear, select the application you want to
uninstall.
3 Tap Uninstall and OK to confirm.
2. Before installing an open source application and
operating system (OS)
WARNING
If you install and use an OS other than the one provided by the
manufacturer it may cause your tablet to malfunction. In addition, your
tablet will no longer be covered by the warranty.
Important notice

8
WARNING
To protect your tablet and personal data, only download applications
from trusted sources, such as Play Store. If there are improperly installed
applications on your tablet, the tablet may not work normally or a serious
error may occur. You must uninstall those applications and all associated
data and settings from the tablet.
3. Using a Screen Lock
Set an screen lock to secure your tablet. Tap > > Apps tab >
Settings > Display > Lock screen > Select screen lock and select a
desired screen lock from Swipe, Face Unlock, Pattern, PIN and Password.
You can create a Backup PIN as a safety measure in case you forget your
screen lock.
Caution: Create or sign into a Google account before setting a screen lock
and remember the Backup PIN you created when creating your screen lock.
WARNING
Precautions to take when using a screen lock.
It is very important to remember the screen lock you set. You will not be
able to access your tablet if you use an incorrect screen lock 5times. You
have 5 opportunities to enter your unlock pattern, PIN or password. If you
have used all 5 opportunities, you can try again after 30seconds.

9
When you can’t recall your Pattern, PIN or Password:
< If you have forgotten your pattern >
If you logged in to your Google account on the tablet but failed to enter the
correct pattern 5 times, tap the Forgot pattern? button at the bottom of the
screen. You are then required to log in with your Google Account or you have
to enter the Backup PIN which you entered when creating your Pattern Lock.
If you have not created a Google account on the tablet or you forgot the
Backup PIN, you have to perform a hard reset.
< If you have forgotten your PIN or Password >
If you forget your PIN or Password, you will need to perform a hard reset.
Caution: If you perform a hard reset, all user applications and user data will
be deleted.
NOTE: If you have not logged into your Google Account and have
forgotten your Pattern, you will need to enter your Backup PIN.
4. Using the Hard Reset (Factory Reset)
If your tablet does not restore to its original condition, use a Hard Reset
(Factory Reset) to initialize it.
1 Turn the tablet off.
2 Press and hold the Power/Lock Key + Volume Down Key on the right
side of the tablet.
3 Release only the Power/Lock Key when the LG logo is displayed and
keep pressing the Volume Down Key .
4 Immediately press and hold the Power/Lock Key + Volume Up Key at
the same time while maintaining the Volume Down Key pressed.

10
5 Release all keys when the Factory hard reset screen is displayed.
6 Press the Power/Lock Key to continue or either of the Volume Keys
to cancel.
7 Press the Power/Lock Key once more to confirm or either of the Volume
Keys to cancel.
8 Your device will perform a hard reset.
WARNING
If you perform a Hard Reset, all user applications, user data and DRM
licenses will be deleted. Please remember to backup any important data
before performing a Hard Reset.
5. Opening and switching applications
Multi-tasking is easy with Android, you can keep more than one application
running at the same time. There is no need to quit an application before
opening another one.
Use and switch between several open applications. Android manages each
application, stopping and starting them as needed to ensure that idle
applications don't consume resources unnecessarily.
1 Touch and hold the Home Key . A list of recently used applications
will be displayed.
2 Tap the application you want to access. This does not stop the previous
app running in the background on the tablet. Make sure to tap Back Key
to exit an app after using it.

11
•To stop applications, tap Task Manager from the recent apps list, then tap
Stop or Stop all.
•To remove an app from the recent apps list, swipe the app preview to the
left or right. To clear all apps, tap Clear all.
6. When the screen freezes
If the screen freezes or the tablet does not respond when you try to operate
it: Press and hold the Power/Lock Key for 8 seconds to restart your tablet.
Ifit still does not work, please contact the service center.

12
Getting to know your device
Tablet Overview
Ambient Light Sensor
Volume Keys
Back-Facing Camera Lens
Speakers
Front-Facing Camera Lens
Power/Lock Key
Earphone Jack
microSD Card Slot
Charger/USB Port
Microphone
Infrared (IR) LED
NOTE: Make sure that the microphone is not blocked when recording a
video or audio clip.

13
Front-Facing
Camera Lens
Use to take pictures and record videos of yourself. You
can also use this for video chatting. Keep it clean for
optimal performance.
microSD Card
Slot
Insert a microSD Card for storing files such as music,
videos and photos.
Earphone Jack
Allows you to plug in an optional headset for convenient,
hands-free conversations. You can also plug in
headphones to listen to music.
Ambient Light
Sensor
Measures the surrounding light and adjusts the LCD
brightness to provide a vivid screen.
Power/Lock Key
Press to lock/unlock the screen. Press and hold to turn
the tablet on/off, restart it, activate/deactivate airplane
mode, and change the sound settings.
Volume Keys
Allow you to adjust the media volumes. Press and hold
both keys at the same time to access the QuickMemo
feature.
Charger/USB
Port
Allows you to connect the tablet and the USB Cable
for use with the charger adapter, your PC, or other
compatible accessories.
Back-Facing
Camera Lens
Use to take photos and record videos. Keep it clean for
optimal performance.
Speakers
Use to listen to the audio from the selected function
(e.g., music, videos, sound clips, etc.).
Microphone
Record your voice and is used for voice-activated
functions.
Infrared (IR)
LED
Used as a sensor for the QuickRemote app.

14
WARNING
Placing a heavy object on the tablet or sitting on it can damage the LCD
and touch screen functions. Do not cover the LCD Ambient Light Sensor
with protective film. This could cause the sensor to malfunction.
TIP!
•Tap the Menu Key
whenever you open an application to check what
options are available.
•If the device is locked and does not work, press and hold the Power/
Lock Key
for 8 seconds to turn it off.
Charging your tablet
A rechargeable Li-ion battery is used to power your tablet. A USB adapter,
which is included with your tablet, is used to charge the battery. Before using
your tablet for the first time, make sure the battery is fully charged.
NOTE: Your device has an internal rechargeable battery. For your safety, do
not remove the battery incorporated in the product.
Warning! If the touch screen does not function while the tablet’s in the
process of charging, this may be due to an unstable power supply. As
a result, disconnect the USB cable from the device or unplug the USB
adapter from the power outlet.

15
1 Connect the USB adapter and USB cable.
2 Plug the USB cable (as shown below) into the tablet’s Charger/USB port.
3 Plug the charger into an electrical socket.
NOTE: The battery must be fully charged initially to improve battery
lifetime.
Optimizing Battery Life
You can extend your battery’s life between charges by turning off features
that you don’t need to run constantly in the background. You can also
monitor how applications and system resources consume battery power.
To extend the life of your battery
•Turn off radio communications that you aren’t using, such as Wi-Fi,
Bluetooth, or GPS.
•Lower screen brightness and set a shorter screen timeout.
•Turn off automatic syncing for Gmail™, Calendar, Contacts, and other
applications.

16
•Some applications you have downloaded may cause your battery power to
be reduced.
•While using downloaded applications, check the battery charged level.
To view the battery charge level
1 From the Home screen, tap Apps > Settings > About tablet >
Battery.
2 The battery status (charging or discharging) and level are displayed on the
top menu of the screen.
To monitor and control what uses the battery
1 From the Home screen, tap Apps > Settings > About tablet >
Battery > Battery use.
2 The bottom of the screen displays battery usage time and also lists
applications or services using battery power from greatest amount to least.
Inserting a microSD card
Your device supports the use of microSD memory cards of up to 64GB
capacity. Multimedia contents can be saved in the microSD card.
1 Place your fingernail in the cutout and pull the memory card tray out.

17
2 Insert the microSD card into the slot with the contacts facing down.
Carefully push the tray gently into the device.
Removing the microSD card
To safely remove the microSD card from your tablet, first you need to
unmount it.
1 From the Home screen, tap Apps > Settings > Storage >
Unmount SD card.
2 Open the microSD card tray and push the card in to release it.
3 Gently pull the microSD card from the slot.
Warning! Do not remove the microSD card without unmounting it first.
Otherwise, it may damage the microSD card as well as your tablet, and
the data stored on the microSD card may be corrupted.

18
Formatting the microSD card
Warning! All files stored on your microSD card are deleted when you
format the card.
1 From the Home screen, tap Apps > Settings > Storage.
2 Tap Erase SD card (twice).
3 If you set an unlock pattern, enter it and tap Erase everything. The card
will then be formatted and ready to use.
NOTE: If there is content on your microSD card, the folder structure may
be different after formatting since all the files will have been deleted.
Locking and unlocking the screen
If you do not use the tablet for a while, the screen will be automatically
turned off and locked. This helps to prevent accidental touches and saves
battery power. When you are not using the your tablet, press the Power/Lock
Key to lock your tablet.
If there are any programs running when you lock your screen, they may be
still running in Lock mode. It is recommended that you exit all programs
before entering Lock mode to avoid unnecessary charges (e.g. web access,
data communications).
To wake up your tablet, press the Power/Lock Key . The Lock screen will
appear. Touch and slide the Lock screen in any direction to unlock your
Home screen. The last screen you viewed will open.
Page is loading ...
Page is loading ...
Page is loading ...
Page is loading ...
Page is loading ...
Page is loading ...
Page is loading ...
Page is loading ...
Page is loading ...
Page is loading ...
Page is loading ...
Page is loading ...
Page is loading ...
Page is loading ...
Page is loading ...
Page is loading ...
Page is loading ...
Page is loading ...
Page is loading ...
Page is loading ...
Page is loading ...
Page is loading ...
Page is loading ...
Page is loading ...
Page is loading ...
Page is loading ...
Page is loading ...
Page is loading ...
Page is loading ...
Page is loading ...
Page is loading ...
Page is loading ...
Page is loading ...
Page is loading ...
Page is loading ...
Page is loading ...
Page is loading ...
Page is loading ...
Page is loading ...
Page is loading ...
Page is loading ...
Page is loading ...
Page is loading ...
Page is loading ...
Page is loading ...
Page is loading ...
Page is loading ...
Page is loading ...
Page is loading ...
Page is loading ...
Page is loading ...
Page is loading ...
Page is loading ...
Page is loading ...
Page is loading ...
Page is loading ...
Page is loading ...
Page is loading ...
Page is loading ...
Page is loading ...
Page is loading ...
Page is loading ...
Page is loading ...
Page is loading ...
Page is loading ...
Page is loading ...
Page is loading ...
Page is loading ...
Page is loading ...
Page is loading ...
Page is loading ...
Page is loading ...
Page is loading ...
Page is loading ...
Page is loading ...
Page is loading ...
Page is loading ...
Page is loading ...
Page is loading ...
Page is loading ...
Page is loading ...
Page is loading ...
Page is loading ...
Page is loading ...
Page is loading ...
Page is loading ...
Page is loading ...
Page is loading ...
Page is loading ...
Page is loading ...
Page is loading ...
Page is loading ...
Page is loading ...
Page is loading ...
Page is loading ...
Page is loading ...
Page is loading ...
Page is loading ...
Page is loading ...
Page is loading ...
Page is loading ...
Page is loading ...
Page is loading ...
Page is loading ...
Page is loading ...
Page is loading ...
Page is loading ...
Page is loading ...
Page is loading ...
Page is loading ...
Page is loading ...
Page is loading ...
Page is loading ...
Page is loading ...
Page is loading ...
Page is loading ...
Page is loading ...
Page is loading ...
-
 1
1
-
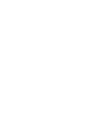 2
2
-
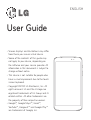 3
3
-
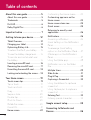 4
4
-
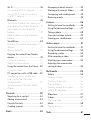 5
5
-
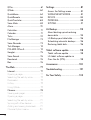 6
6
-
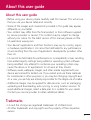 7
7
-
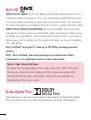 8
8
-
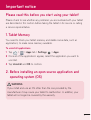 9
9
-
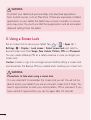 10
10
-
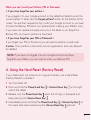 11
11
-
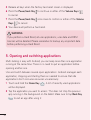 12
12
-
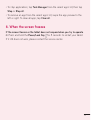 13
13
-
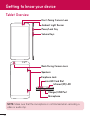 14
14
-
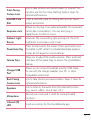 15
15
-
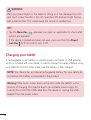 16
16
-
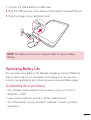 17
17
-
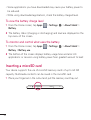 18
18
-
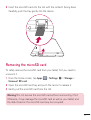 19
19
-
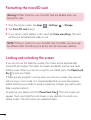 20
20
-
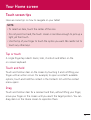 21
21
-
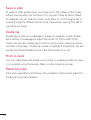 22
22
-
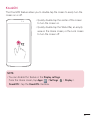 23
23
-
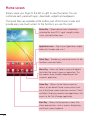 24
24
-
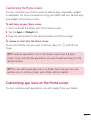 25
25
-
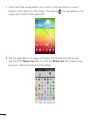 26
26
-
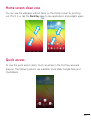 27
27
-
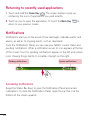 28
28
-
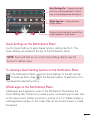 29
29
-
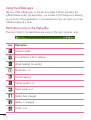 30
30
-
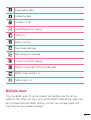 31
31
-
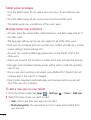 32
32
-
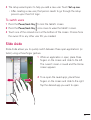 33
33
-
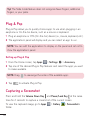 34
34
-
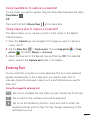 35
35
-
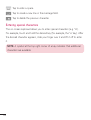 36
36
-
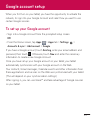 37
37
-
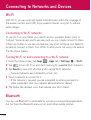 38
38
-
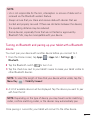 39
39
-
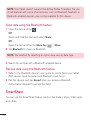 40
40
-
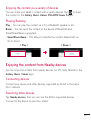 41
41
-
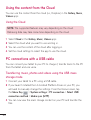 42
42
-
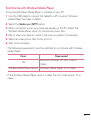 43
43
-
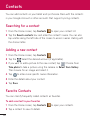 44
44
-
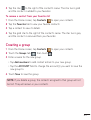 45
45
-
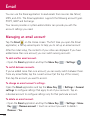 46
46
-
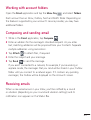 47
47
-
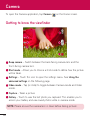 48
48
-
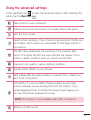 49
49
-
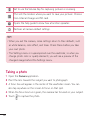 50
50
-
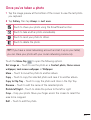 51
51
-
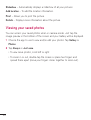 52
52
-
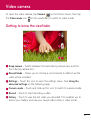 53
53
-
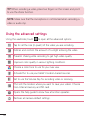 54
54
-
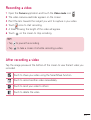 55
55
-
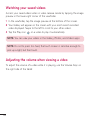 56
56
-
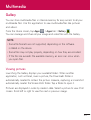 57
57
-
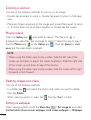 58
58
-
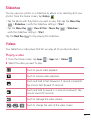 59
59
-
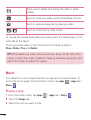 60
60
-
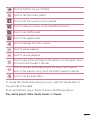 61
61
-
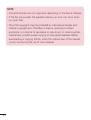 62
62
-
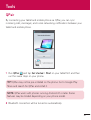 63
63
-
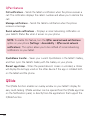 64
64
-
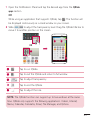 65
65
-
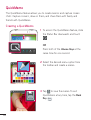 66
66
-
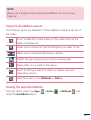 67
67
-
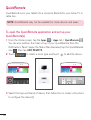 68
68
-
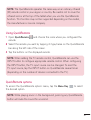 69
69
-
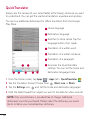 70
70
-
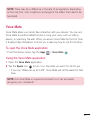 71
71
-
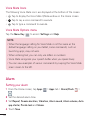 72
72
-
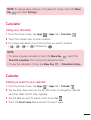 73
73
-
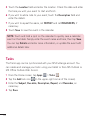 74
74
-
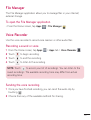 75
75
-
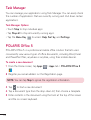 76
76
-
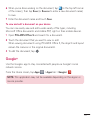 77
77
-
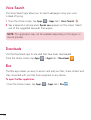 78
78
-
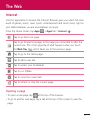 79
79
-
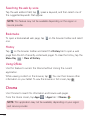 80
80
-
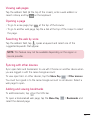 81
81
-
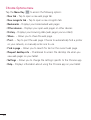 82
82
-
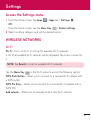 83
83
-
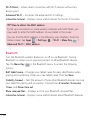 84
84
-
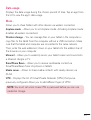 85
85
-
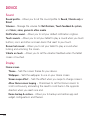 86
86
-
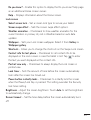 87
87
-
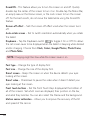 88
88
-
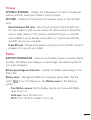 89
89
-
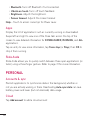 90
90
-
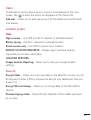 91
91
-
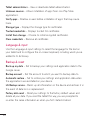 92
92
-
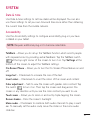 93
93
-
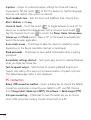 94
94
-
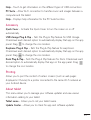 95
95
-
 96
96
-
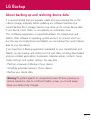 97
97
-
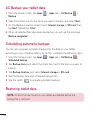 98
98
-
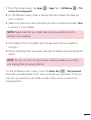 99
99
-
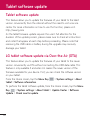 100
100
-
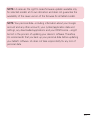 101
101
-
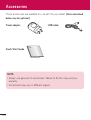 102
102
-
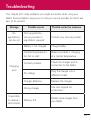 103
103
-
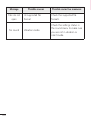 104
104
-
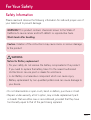 105
105
-
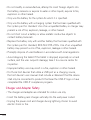 106
106
-
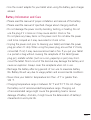 107
107
-
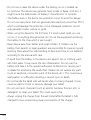 108
108
-
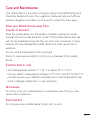 109
109
-
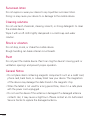 110
110
-
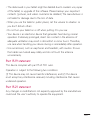 111
111
-
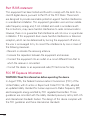 112
112
-
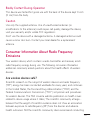 113
113
-
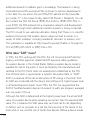 114
114
-
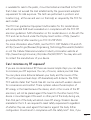 115
115
-
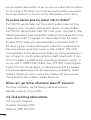 116
116
-
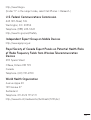 117
117
-
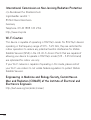 118
118
-
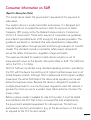 119
119
-
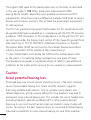 120
120
-
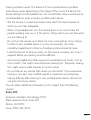 121
121
-
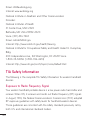 122
122
-
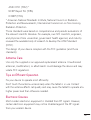 123
123
-
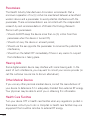 124
124
-
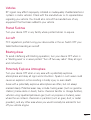 125
125
-
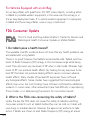 126
126
-
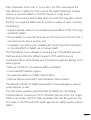 127
127
-
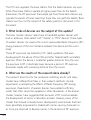 128
128
-
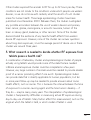 129
129
-
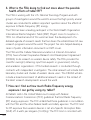 130
130
-
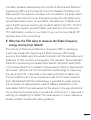 131
131
-
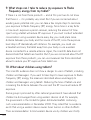 132
132
-
 133
133
-
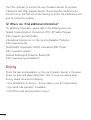 134
134
-
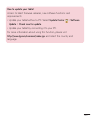 135
135
-
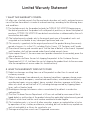 136
136
-
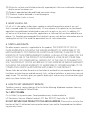 137
137
-
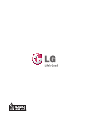 138
138
Ask a question and I''ll find the answer in the document
Finding information in a document is now easier with AI
Related papers
Other documents
-
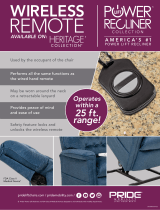 Pride Mobility Wireless Remote Owner's manual
Pride Mobility Wireless Remote Owner's manual
-
LG V V940N User guide
-
 LG US US991 US Cellular User manual
LG US US991 US Cellular User manual
-
LG V V400 User guide
-
LG V V480 User guide
-
LG V V490 Orange User guide
-
LG V G-Pad 10.1 User guide
-
Naxa NID-1001 Installation guide
-
 Naxa NID 7xxx Series NID-7013 Installation guide
Naxa NID 7xxx Series NID-7013 Installation guide
-
 Naxa NID 7xxx Series NID-7014 Installation guide
Naxa NID 7xxx Series NID-7014 Installation guide