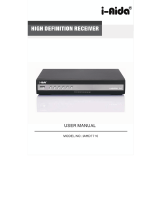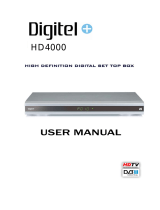2.4.1.2 Zoom
Press <RED> button to zoom in or zoom out the photo in view mode. The zoom factor can be
25%, 50%, 100%, 150%,2 00%. If zoom factor greater than 100%.
press <Up/Down/Left/Right> button can move around the photo.
2.4.1.3 Rotation
Press <Left/Right> button to rotate left or right and <YELLOW/BLUE> button to flip
horizontal or vertical in view mode. After rotating or flipping the photo and return Thumbnail
mode, the effect will be keeped.
2.4.1.4 Slide Show
Press <OK> button to view the photo from Thumbnail or Folder mode and press it again to
start the slide show.
Press <RED> button to play or pause the slide show.
Press <GREEN> button to set music playing at background when slide show.
Press <YELLOW> button to set repeating or once.
Press <BLUE> button to set the time interval between current and next photo.
Press <Up/Down> button to next or previous photo right away.
Figure 9. My Album - Thumbnail
11
2.4.1.1 Thumbnail/Folder
The info (Width X Height and Date) of selected photo will be
displayed at the left bottom in Thumbnail mode and right up
in Folder mode. See Figure 9.
Press <Up/Down/Left/Right/OK> button to browse folders
or files.
Press <OK> button to view the selected photo and press
again to start slide show.
Press <Info> button to select device between USB and Card
Reader,or external USB hub.
2.4.2 My Music
My Music can play most of MP3/WMA files. It displays progress bar, audio spectrum, current
playing time and total time while playing. See Figure 10.
Press <Info> button to select device between USB and Card Reader,or external USB hub.
Press <Up/Down/Left/Right/OK> button to browse folders and files.
Press <OK> button to start play.
Press <RED> button to play or pause.
Press <GREEN> button to stop.
Press <YELLOW> button to set play mode as Repeat All, Repeating, Random,repeat Off.
Press <BLUE> button to set fast forward speed as x2,x3,x4,Normal.
Press <Left/Right/Mute> button to adjust volume while playing.
Figure 10. My Music - Browser
2.5 ACCESSORY
There are three options: Gomoku, Calendar, Calculator.
Gomoku
Press <Up/Down/Left/Right> button to set play mode and difficulty.
Press <OK> button to start play Gomoku.
Press <Up/Down/Left/Right> button to select the position.
Press <OK> button to place the piece.
Calendar displays the year, month, and date.
Calculator can used for mathematical calculations.