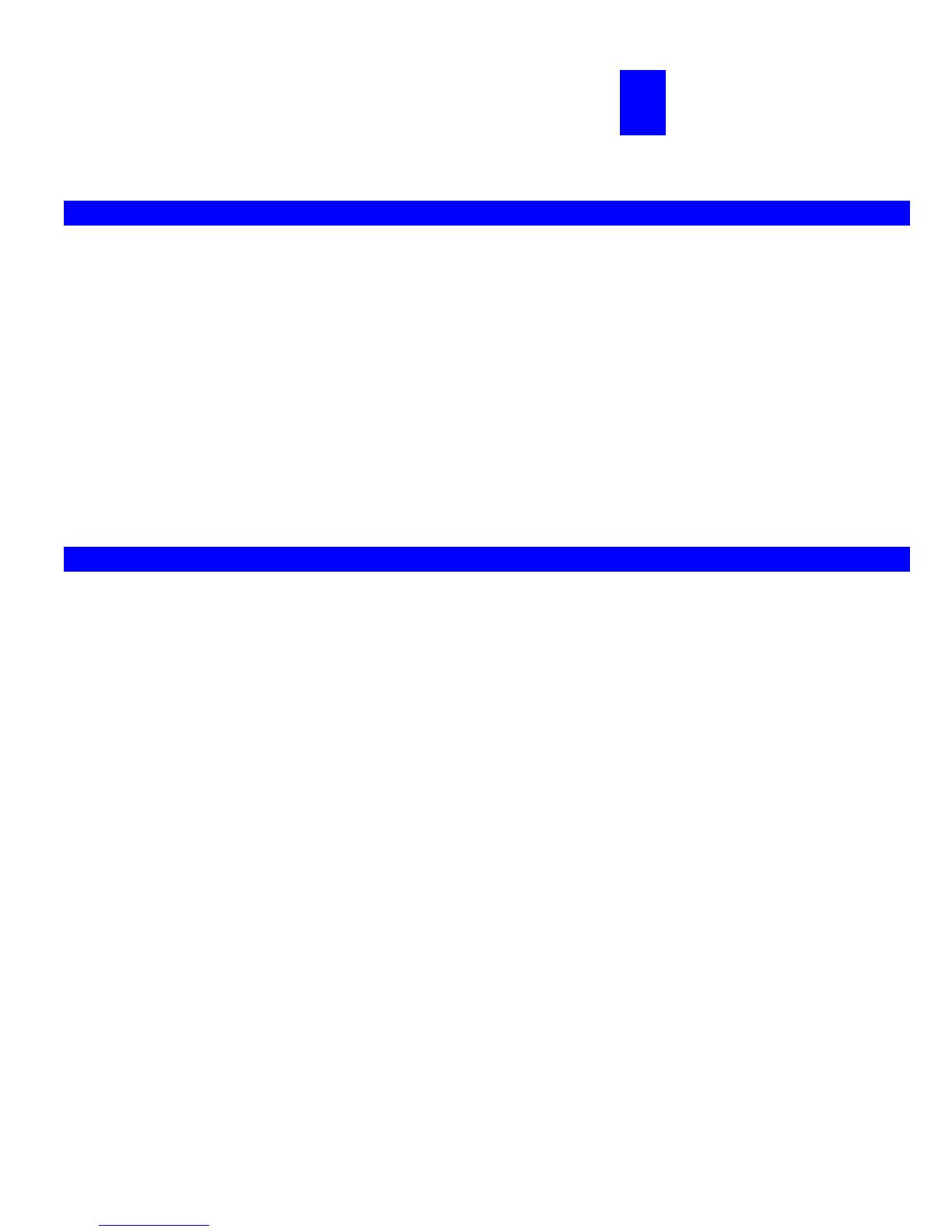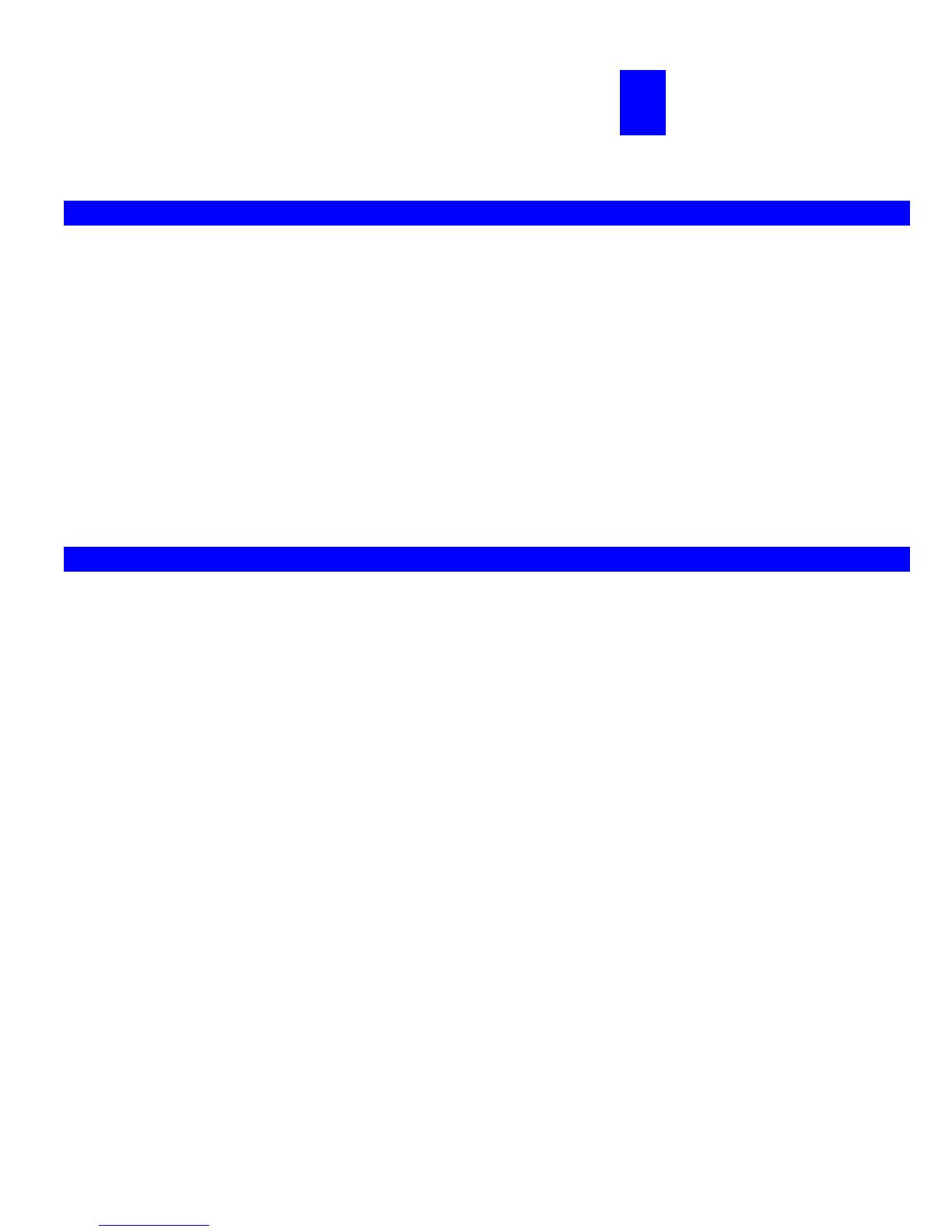
Page 1
Introduction Chapter 1
1
This chapter provides an overview of your Wireless Print Server's features.
Features
Congratulations on the purchase of your new Wireless Print Server. Your Wireless Print Server was designed to provide a simple and
efficient network printing solution. It is packed with features, including:
¾
Wireless LAN Support. Wireless stations supporting the IEEE 802.11b or IEEE 802.11g standard can interoperate with the
Wireless Print Server. Both LAN and WLAN users can print to the attached printer.
¾
Versatility. The Wireless Print Server supports print, copy, scan and storage functions of a printer. It features a 10BaseT
/100BaseTx Ethernet interface port for connection to your LAN and operating system support includes Microsoft Windows 2000,
XP and Vista.
¾
Easy Installation. The Wireless Print Server makes adding printers or plotters to your network simple.
¾
Web-based Interface. The Web-based interface provides an easy method of configuration in TCP/IP networks regardless of
your operating system.
¾
Compact Size. This allows the Wireless Print Server to be used even where space is limited.
Safety Instructions
For your own safety, and to protect your Wireless Print Server, please observe the following safety advice.
1. Unplug this device from its power source before cleaning. Use only a slightly dampened cloth for cleaning. Do not use liquid or
aerosol cleaners.
2. Avoid using this product near water. Exposure to water poses an electric-shock hazard.
3. Do not place the Wireless Print Server on an unstable surface. The device may fall causing serious damage to the device.
4. This device should only be used with the power supply type specified on the marking label. If you are not sure of type of your
local power supply, consult your dealer or the local power company.
5. Do not pinch, crimp or otherwise damage the power cord. If exposed to foot traffic, ensures that the cable is properly shielded and
does not pose a tripping hazard.
6. If using an extension cord, makes sure the total ampere rating of the products using the cord does not exceed the extension cord's
ampere rating.
7. Do not attempt to service this device, as opening or removing casing may expose you to dangerous voltage points or other risks.
Refer all servicing to qualified service personnel.
8. The Wireless Print Server should be serviced by qualified service personnel under the following conditions:
• The power cord is damaged or frayed.
• Liquid has been spilled onto the product.
• The product has been exposed to rain or water.
• The product does not operate normally in accordance with the operating instructions.
• The device has been dropped or the casing has been damaged.
Downloaded from www.Manualslib.com manuals search engine