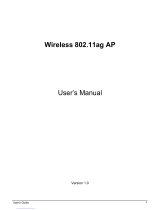12
Chapter 5: Setting Up the Dual-Band Wireless A + G Access Point
Setup Wizard
Dual-Band Wireless A + G Access Point
9. The Basic Settings screen will appear next. Enter the Device Name and new Password. Then, click the Next
button to continue or Back to return to the previous page.
• Device Name. The Device Name is a unique name given to the Access Point to prevent confusion when
using multiple Access Points.
• Password. Enter a new password that will be used to access the web-based utility or Setup Wizard.
• Network. Select Automatically if your network has a router or DHCP server. Select Static IP if your
network requires a static IP address.
• IP Address. This IP address must be unique to your network. (The default IP address is 192.168.1.246)
Leave the default IP address, unless you know your network’s IP address is different.
• Subnet Mask. The Access Point's Subnet Mask must be the same as your Ethernet network. Leave the
default Subnet Mask, unless you know your network’s subnet mask is different.
• Default Gateway. This IP address should be the IP address of the gateway device that allows for contact
between the Internet and the local network. Leave the default Default Gateway blank, unless you know
your network’s default gateway.
10. The Wireless-A Settings screen should now appear. Enter your wireless 802.11a network's SSID, select the
channel at which the network broadcasts its wireless signal, and select the security. Then, click the Next
button to continue or Back to return to the previous page.
• SSID. The SSID is the unique name shared among all points in a wireless network. The SSID must be
identical for all points in the wireless network. It is case sensitive and must not exceed 32 characters,
which may be any keyboard character. Make sure this setting is the same for all points in your wireless
network.
• Channel. Select the appropriate channel from the list provided to correspond with your network settings.
All devices in your wireless network must broadcast on the same channel in order to communicate. If you
want the Router to automatically scan for a clear channel, then select Auto (DFS)
• SSID Broadcast. When wireless clients survey the local area for wireless networks to associate with, they
will detect the SSID broadcast by the Access Point. To broadcast the Access Point's SSID, keep the default
setting, Enabled. If you do not want to broadcast the Access Point's SSID, then select Disabled.
• Security. Two wireless security methods are available: WEP (Wired Equivalent Privacy) and PSK (Pre-
Shared Key), which is the stronger security method. Select WEP or PSK from the drop-down menu. All
devices in your wireless network must use the same security method.
Figure 5-9: Wireless-A Settings
ip address: the address used to identify a computer or
device on a network
gateway: a device that interconnects networks with
different, incompatible communications protocols
Figure 5-8: Basic Settings