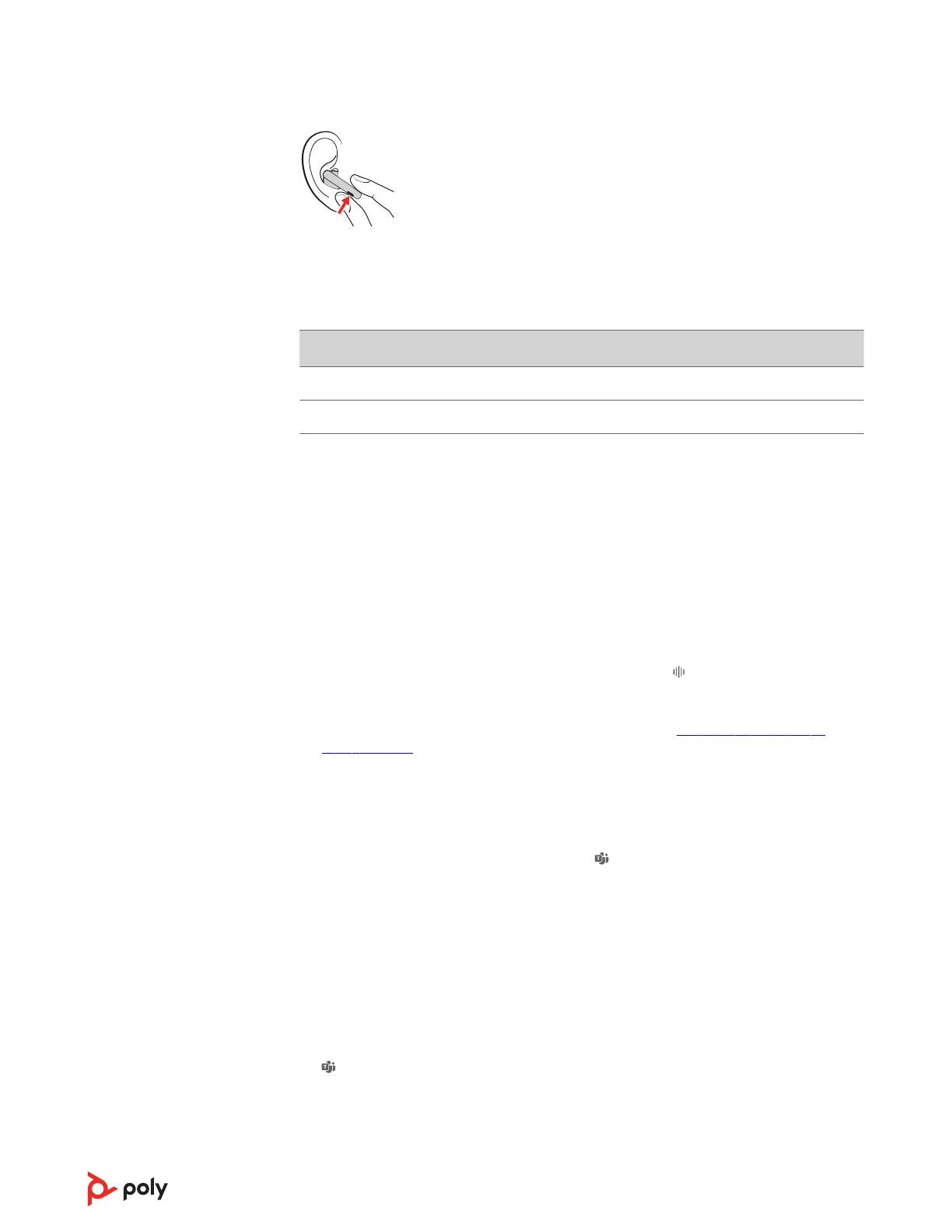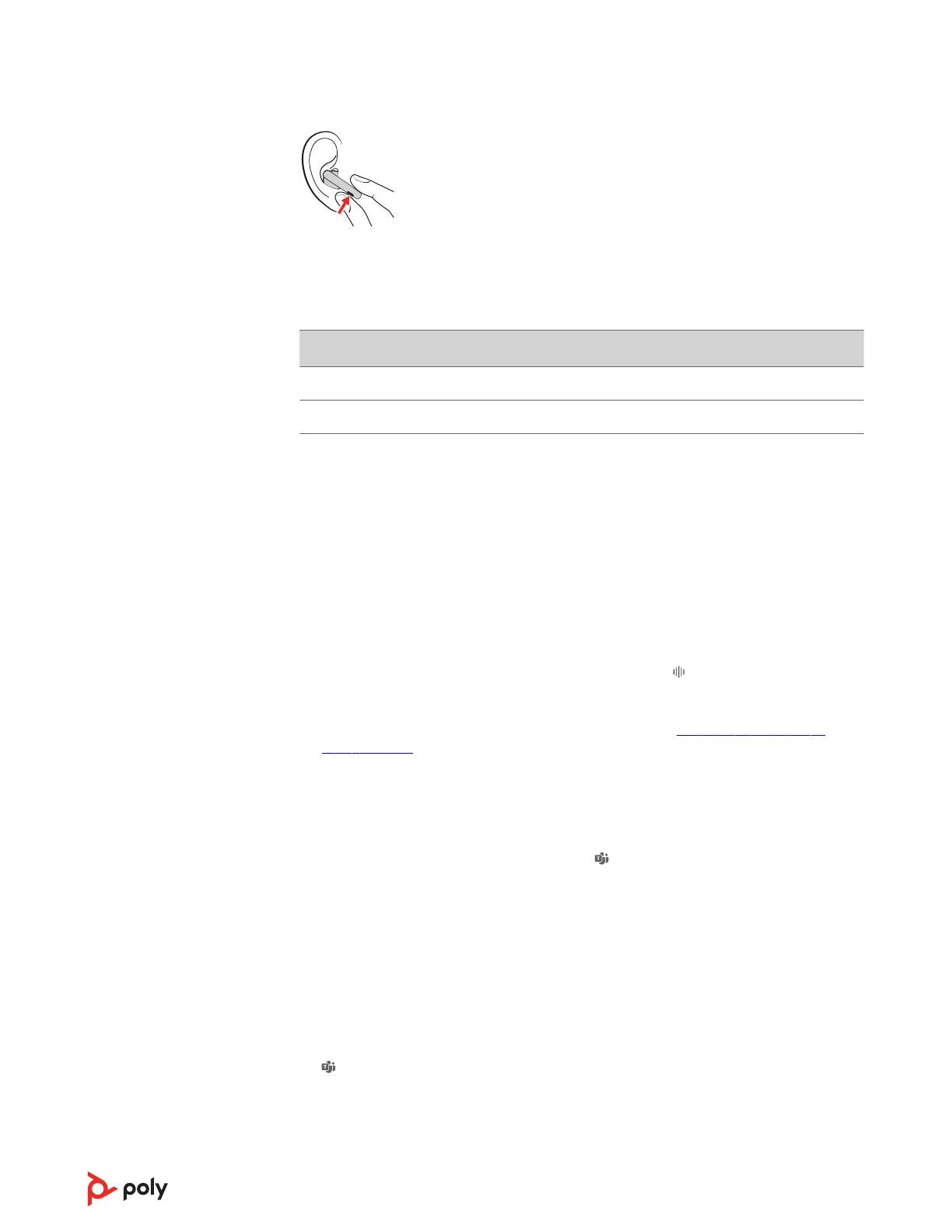
Use sensors
Smart sensors respond when you put on or take off your headset. Customize in Poly Lens
App. Below describes default settings.
With active sensors Putting on earbuds will: Taking off earbuds will:
Incoming call Answer the incoming call --
Music/streaming media Resume music/media* Pause music/media*
Note: *Functionality varies by application. May not function with web-based apps.
ANC and Transparency Mode
Active Noise Canceling (ANC) reduces external noise and enhances your music and
sound quality. Transparency Mode allows you to hear your surroundings while wearing
your earbuds.
To switch between ANC and Transparency mode, choose from one of the following:
• Earbuds: With your earbuds idle, swipe your earbud's sensor to switch between your
selected ANC Mode and your selected Transparency Mode.
• Charge case: Go to Home screen > ANC/Transparency : Tap to view and select
your ANC Mode or Transparency Mode.
• Poly Lens App: Go to Settings > ANC: Tap to view and select your ANC Mode or
Transparency Mode. For more about these settings, see ANC and Transparency
Mode settings on page 22.
Launch Microsoft Teams (Teams model only)
You can easily open and use your Teams desktop application with your Microsoft Teams-
certified earbud system.
1Tap your charge case touchscreen's Teams icon to view Microsoft Teams app on
your connected computer.
2Click the button on the back of your earbud to do the following:
• When not on a call, click your earbud button to view Microsoft Teams app on your
computer.
• When your connected Bluetooth USB adapter LED pulses purple, click your
earbud button to view Teams notifications.
• To raise or lower your hand during a Teams meeting, press and hold your earbud
button for 2 seconds.
Note: The purple multifunction button on the back of your earbud is also your Teams
button.
Note: Teams model and Teams desktop application required. Teams mobile
application is not supported.
19