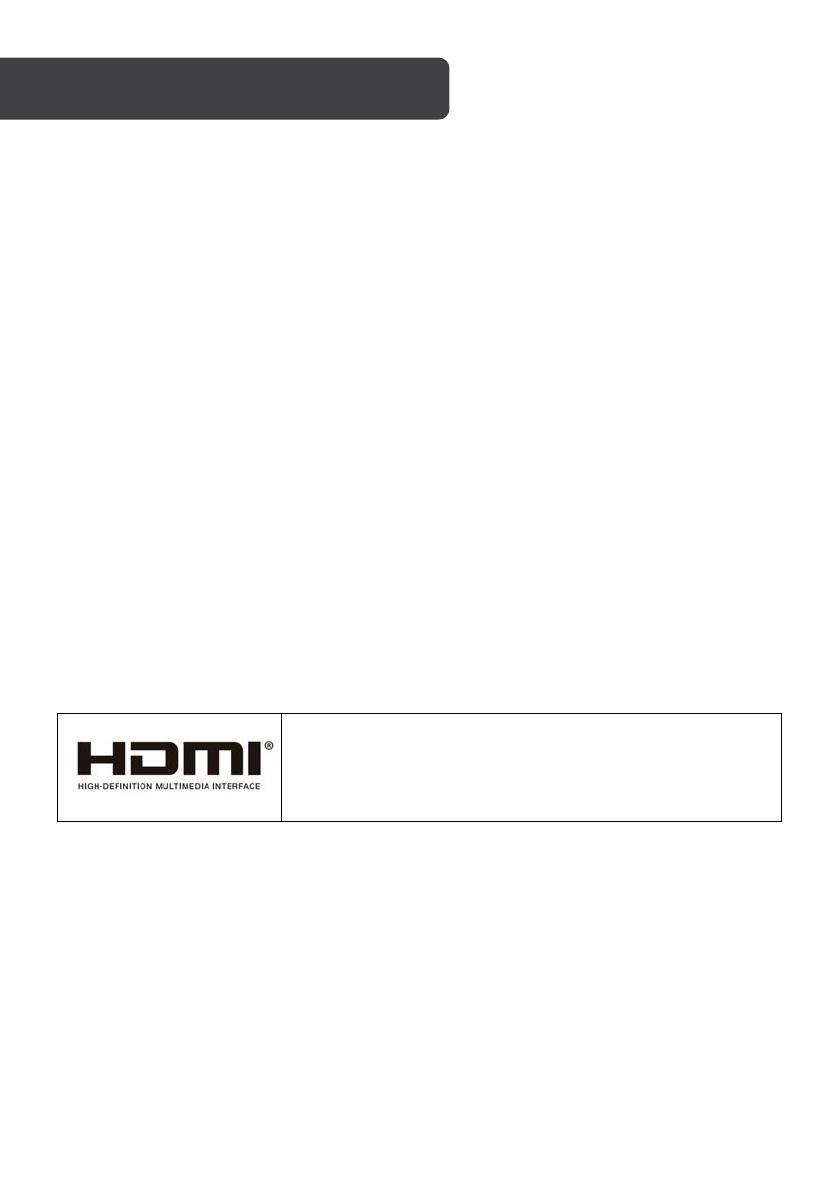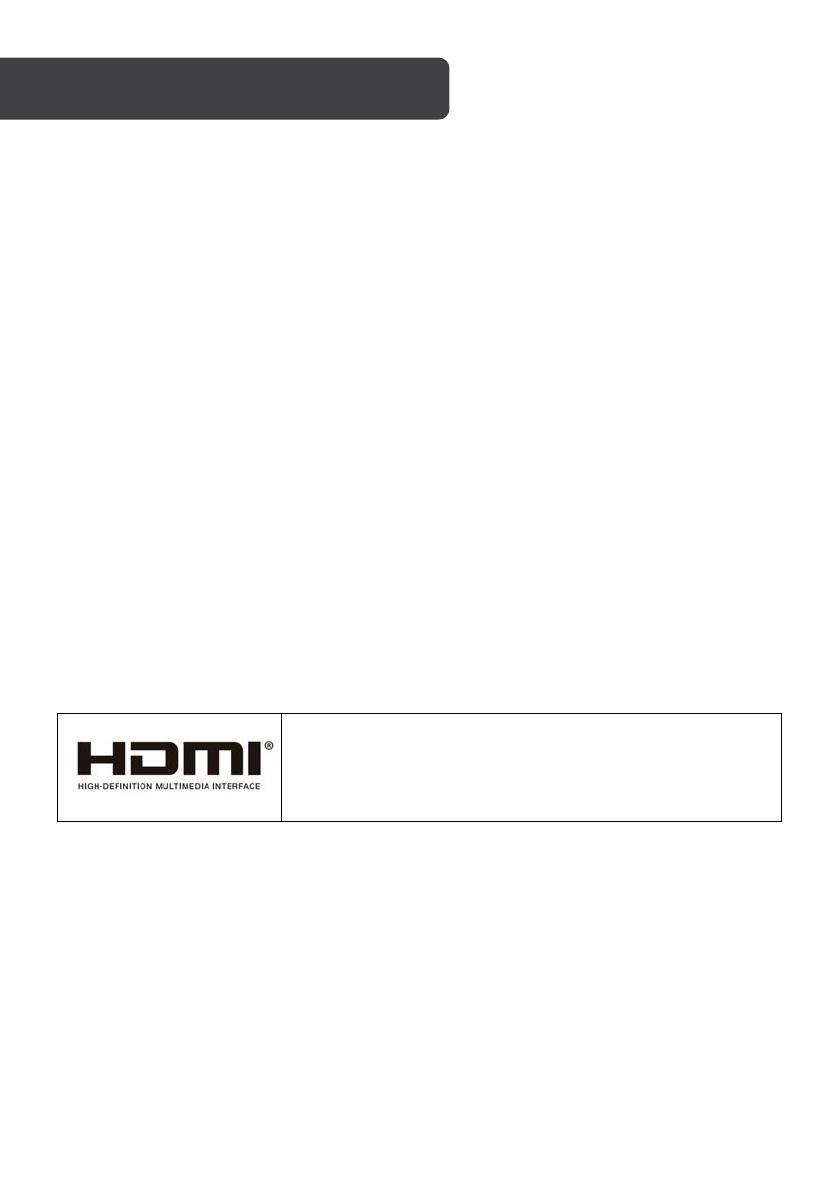
3
• Read all instructions before using the appliance and retain for reference.
• Only use the power adapter provided with this product.
• Do not use the power adapter with any other products
• Unplug the monitor before cleaning it.
• Use a clean, slightly dampened cloth to wipe the monitor casing.
• To clean the screen, turn the monitor off, unplug it and wait for it to cool
completely. Then, wipe it with a dry micro-fibre cloth.
• Do not use cleaning alcohol, ammonia-based liquids or other harsh cleaners.
• Do not cover or block the ventilation holes in the monitor casing.
• Do not insert any object or spray any liquid into the vents.
• Do not place the monitor near heaters, stoves, fireplaces or other sources of heat,
as well as in rooms lacking adequate ventilation.
• Do not position the monitor in unsafe locations. If the monitor falls, it may be
damaged and may injure nearby people.
• Unplug the monitor if it is not going to be used for an extended period.
• Do not place heavy objects on the monitor, its power cord or any connected cable.
• Do not open the back panel of the monitor, as it contains a high-voltage current
even when not plugged in.
The Adopted Trademarks HDMI, HDMI High-Definition
Multimedia Interface and the HDMI Logo are trademarks or
registered trademarks of HDMI Licensing Administrator, Inc.
in the United States and other countries.