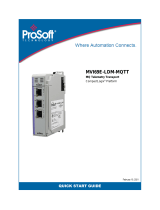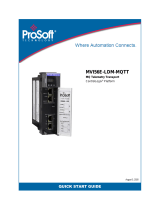4. Flashing Sonoff NSPanel with Tasmota
This step is effectively replacing the stock firmware that came with NSPanel and thus voiding your
warranty, so you do this on your own risk.
Links and references
• Tasmoto windows binary for flashing ESP firmware: Releases · Jason2866/ESP_Flasher ·
GitHub
• Tasmota firmware for NSPanel:
https://github.com/tasmota/install/raw/main/firmware/unofficial/tasmota32-nspanel.bin
• Tasmoto NSPanel Documentation: Sonoff NSPanel Touch Display Switch (E32-MSW-NX)
Configuration for Tasmota (blakadder.com)
• Server/location hosting latest nxpanel.tft definition: Index of /nxpanel (proto.systems)
• Location of “nxpanel.be”, the panel definition file adapted for OpenHAB: ns-flash/berry at
master · peepshow-21/ns-flash · GitHub
Preparations
Preparations consist of downloading and installing flashing tools and flash images
Download Python
Download latest version of Python from here: Download Python | Python.org
• Tick the checkbox for “Add Python to PATH” before install
Install esptool
The esptool.py is a python script that can check if you have connection with the controller in NSPanel
through the serial USB adapter. You can also use the script to make a backup of the existing
firmware.
To install esptool do the following:
• On your PC, Start a cmd window (console window)
• Enter: pip install esptool
Detailed instructions available here: How to Install Esptool on Windows 10 - CyberBlogSpot
Download Flashing Script (ESP-Flasher)
ESP-Flasher is a flashing tool that writes a flash image to a device using a USB serial adapter.
• Download ESPflasher from here: GitHub - Jason2866/ESP_Flasher: Tasmota Flasher for
ESP8266 and ESP32
• The actual binary for windows is called “ESP-Flasher-Windows-x64.exe” and available here:
Releases · Jason2866/ESP_Flasher · GitHub
Downloading new firmware for NSPanel
Firmware from Blackadder for NSPanel (firmware file is called "tasmota32-nspanel.bin")
• Go to this link: https://github.com/blakadder/nspanel
• Download tasmota32-nspanel.bin by downloading the entire Code file as zip and then copy
this file from the zip into a folder on your PC.
Ready to flash?
You should now have the following files to flash new firmware and do initial Tasmota config: