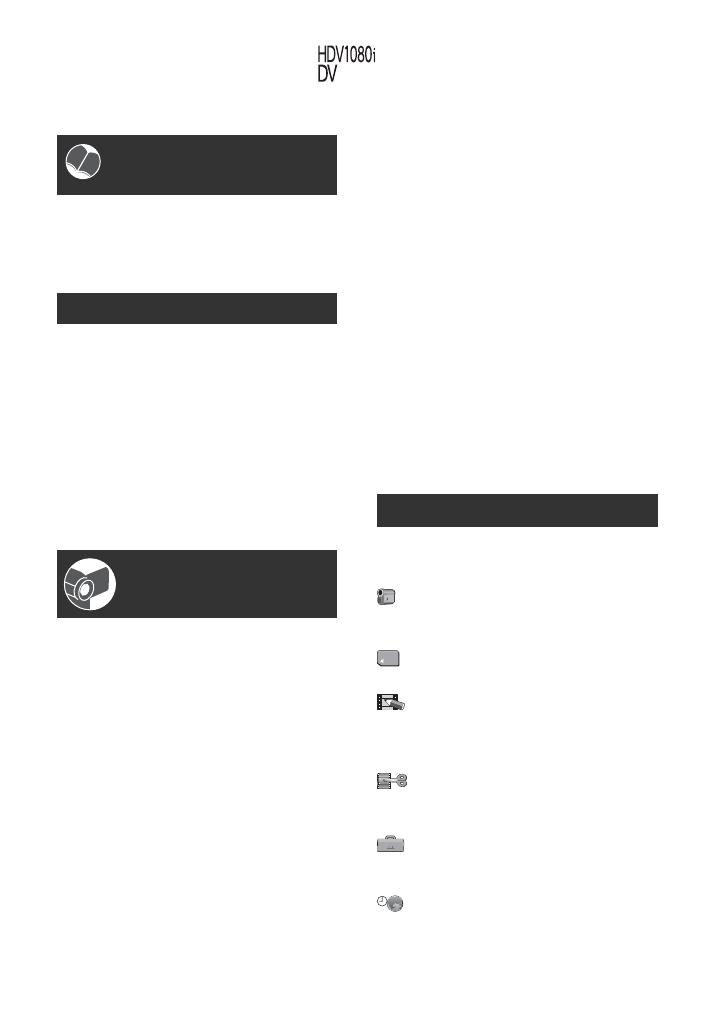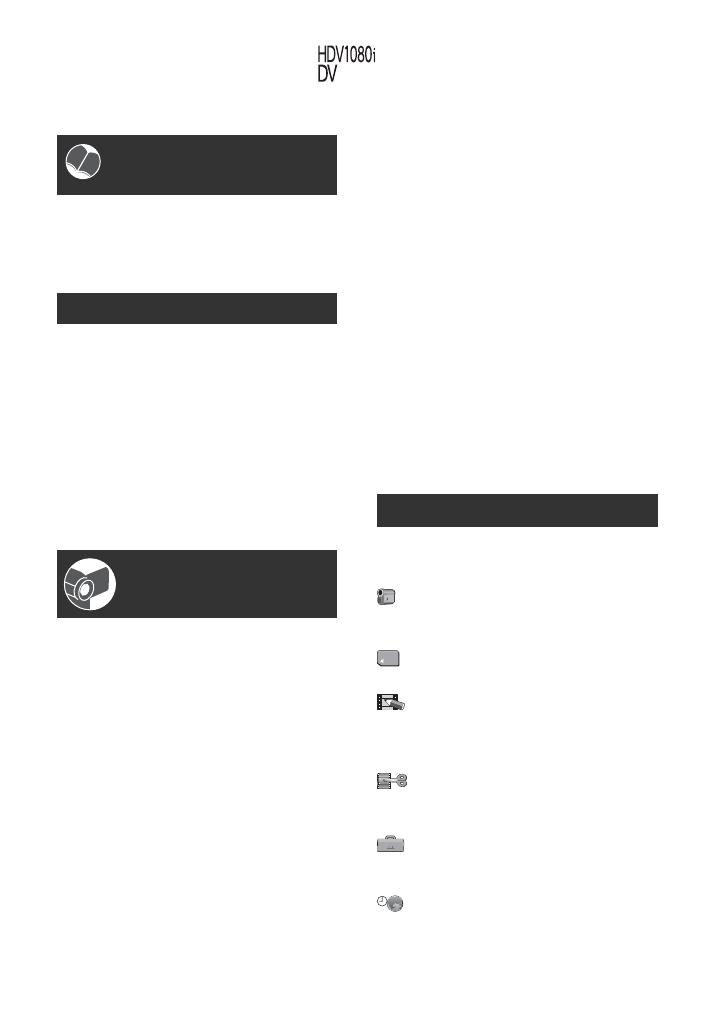
5
Table of Contents
Read this first ..................................2
Trying out the new HDV format! .....7
Viewing video recorded in the HDV
format! ...........................................8
Step 1: Checking supplied items ....9
Step 2: Charging the battery pack
.....................................................10
Step 3: Turning the power on and
setting the date and time ............13
Step 4: Making setting adjustments
before recording ..........................15
Step 5: Inserting a tape or a “Memory
Stick Duo” ...................................16
Easy Recording/Playback (Easy
Handycam) .................................18
Recording .....................................20
Zooming ...................................... 22
Recording high quality still images
during tape recording (Dual Rec)
................................................... 22
Controlling the image settings
manually with the CAM CTRL dial
(HDR-HC7E) ............................. 23
Using the flash ............................ 23
Recording in dark places
(NightShot) ............................... 24
Adjusting the exposure for backlit
subjects .................................... 24
Recording in mirror mode ........... 24
Playback .......................................25
Using PB zoom ........................... 27
Using the guide functions (USAGE
GUIDE) .......................................28
Searching for the starting point .....29
Searching for the last scene of the
most recent recording (END
SEARCH) .................................. 29
Reviewing the most recently
recorded scenes (Rec review)
................................................... 29
Searching quickly for a desired
scene (Zero set memory) ......... 29
Searching for a scene by date of
recording (Date search) ........... 30
Playing the picture on a TV ...........31
Selecting the appropriate
connection method (CNNECT
GUIDE) ..................................... 31
Connecting to a high definition TV
................................................... 32
Connecting to a 16:9 (wide) or 4:3 TV
................................................... 33
Using the menu items .......... 36
Menu items ...................................37
CAMERA SET menu ...............39
Settings to adjust your camcorder to
the recording conditions
MEMORY SET menu .............46
Settings for the “Memory Stick Duo”
PICT.APPLI. menu ................49
Special effects on pictures or
additional functions on recording/
playback
EDIT/PLAY menu ..................52
Settings for editing or playing back in
various modes
STANDARD SET menu .........53
Settings while recording on a tape or
other basic settings
TIME/LANGU. menu ..............59
Customizing Personal Menu .........59
Enjoying pictures with
high definition quality
Getting Started
Recording/Playback
Using the Menu
Note on the icons used in this manual
Features available for the HDV format only
Features available for the DV format only
Continued ,