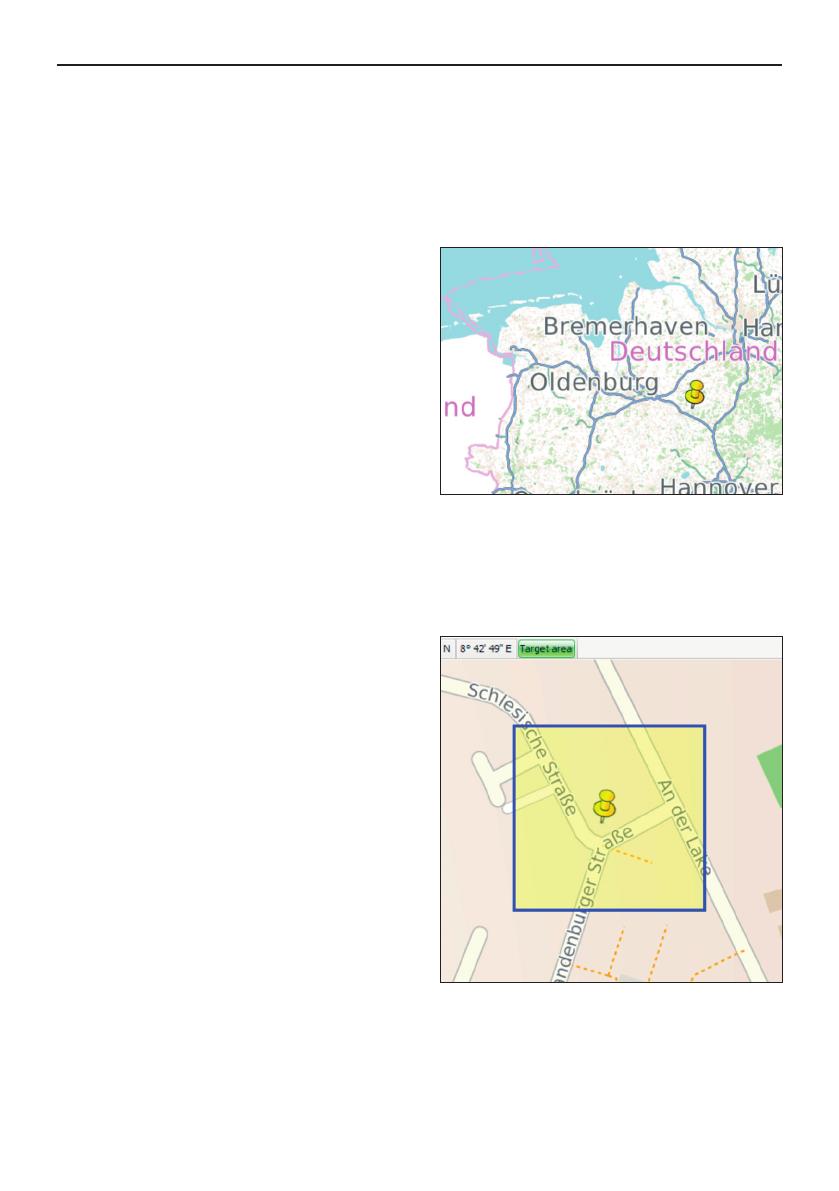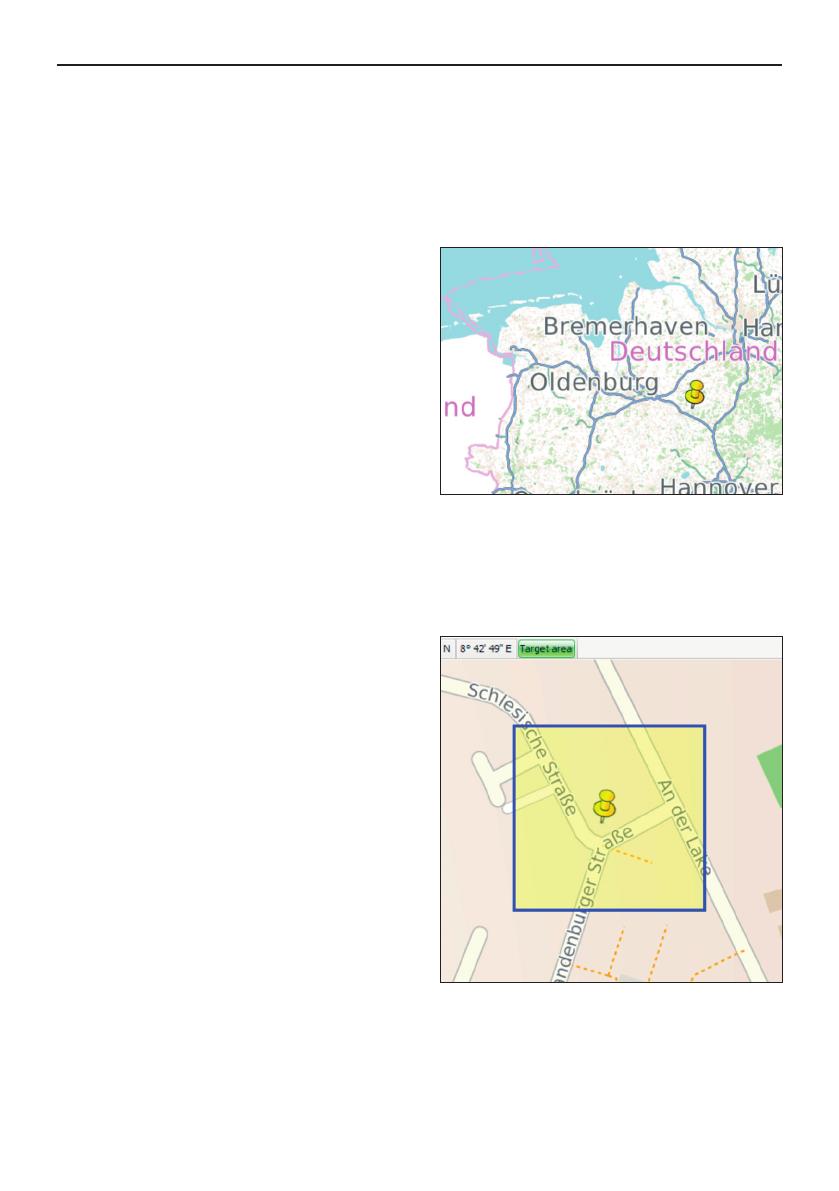
Entering coordinates via the Map tab
The BURY product that you use in your vehicle captures geographical coordinates from the GPS signals
it receives. These coordinates and/or positions can be displayed visually using the map material
in the BURY Time Suite. In order to display a contact you have entered or imported (the address)
and to be able to allocate your trips correctly, you also have to assign the contact coordinates.
This is only possible in the Map tab.
Using the left hand mouse key, you can highlight
a position on the map (yellow pin-tack). Since it is
difficult to enter a correct address in the initial view
you have to increase the level of detail. You can
zoom in on the map via the scroll column on the left
hand side or using the mouse wheel. You zoom in
on the map by moving the mouse wheel upwards
(away from yourself). If you move the mouse wheel
in the other direction (towards yourself), the scale
of the map excerpt becomes smaller and you don’t
see as many details.
Zoom in on the area in which the address of your
contact is located. If the map has been magnified
sufficiently then the pin-tack can positioned at the
correct place.
Since it is likely, however, that you are not always
able to drive to and call at these individual coordi-
nates with your vehicle, please set up a Target
area surrounding the specific position. To do this,
click on the button of the same name that is above
the map display so that this is deposited in green.
Next, press and hold down the left hand mouse key
and draw a sufficiently large frame around the
highlighted position.
As soon as you drive into this section later, the ad-
dress that was entered is automatically assigned.
This is an advantage if you have to park a few me-
ters away from it, e.g. because parking places are
occupied or due to building work. The same applies
if an address of a contact stretches over a large
area, e.g. an industrial estate.
Now, please click on ‘Apply’. If information has already been entered for the addresses a warning no-
tice appears stating that this data will be overwritten.