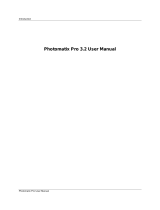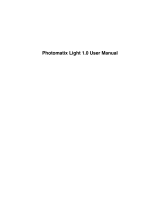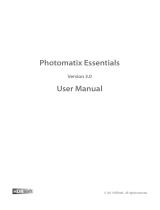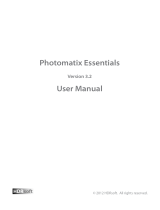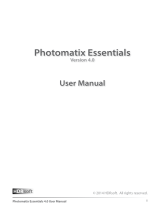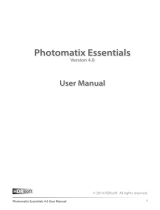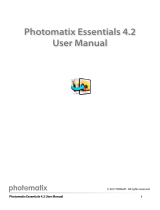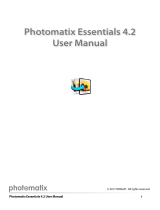Photomatix Pro 2.2 Help 1
Photomatix Pro 2.2 Help
I - Introduction..................................................................................................................... 2
Why would I need to shoot the same scene with different exposures? .......................................... 2
What is the added-value of Photomatix?..................................................................................... 2
II - Getting started .............................................................................................................. 3
Taking differently exposed images ................................................................................................. 3
III - Using Photomatix....................................................................................................... 4
Exposure Blending.................................................................................................................... 4
HDR Tone Mapping .................................................................................................................. 4
Using the Batch Processing....................................................................................................... 4
IV - Exposure Blending..................................................................................................... 5
V - Generating an HDR image ....................................................................................... 6
VI - Processing HDR images ........................................................................................... 7
Introduction .............................................................................................................................. 7
Tone Mapping settings .............................................................................................................. 7
VII - Batch Processing....................................................................................................... 9
VIII - Image information tools ..................................................................................... 11
Image histograms ................................................................................................................... 11
Histogram Comparison............................................................................................................ 11
Image Properties..................................................................................................................... 11
HDR Viewer............................................................................................................................ 12
IX - Working in 16-bit mode......................................................................................... 13
X - Advanced image alignment .................................................................................... 14

Photomatix Pro 2.2 Help 2
I - Introduction
Photomatix enables you to get the best possible results out of images of the same scene taken with
different exposures. The software works with images taken with digital cameras and images scanned
from films.
There are basically two ways to obtain an image with increased dynamic range out of a sequence of
differently exposed images:
1. Exposure blending
Differently exposed images of the scene are combined into an image with details in both
highlights and shadows.
2. HDR Tone Mapping
A High Dynamic Range Image (HDRI) is created from differently exposed shots. The HDR
image is then tone mapped in order to reveal the image details in highlights and shadows.
The tone mapping process results in an image with 8 or 16 bits per color channel that can be
properly displayed on standard monitors and handled by printers.
Why would I need to shoot the same scene with different exposures?
A general problem in photography is the rendering of scenes presenting very bright highlights and
deep shadows. The problem exists with traditional silver halide photography and is more pronounced
with slide films. In digital photography, the problem is made even worse as the linear response of the
sensors imposes an abrupt limit to the dynamic range captured once the sensor capacity is reached.
This is why you can not get what the human eye is seeing when viewing an HDR scene on common
devices. If you capture details in the shadows thanks to long exposure times, you then get blown-out
highlights. Conversely, you can capture details in the highlights with short exposure times, but you
then loose contrast in the shadows.
Creating an HDR image from differently exposed shots is a way to solve this problem. However, HDR
images present a major inconvenience for photography: they can not be displayed correctly on
standard computer screens and can even less be reproduced on paper.
What we call Dynamic Range Increase is the process of correctly reproducing the highlights and
shadows of a high contrast scene on common monitors and printers. That is, producing a standard 24-
bit image that represents the original high dynamic range scene as the human eye has seen it.
What is the added-value of Photomatix?
The process most commonly used for Exposure Blending consists in manipulating the images in
image editing softwares such as Photoshop, using multiple-steps masking techniques.
This process is complex, time-consuming and may lead to disappointing results. Moreover, Exposure
Blending alone may not be sufficient when the dynamic range of the scene is particularly high. This is
why we have designed Photomatix, a software that blends exposures hassle-free and processes High
Dynamic Range images with a tone mapping technique that preserves local contrast.

Photomatix Pro 2.2 Help 3
II - Getting started
Photomatix works with photographs of the same scene taken under different exposure settings. Such
images are often called "bracketed" images in reference to the auto-bracketing exposure functions
available on many camera models.
If you don't have such images available yet, you can start using Photomatix with the sample bracketed
images provided with the application under the Samples folder. To try Photomatix with your own
images, follow the instructions in the section “Taking differently exposed images below”.
You do not necessarily need several exposures to use Photomatix though. The Tone Mapping tool
also works with a single 16 bits/channel file converted from RAW. The same applies to the 48-bit
Compression tool.
Another trick is to use different exposures derived from the same RAW file. This can work quite well
with the Exposure Blending methods of Photomatix available under the Combine menu, especially
Highlight & Shadows - Auto. However, the dynamic range you can retrieve from a RAW file is limited,
so it will not work for challenging scenes such as the interior of a room with a bright window. Also,
please note that such process in not suited to the creation of HDR images.
Taking differently exposed images
Below are general recommendations for taking a High Dynamic Range scene under different exposure
settings. The calculation for the number of exposures is based on a stop spacing of two EV (Exposure
Value). You will need to adapt if you are using a different stop spacing.
We recommend a stop spacing of 1.5 to 2 EV. A lower stop spacing will require more images to cover
the same dynamic range without adding much benefits. A higher stop spacing may result in loss of
precision in the tonal range between successive exposures. If the maximum auto exposure bracketing
spacing of your camera is lower than 1.5 EV, then you will probably have to take two –or even three-
series in auto exposure backeting mode, changing the exposures manually between both, in order to
properly capture the dynamic range of the scene.
A stop spacing of two EV means that the exposure for one photo will be four times higher or four times
lower than the other photo.
1.
Mount your camera on a tripod (though Photomatix includes a feature to align hand-held
images, using a tripod is still highly recommended)
2.
Set your camera in manual exposure mode. Select an appropriate aperture for your scene, e.g.
f/8 or less (i.e. higher f number) if you need more depth of field. Select the lowest ISO setting,
unless your scene includes moving objects.
3.
Measure the light in the brightest part of your scene (spot metering or in Av mode to point only
the highlights) and note the exposure time. Do the same for the shadows of your scene where
you want to see details in.
4.
Determine the number and value of exposures necessary. For this, take as a basis the
exposure time measured for the highlights. If you are using a stop spacing of two EV, multiply
this number by 4 to find the next exposure time. Multiply by 4 successively for the next
exposures till you pass the exposure time measured for the shadows. (Note: For most scenes,
3-4 images should be sufficient to cover the dynamic range).
5.
You can make use of auto-exposure bracketing if your camera supports it and if it allows a stop
spacing of at least 1.5. Otherwise, just vary the exposure times manually.

Photomatix Pro 2.2 Help 4
III - Using Photomatix
Photomatix offers two types of processes to produce an image with increased dynamic range from two
or more differently exposed shots. One process is called Exposure Blending and is available from
the Combine menu. The other process is called HDR Tone Mapping and is available from the HDRI
menu.
The Exposure Blending process is the easiest to understand. This process combines your differently
exposed photos, merging them into one image that shows details in both highlights and shadows.
The HDR Tone Mapping process involves two steps: The first step creates an HDR image from your
differently exposed photos. The second step tone maps the HDR image created. This second step is
necessary to reveal the details in both highlights and shadows in the HDR image.
Both processes are designed to produce an image with increased dynamic range, but their results are
different. We recommend to try both and then choose the result that works best with your images. This
is easy to do with the Batch Processing available under the Automate menu.
Exposure Blending
1.
Open images of the same scene taken under different exposures.
2.
Click on Highlights & Shadows - Auto from the Combine menu.
3.
Try another combination method (for instance Highlights & Shadows - Adjust) with the same
images. Photomatix will only combine the source images you have opened, i.e. excluding
resulting images.
HDR Tone Mapping
1.
Click on Generate HDR from the HDRI menu to create an HDR image from photos of the same
scene taken under different exposures.
2.
Click on Tone Mapping from the HDRI menu to reveal details in highlights and shadows in your
HDR image.
The first time you are using Photomatix, it makes sense to run it from the interface, as described
above, so that you get familiar with the functions of the software. For subsequent uses, we
recommend processing your images in batch mode, and then only use the interface to view and
compare the results. This will save you a lot of time and make it easier to process large files.
Using the Batch Processing
1.
Click on Batch Processing from the Automate menu.
2.
Check the process(es) you want to run on the PROCESS frame.
3.
Select the number of differently exposed images on the combo box at the bottom of the
PROCESS frame.
4.
Select the location of your source images and where you want to save the results on the
LOCATION frame.
5.
Click on Run.
More details are available under the section “Batch Processing”.

Photomatix Pro 2.2 Help 5
IV - Exposure Blending
Introduction
Photomatix lets you combine images with different exposures using the Average method or one of the
Highlights & Shadows methods. Those latter methods perform a process known as Exposure Blending
The Highlights & Shadows methods make use of advanced algorithms to select and blend together
the details available in the different exposures.
The Average method combines the images using the same average formula everywhere, regardless
of whether the computed pixels are in a dark or bright area. This is why averaging can not produce the
dynamic range extension that you can get with one of the Highlights & Shadows Exposure Blending
methods. However, averaging has the effect of reducing noise and is often used for a process called
Image Stacking.
To use the Exposure Blending functions of Photomatix Pro
1.
Open the images taken under different exposures.
2.
On the Combine menu, click one of the Highlights & Shadows item. For help on choosing an
item, see the section “Which one of the Highlights & Shadows combination methods should I
use?” under the FAQ document.
3.
The window lists the source images (see note below) that will be combined into one image with
details in highlights and shadows. If the images are not aligned (e.g. shot without the aid of a
tripod), check the option Align images.
4.
Save the result.
To blend exposures automatically and/or process large files, please refer to the section “Batch
Processing”.
Notes:
Source images
-
All image files that you have opened, excepted images in Radiance RGBE format, are considered
source images. source images should be images of the same scene taken under different
exposure settings. Once you have combined source images or applied tone mapping to an HDR
image, the resulting images are not considered source images. This way, you can easily compare
the results of different combination methods by running them successively on the same source
images without having to close the window showing the previous result.
-
If the source images do not have the same size, the resulting image is computed based on the
size of the smallest source image.
-
To function properly, the combination requires that the source images are perfectly aligned. Even
though Photomatix provides automatic and semi-manual/advanced alignment tools, it is
recommended to use a tripod when shooting the different exposures. A tripod is less necessary if
your digital camera has an automatic bracketing function and you make sure that the camera does
not move during shooting.

Photomatix Pro 2.2 Help 6
V - Generating an HDR image
Introduction
The Dynamic Range of an image is the ratio between its brightest and darkest parts. The ability to
reproduce the dynamic range of a scene depends on two types of limitations.
-
First limitation: the capturing device. Images produced by digital cameras are considered Low
Dynamic Range. Once the influence of noise and other limiting factors have been taken into
account, the maximum dynamic range avaible from most camera sensors is about 1,000:1 or
less.
-
Second limitation: the reproducing media. Standard computer screens can only reproduce a
dynamic range of about 100:1.
The dynamic range of real-world scenes however is much higher (ratios of 100,000:1 are common in
the natural world). Given that the human eye can accommodate a dynamic range of approximately
10,000:1 in a single view, there is a need for images that can hold a higher dynamic range than the
limited range available in images encoded with 8 bits per color channels. Those are referred to as
HDR images and are usually stored in 32-bit image formats.
Photomatix uses images of the same scene shot under different exposures in order to reconstruct the
dynamic range of the scene and generate the corresponding HDR image. The number of images
needed depends on both the stop spacing and the dynamic range of the scene considered. If your
scene has a high dynamic range (e.g. the interior of a room with an outside view on a sunny day), a
stop spacing of two will limit the number of shots necessary to cover the whole dynamic range.
For more information on how to shoot a High Dynamic Range scene, see the above section “Taking
differently exposed images”.
To create a High Dynamic Range Image from bracketed shots:
1.
On the HDRI menu, click on the Generate HDR item.
2.
Click on the Browse button to go to the location of your differently exposed images and select
them using the SHIFT+Arrow keys or your mouse and CTRL key.
The calculation of the HDR image requires the exposure value of each input image. If the
exposure time can not be found in the Exif data, Photomatix displays a window where you
can enter the Exposure Values for each one of your images (see note below).
3.
If you did not use a tripod to take the differently exposed shots, check the option Align LDR
images.
Note for the case of missing exposure information:
The Exposure Values needed to be entered are relative values (i.e. values of -2, 0, +2 are the same
as 0, +2, +4 for instance). A doubling of the exposure time relates to an increment of 1 in the Exposure
Value, provided that the aperture and ISO settings did not change.

Photomatix Pro 2.2 Help 7
VI - Processing HDR images
Introduction
An HDR image generated from differently exposed image can not be viewed properly on standard
monitors or on prints. This is because this "raw" HDR image contains a range of values from the
deepest shadows to the brightest highlights that exceeds the reproducing capacity of low dynamic
range media such as standard monitors.
This is why is it necessary to process the HDR image, mapping its tonal values so that they fit in the
limited tonal range of display and printing devices. This way, the details in highlights and shadows
stored in the 32-bit HDR image become then apparent on 8-bit displays. For instance, an HDR image
with a dynamic range of 100,000:1 will be converted to an 8-bit image (which range is at most 255:1).
This process is also known as Tone Mapping.
The Tone Mapping tool of Photomatix works from one image that can be either:
- An HDR Image
- A 16 Bits/Channel image
The HDR image is either generated in Photomatix from differently exposed shots, or opened as a file
in one of the following HDR image formats:
- Radiance RGBE (.hdr)
- Open EXR (.exr)
- Floating Point TIFF
To use the Tone Mapping tool from the interface:
1.
Generate an HDR image or open an already existing HDR Image or 16-bit TIFF file.
2.
On the HDRI menu, click the Tone Mapping item.
Tone Mapping settings
Luminosity
Adjusts the brightness of the shadows. Moving the slider to the right has the effect of boosting shadow
details and brightening the image. Moving it to the left gives a more natural look to the resulting image.
Strength
Controls the strength of local contrast enhancements. A value of 100% gives the maximum increase in
local contrast.
Color Saturation
Controls the saturation of the RGB color channels. The greater the saturation, the more intense the
color. The value affects each color channel equally.
White Clip - Black Clip
Both sliders control how the minimum and maximum values of the output image are set. Moving the
sliders to the left increases global contrast. Moving it to the left reduces the clipping at the extremes.
The White Clip slider sets the value for the maximum (pure white or level 255). The Black Clip slider
sets the value for the minimum (pure black or level 0).

Photomatix Pro 2.2 Help 8
Light Smoothing
Controls smoothing of light variations throughout the image. A higher value tends to reduce halos and
give a more natural look to the resulting image. A lower value tends to increase sharpness.
Microcontrast Level
Sets the level of accentuation of local details. The default value (High) is often the optimal one.
Microcontrast Smoothing
Smoothes out local details enhancement. This has for effect of reducing noise in the sky for instance
and tends to give a "cleaner" look to the resulting image.
Pixel depth of output image
Sets the bit depth (number of bits per color channel) of the resulting image. Choosing 8-bit
compresses the dynamic range down to an 24-bit RGB image that can be saved as a JPEG or 8-bit
TIFF file. Choosing 16-bit compresses the dynamic range down to a 48-bit RGB image that can be
saved as a 16-bit TIFF file.
The default value is set to 8-bit. You can change the default in the Preferences panel under the
Photomatix menu.
360º image
This option needs to be checked when the image processed is an equirectangular image intended to
be viewed as a 360º panorama. Given that Contrast Enhancer takes into account local contrast, the
360º seams of an equirectangular image will be assigned different tonal values, which will result in a
visible seam once the resulting image is rendered in a panorama viewer. Checking this option will
correct for this.
This option should only be checked for equirectangular 360º images. Checking it in other cases may
produce less optimal results.
Note: Checking this option increases the amount of memory necessary to process the image by about
50%. Processing times will also be increased.

Photomatix Pro 2.2 Help 9
VII - Batch Processing
The Batch Processing function works with differently exposed images and is detailed below. In some
cases, you may be interested in processing a single file, tone mapping an already produced HDR
image for instance. This is possible with the function “Single File Conversion”.
The Batch Processing function does the following:
·
Browses in alphabetical order all files present in the specified folder(s)
·
Loads N files at a time. N is a parameter that you have specified. For example, N should be set to
3 if your bracketed shots consist of 3 frames, i.e. you have taken 3 different exposures for each
view.
·
Runs the specified process(es) on the N files loaded.
·
Saves the result of each process under the specified folder and in the specified format. The name
of the saved file starts with the prefix "Set" to which the number of sequence is appended
followed by the name of the process.
·
Repeats the above points with the next N files.
To automatically process differently exposed images:
1.
On the Automate menu, click Batch Processing.
2.
On the PROCESS frame, select the process(es) you want to run.
3.
On the combo box at the bottom of the PROCESS frame, select the number of multiple exposures
to be combined (see note below). For example, select 3 if your bracketed shots consist of 3
frames, i.e. you have taken for each view one photo at median exposure, one underexposed and
one overexposed.
4.
On the Source subframe, select the location of the folder where your base images are. The batch
will browse the files of this folder in alphabetical order. It will process N files at a time, N being the
number you have specified in step 2.
5.
Click inside the Include subfolders checkbox if you want to process the files listed under the
subfolders of the folder you have selected in step 3.
6.
On the Destination subframe, click inside the Select option if you want to save the results under
another folder than the folder containing your base images. If you have chosen the option Same
as source, then the batch will create a subfolder with the name "PhotomatixResults" and will
store the computed images under this folder.
7.
On the Save as type combo box, select the image format you want for the resulting images. If
you have chosen to save in the JPEG format, then select the JPEG quality you want in the JPEG
quality combo box.
8.
Click on the Run button to start the automatic batch processing.

Photomatix Pro 2.2 Help 10
Note
-
Instead of specifying a number of bracketed images, you can select the option "All" in step 3
above. If you select "All", Photomatix will combine together all images that are available in the
specified folder(s). If you have chosen the option "include subfolders" in step 5, Photomatix will
combine in one single run all images in each one of the subfolders. This way, you can process
sequentially different numbers of shots.
Before selecting the option "all", it is recommended to check that the chosen folders only contain
multi-exposed shots of the same view. If, for instance, your folder contains 100 images and you
have selected the option "All", Photomatix will try to open and process together all 100 images...

Photomatix Pro 2.2 Help 11
VIII - Image information tools
Photomatix provides the following tools to analyze image content:
-
Image histograms, including a histogram variant adapted to HDR images.
-
Histogram Comparison that shows 8-bit versions of histograms side by side
-
Image Properties.
-
HDR Viewer intended for viewing the content of HDR images
Image histograms
Images with a bit-depth of 8 or 16 are encoded using a fixed number of tonal values: 256 values (from
0 to 255) in the case of an 8-bit image and 65,536 values (from 0 to 65,535) in the case of a 16-bit
image. An histogram displays the occurrences of those tonal levels in a given image.
To view the histogram for an 8- or 16-bit image, click on 8-bit Histograms from the View menu. The
Brightness histogram shown on top displays the occurrences of grey levels in the image. The Color
channel histograms are for each one of the Red, Green and Blue channels and are drawn in the
corresponding color.
Contrary to 8- or 16-bit images, High Dynamic Range Images are encoded as floating point values, i.e.
in a decimal format, and not in a fixed range of discrete values. Moreover, HDR images store
unprocessed tonal information values, that is, linear values directly proportional to the amount of light
captured for each pixel. While linear information are valuable for many image processes, they do not
provide a good representation of the way the human eye perceives incoming light.
For HDR images, Photomatix shows a logarithmic variant of the image histogram. Based on the fact
that perceived image brightness can be approximated with a logarithm, the HDR histogram displays
the occurrences of the logarithm based two of the image values.
To view the histogram adapted to HDR images, click on HDR Histograms from the HDRI menu.
Histogram Comparison
This feature lets you view the histograms of two different images side by side. The panel shows the
histogram of the active image. To compare it with the histogram of another image, select this image on
the combo box and click on the Show button.
For an image with 8 bits per color channel, one unit on the x-axis refers to 1. For an image with 16 bits
per color channel, one unit on the x-axis refers to 256.
Image Properties
The Image Properties panel is located under the File menu. The panel lists basic image information
such as its dimension and pixel depth. When the file is a source image, it also shows the Exposure,
Aperture and ISO settings when those have been found in the Exif data.
In the case of an HDR image, the estimated Dynamic Range of the image is also provided. The
Dynamic Range is a ratio of maximum to minimum values. In order to account for pixel outliers due to
noise and saturation, the minimum and maximum values are taken at respectively 0.2 and 99.95
percentiles of the logarithmic histogram.

Photomatix Pro 2.2 Help 12
HDR Viewer
The HDR viewer is a small window that pops-up when opening or creating an HDR image (note: you
can disable the automatic pop-up in the Preferences from menu Photomatix). Because this window is
small, it can show the local content of the image at an exposure which is appropriate to most pixels
inside the window.
If you want to view local details of the image in the main window, you will have to adjust the viewing
exposure up or down by clicking the items under menu HDRI->Adjust View.

Photomatix Pro 2.2 Help 13
IX - Working in 16-bit mode
16-bit mode refers to image files coded with 16 bits per color channel, i.e. 48 bits per pixel for an RGB
image. Most methods and tools of Photomatix work in 16-bit mode, the two exceptions being the "H&S
- Intensive" combination and the cropping tool.
In addition to combining differently exposed images, Photomatix also offers two tools that process
single 16-bit images.
-
Tone Mapping available under menu HDRI
-
48-bit Compression available under menu Utilities
The Tone Mapping tool gives the strongest enhancement of local contrast. However, enhancement of
local details in the shadows often increases noise. The 48-bit Compression tool boosts the shadows
details without the associated noise.
To ensure a low noise level, we recommend exposing for the shadows when taking the RAW image,
i.e. to overexpose your shot. Even though the histogram of your camera may indicate that your
highlights will be lost, you should still be able to recover them during RAW conversion -- unless the
dynamic range of your scene is too high, but then a single RAW will not be sufficient and you would
need to bracket in this case.

Photomatix Pro 2.2 Help 14
X - Advanced image alignment
Photomatix requires differently exposed source images that are perfectly aligned, i.e. images that
register exactly if superposed one upon another. For digital capture, the best way to ensure image
alignment is to use a tripod when taking the bracketed exposures. This may not always be possible
though, and even with a tripod, mis-registration can occur by accident in case the tripod shifted
slightly. Moreover, in the case of scanned films, alignment is almost never ensured.
Photomatix offers an automatic alignment option for HDR Image generation and all combination
methods. The alignment performed when checking this option is robust and fast. However, it corrects
only for horizontal and vertical translation shifts and not for potential rotational shifts. If you have
checked the option Align images and still notice some misalignment problems on the resulting image,
then it is worth trying the semi-manual advanced alignment tool under menu "Utilities->Advanced
Align".
To use the semi-manual advanced alignment tool:
1.
If not already done, open all images belonging to the same scene. If you have already open
images of another scene, you will need to close them.
2.
On the Utilities menu, click on Advanced Align and then Semi manual.
3.
Select the first control point. To do this, locate a detail that has not moved between the shots.
Click on the detail in the left image, then click on the same detail on the right image.
4.
Select the second control point. To do this, locate another detail that has not moved between
the shots and that is not too close from the detail clicked in step 3 (you can use the horizontal
and vertical sliders to move in the image). Click on this other detail in the left image, then click
on the same detail on the right image.
5.
If they are moving objects in your scene, it is recommended to remove them from the alignment
computation. To do this, press the CTRL key while selecting on the right image the area
delimiting the moving objects.
6.
Once both control points are selected, click on the Align button to launch the alignment.
7.
If you have opened more than two images, a message will prompt you to align remaining
images. Once all images are aligned, you can directly generate an HDR image or combine your
images with one of the "Highlights & Shadows" methods. Due to the alignment, you may have
to crop the resulting image produced by Photomatix. However, you do not need to crop the
source images before combining them.
/