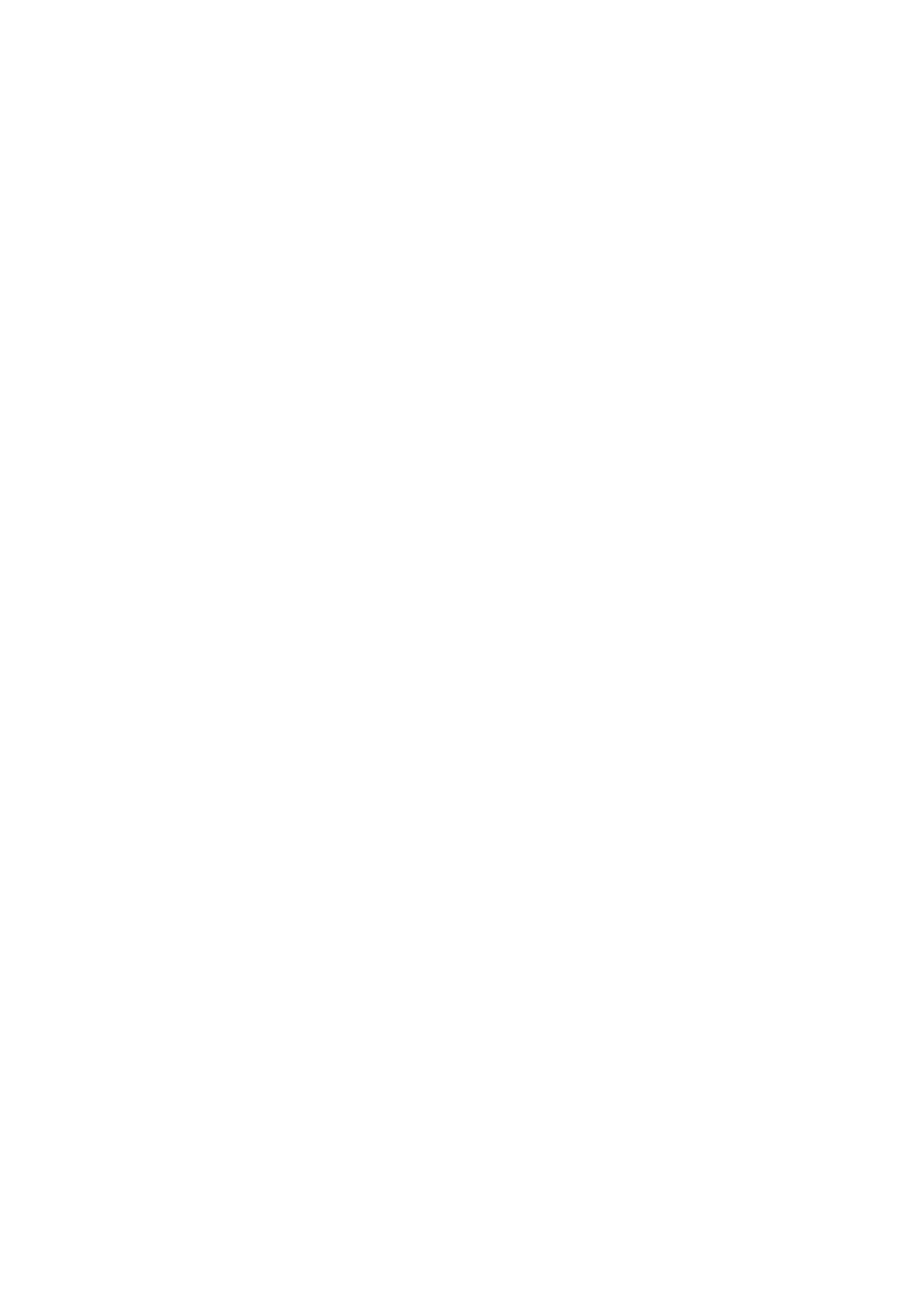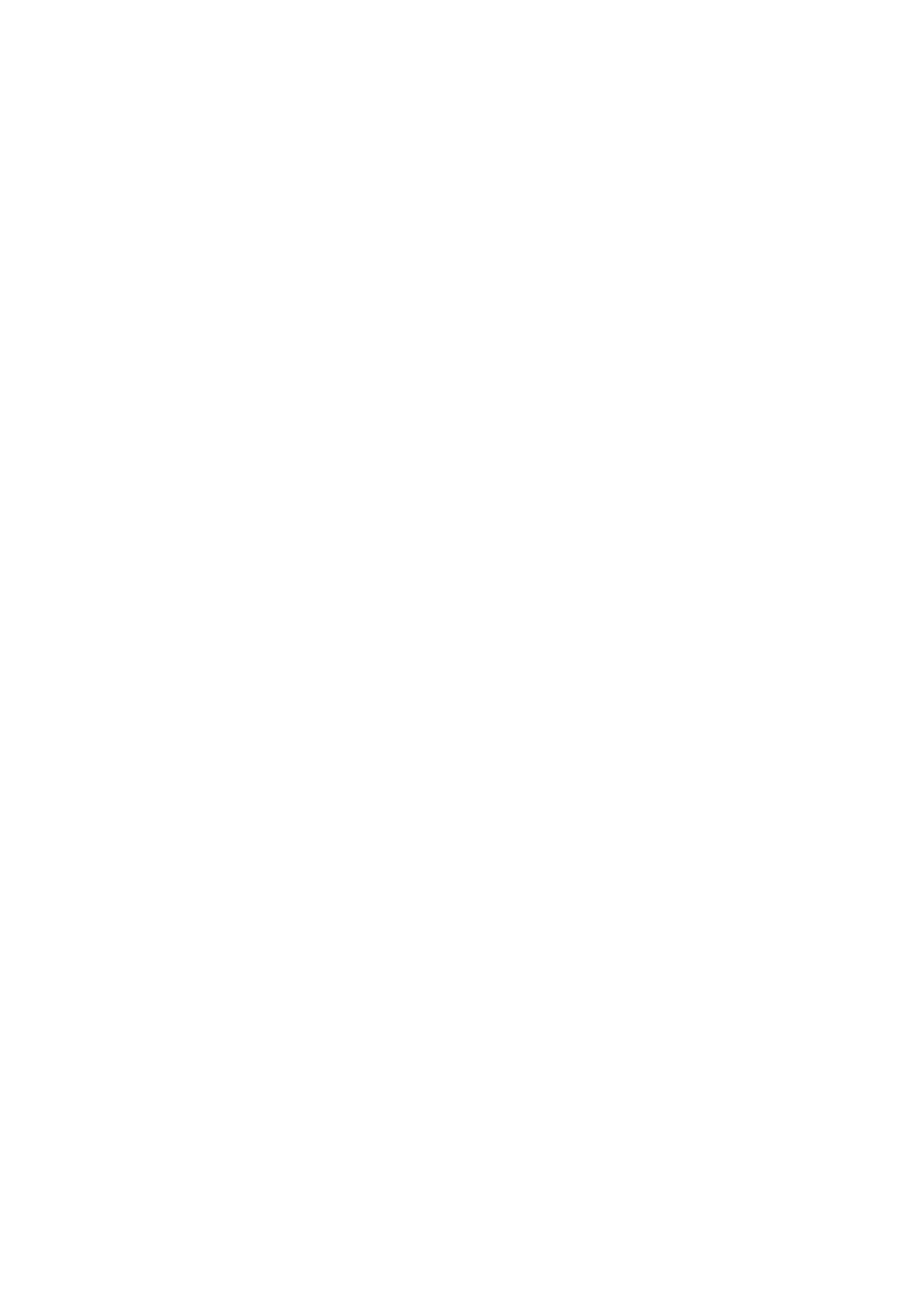
Table of content
Startup and Shutdown......................................................................................................................6
Usage of the Touch Screen............................................................................................................... 6
Interface Introduction...................................................................................................................... 6
1.Desktop........................................................................................................................................6
2. Screen Lock................................................................................................................................7
Program Operation Instructions.................................................................................................7
1. Player..........................................................................................................................................8
2. Music.......................................................................................................................................... 8
3. Sound Recorder.........................................................................................................................8
4. Camera.......................................................................................................................................9
5. Browser.....................................................................................................................................11
6. Play Store................................................................................................................................. 11
7. Calendar...................................................................................................................................12
8. Clock.........................................................................................................................................12
9. Calculator.................................................................................................................................13
10. Downloads..............................................................................................................................13
11. Maps....................................................................................................................................... 13
12. Email.......................................................................................................................................14
13. File Manager/Explorer......................................................................................................... 16
14. Kidoz user guide...................................................................................................................17
Settings........................................................................................................................................17-18
Wi-Fi Network Settings.................................................................................................................. 18
3G Network Settings....................................................................................................................... 19
Usage of the Extended Memory.....................................................................................................20
1.Usage of the U Disk.................................................................................................................. 20
2.Usage of the SD Card...............................................................................................................20
Download/Unload Application Programs.....................................................................................21
Connect to PC..................................................................................................................................21
Charging...........................................................................................................................................21
Precautions................................................................................................................................. 22-24