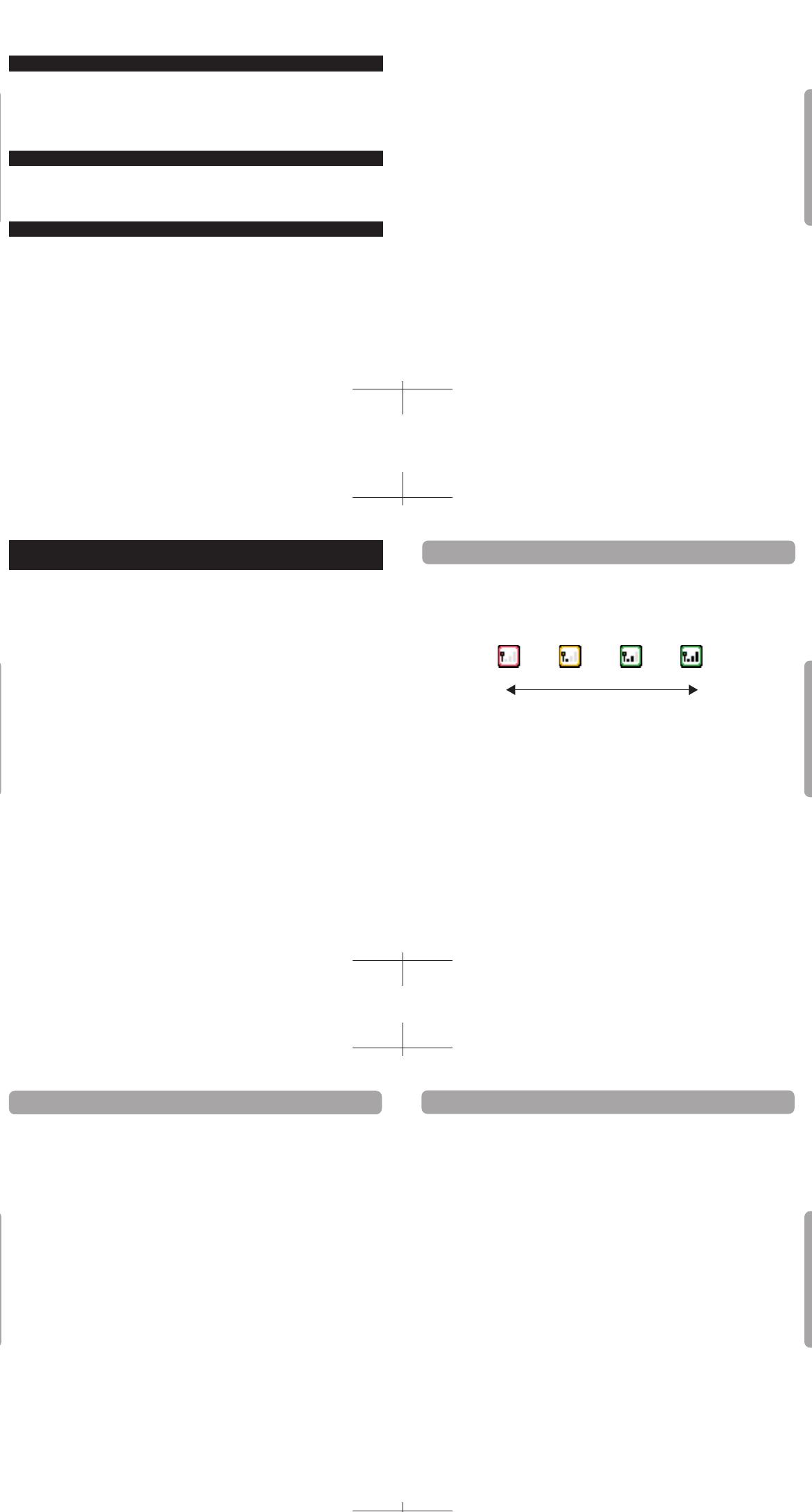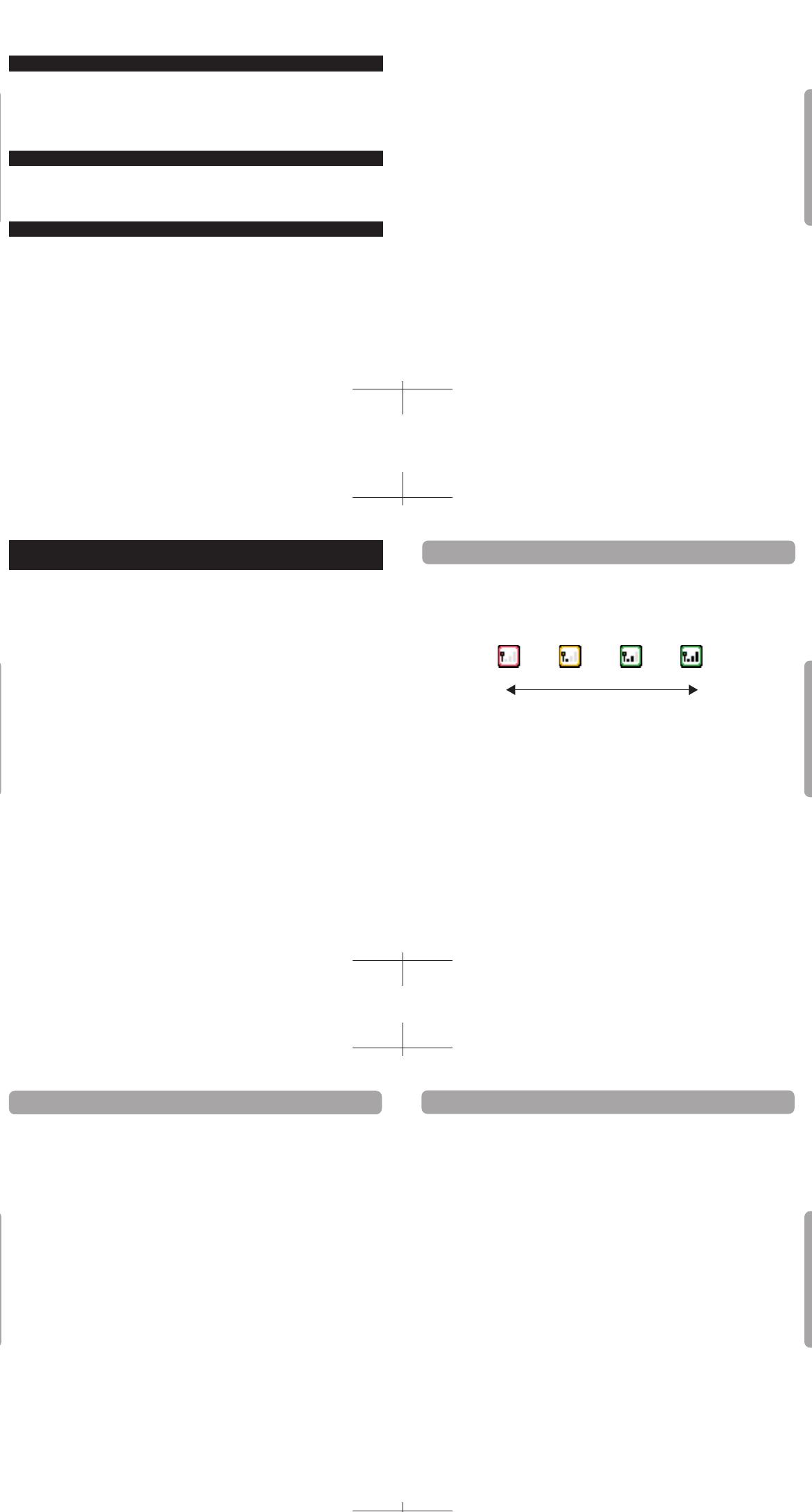
WEAKER STRONGER
0 1 2 3
24 25
26 27
2322
TROUBLESHOOTING
WIRELESS COMMUNICATION GUIDELINES
Wireless Signal Strength
During wireless communication setup or game play, an icon will appear on
the upper or lower Nintendo DS screens showing the strength of the wireless
signal. The icon has four modes depending on the signal strength:
For optimal communication, keep the signal strength at 2 or 3 by moving
closer to the wireless access point if necessary.
Follow these guidelines to maintain a strong signal:
• Keep the maximum distance between systems and the access point at
30 feet (10 meters) or less.
• The DS systems should face the access point as directly as possible.
• Avoid having people or other obstructions between the DS systems and
the access point.
•
Avoid interference from other devices. If communication
seems to be
affected by other devices (wireless LAN, microwave ovens, cordless
devices, computers), move to another location if possible or turn off the
interfering device.
TERMS OF USE AGREEMENT (cont.)
TERMS OF USE AGREEMENT (cont.)
The Nintendo DS System (“DS”) comes equipped with the ability for wireless game play through the use of the Nintendo Wi-Fi Connection service
(the "Service"). Such Service is provided by Nintendo of America Inc., together with its subsidiaries, affiliates, agents, licensors and licensees
(collectively, "Nintendo," and sometimes referenced herein by "we" or "our"). Nintendo provides the Service to you subject to the terms of use set
forth in this agreement ("Agreement").
PLEASE READ THIS AGREEMENT CAREFULLY BEFORE USING THE SERVICE AND/OR DS. BY USING THE SERVICE
AND/OR DS, YOU ARE AGREEING TO BE BOUND BY THIS AGREEMENT.
The terms of use contained in this Agreement shall apply to you until you no longer use or access the Service, or until your use of the Service is
terminated. If at any time you no longer agree to abide by these or any future terms of use, your only recourse is to immediately cease use of the
Service. We reserve the right, at our sole discretion, to change, modify, add, or delete portions of this Agreement and to discontinue or modify the
Service at any time without further notice. Your continued use of the Service after any such changes, constitutes your acceptance of the new terms
of use. It is your responsibility to regularly review this Agreement. You can review the most current version of this Agreement at any time by
visiting www.NintendoWiFi.com/terms.
User Conduct
It is important that you do your part to keep the Service a friendly and clean environment. In particular, you may not use the Service to:
• Upload, transmit, or otherwise make available any content that is unlawful, harmful, harassing, or otherwise objectionable;
• harm minors in any way;
• misrepresent your identity or impersonate any person, including the use or attempt to use another’s user ID, service or system;
• manipulate identifiers in order to disguise the origin of any content transmitted through the Service;
• upload, post, email, transmit or otherwise make available: (a) any content that you do not have a legal right to make available; (b) any
content that infringes any patent, trademark, trade secret, copyright or other proprietary rights of any party; (c) any unsolicited or
unauthorized advertising or promotional materials (e.g. "spam"); or (d) any material that contains software viruses or similar code or
programs designed to interrupt, destroy or limit the functionality of any computer software or hardware or telecommunications equipment.
• use any portion of the Service for any unlawful purpose;
• engage in any activity that disrupts, diminishes the quality of, interferes with the performance of, or impairs the functionality of, the Services
or networks connected to the Service; or
• undertake any other act that Nintendo determines to be harmful or disruptive to Nintendo, the Service, any user, or any other third party.
Further, we encourage you not to post, reveal or otherwise make available any personal information, such as your real name, birth date, age,
location, school, e-mail or home address or any other personally identifiable information ("Personal Information"), on or through the Service, as
any Personal Information provided by you may be visible to others.
Submissions
All User Content posted on, transmitted through, or linked from the Service, whether or not solicited by Nintendo (collectively, "Submissions"), is
the sole responsibility of the person from whom such Submissions originated. Nintendo is not obligated: (a) to maintain any Submissions in
confidence; (b) to store or maintain the Submissions, electronically or otherwise, (c) to pay any compensation for any Submissions or any use
thereof; or (d) to respond to any user in connection with or to use any Submissions. Nintendo shall not be liable for any use or disclosure of any
Submissions.
Disclaimer of Warranty; Limitation of Liability; Indemnification
THE SERVICE AND THE NINTENDO CONTENT, USER CONTENT, DATA OR SOFTWARE AVAILABLE THROUGH IT (COLLECTIVELY, THE "CONTENT")
ARE PROVIDED ON AN “AS IS” AND “AS AVAILABLE” BASIS. USE OF THE SERVICE, INCLUDING ALL CONTENT, DISTRIBUTED BY, DOWNLOADED
OR ACCESSED FROM OR THROUGH IT, IS AT YOUR SOLE RISK AND NINTENDO ASSUMES NO RESPONSIBILITY FOR THE CONTENT OR YOUR
USE OR INABILITY TO USE ANY OF THE FOREGOING. WE DO NOT GUARANTEE THE CONTENT ACCESSIBLE OR TRANSMITTED THROUGH, OR
AVAILABLE FOR DOWNLOAD FROM THE SERVICE WILL REMAIN CONFIDENTIAL OR IS OR WILL REMAIN FREE OF INFECTION BY VIRUSES,
WORMS, TROJAN HORSES OR OTHER CODE THAT MANIFESTS CONTAMINATING OR DESTRUCTIVE PROPERTIES. TO THE FULLEST EXTENT
PERMISSIBLE PURSUANT TO APPLICABLE LAW, NINTENDO DISCLAIMS ALL WARRANTIES OF ANY KIND, WHETHER EXPRESS OR IMPLIED,
WITH RESPECT TO THE SERVICE AND ALL CONTENT AVAILABLE THROUGH THE SERVICE, INCLUDING WITHOUT LIMITATION ANY WARRANTY
OF MERCHANTABILITY, FITNESS FOR A PARTICULAR PURPOSE OR NON-INFRINGEMENT.
NINTENDO ASSUMES NO RESPONSIBILITY FOR ANY DAMAGES SUFFERED BY A USER, INCLUDING, BUT NOT LIMITED TO, LOSS OF DATA
FROM DELAYS, NONDELIVERIES OF CONTENT, ERRORS, SYSTEM DOWN TIME, MISDELIVERIES OF CONTENT, NETWORK OR SYSTEM OUTAGES,
FILE CORRUPTION, OR SERVICE INTERRUPTIONS CAUSED BY THE NEGLIGENCE OF NINTENDO OR A USER’S OWN ERRORS AND/OR
OMISSIONS EXCEPT AS SPECIFICALLY PROVIDED HEREIN. YOU UNDERSTAND AND AGREE THAT YOU WILL BE SOLELY RESPONSIBLE FOR ANY
DAMAGE TO YOUR DS OR LOSS OF DATA THAT RESULTS FROM THE DOWNLOAD OF ANY CONTENT.
UNDER NO CIRCUMSTANCES, INCLUDING, WITHOUT LIMITATION, NEGLIGENCE, SHALL NINTENDO OR ITS OFFICERS, DIRECTORS, OR
EMPLOYEES BE LIABLE FOR ANY DIRECT, INDIRECT, INCIDENTAL, SPECIAL OR CONSEQUENTIAL DAMAGES ARISING FROM OR IN CONNECTION
WITH THE USE OF OR THE INABILITY TO USE THE SERVICE OR ANY CONTENT CONTAINED THEREON, OR RESULTING FROM UNAUTHORIZED
ACCESS TO OR ALTERATION OF YOUR TRANSMISSIONS OR CONTENT THAT IS SENT OR RECEIVED OR NOT SENT OR RECEIVED, INCLUDING BUT
NOT LIMITED TO, DAMAGES FOR USE OR OTHER INTANGIBLES, EVEN IF NINTENDO HAS BEEN ADVISED OF THE POSSIBILITY OF SUCH DAMAGES.
You agree to indemnify, defend and hold harmless Nintendo and its service providers from and against all liabilities, losses, expenses, damages
and costs, including reasonable attorneys' fees, arising from: (1) any violation of this Agreement by you; (2) your violation of any rights of a
third party; (3) your violation of any applicable law or regulation; (4) information or content that you submit, post, transmit or make available
through the Service, or (5) your use of the Service or the DS.
You may need to check your router's settings to troubleshoot the following symptoms.
If you are not sure how to change the settings, please consult your router manual, your
router manufacturer, or the internet service provider that installed your router. You may
also visit support.nintendo.com for more information on router settings.
Enter WEP Key / WEP Key incorrect (Access Point lock icon is red, p. 7).
• You will need to check your router settings through your computer to get your WEP Key.
Many routers offer multiple WEP Key entry areas (usually numbered 1 through 4).
The Nintendo DS is only compatible with the WEP Key entered in the first (#1) area.
Make sure you are entering the actual WEP Key and not a Pass Phrase.
If the WEP Key in your router settings is hidden (i.e. *****), then you may need to
manually enter a WEP key. Use a 10 digit number that is easy for you to remember.
Security Setting is incompatible or not valid (Access point lock icon is grey, p. 7).
• WEP is the only security that the Nintendo DS is compatible with. You will need to
change the security on your router to WEP or you might consider purchasing a
Nintendo Wi-Fi USB Connector (see page14). This will allow you to access the
internet without impacting the security settings of your home router.
Connection test unsuccessful or unable to connect to Nintendo WFC.
• Move closer to the access point or re-orient yourself so there is nothing between you
and the access point. Review wireless communication guidelines on page 24.
• Make sure you have the latest Firmware Update for your router. Check with the
router manufacturer or the internet service provider that gave you the router.
Connection test unsuccessful or unable to connect to Nintendo WFC. (Cont.)
• Make sure the Transmission Rate of your router is set to transmit at a rate of 1 to 2
mbps (megabits per second). Most routers transmit at a much higher rate, but are
able to adjust for devices that transmit at a slower rate. Your router may have this as
a setting that might need to be adjusted. Some routers may have settings with an
option like "Turbo Boost" or "G-Nitro." These are settings which maintain a high
transmission rate and the Nintendo DS will not be able to connect with the router.
You will need to disable this option when connecting with the Nintendo DS.
• Make sure your router is compatible with 802.11b. If your router uses 802.11g, it
may default to only the "g" band. This setting will not work with the DS. Check your
router's settings (typically in the "Wireless" tab) and make sure that it is set to "Auto,"
"Mixed," or something similar.
• Change the Wireless Channel of your router. If there are other wireless devices in the
area, they can interfere with the signal so much that the DS will not be able to
connect to the router. Changing the wireless channel on your router may help.
Typically, the channel settings will be found in the router's main "Wireless" tab.
•
Your access point may have Mac Filtering enabled. Check your router settings
through your computer. You may need to enter your Nintendo DS MAC address (see
pages 17-19, on how to find your DS MAC address).
•
Your access point may not be broadcasting its SSID. Check your router settings
through your computer and either set your router to broadcast SSID, or manually
enter the SSID into the Manual Setup screens of your Nintendo DS (see pages 10-13).
•
Try assigning the Nintendo DS a static IP address. Access your router's settings and
find the available range of IP addresses (This is typically found within the DHCP
information.). When you find this information, select one of the available IP
addresses and enter this through the Manual Setup screens of your Nintendo DS.
Unable to complete connection with other players online OR Error Code range
52000 - 53000.
•
Errors in this range, and the inability to connect with other player's online, typically
indicate problems with your computer's firewall. You may want to consider
temporarily disabling, or removing, firewall products installed on home networks to
enable game play. If this is not the approach you wish to take, here are some
guidelines for how your firewall needs to be adjusted. Please work with the
manufacturer of your firewall for details on how to adjust these settings.
Allowing TCP and UDP Traffic:
The Nintendo DS requires unrestricted access to several sites across various ports and
protocols to function correctly. These addresses and ports vary according to game, and
may change in the future without notice. Many software firewalls restrict outbound
access. Only if your firewall blocks outbound traffic do you need to enable this traffic:
• TCP: Allow traffic to all destinations on ports: 28910, 29900, 29901, 29920, 80,
and 443
• UDP: Allow all traffic to all destinations. (Necessary for peer-to-peer connections and
game play).
Please note that by allowing the traffic to the destinations listed above, you are
essentially removing a significant amount of firewall protection for your network.
While Nintendo provides this information for your use, it is up to you to determine
what security needs you have for your own networks, and to decide how best to
configure your network settings to meet your needs.
For assistance with Nintendo WFC troubleshooting, visit support.nintendo.com
(USA, Canada, and Latin America) or call 1-800-895-1672 (USA and Canada only).