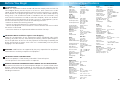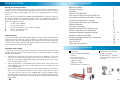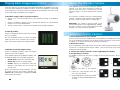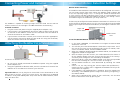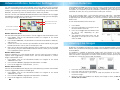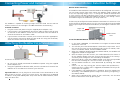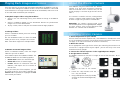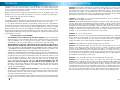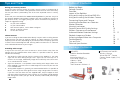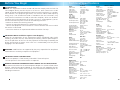202020
© Swann Communications 2009
Swann Communications warrants this product against defects in workmanship and material
for a period of one (1) year from it’s original purchase date. You must present your receipt
as proof of date of purchase for warranty validation. Any unit which proves defective during
the stated period will be repaired without charge for parts or labour or replaced at the sole
discretion of Swann. The end user is responsible for all freight charges incurred to send the
product to Swann’s repair centres. The end user is responsible for all shipping costs incurred
when shipping from and to any country other than the country of origin.
The warranty does not cover any incidental, accidental or consequential damages arising
from the use of or the inability to use this product. Any costs associated with the fitting or
removal of this product by a tradesman or other person or any other costs associated with
its use are the responsibility of the end user. This warranty applies to the original purchaser
of the product only and is not transferable to any third party. Unauthorized end user or
third party modifications to any component or evidence of misuse or abuse of the device will
render all warranties void.
By law some countries do not allow limitations on certain exclusions in this warranty. Where
applicable by local laws, regulations and legal rights will take precedence.
Swann Communications USA Inc.
12636 Clark Street
Santa Fe Springs CA 90670
USA
Swann Communications PTY. LTD.
Building 4, 650 Church Street,
Richmond, Victoria 3121
Australia
Warranty Information
Helpdesk / Technical Support Details
Swann Technical Support
All Countries E-mail: tech@swannsecurity.com
Telephone Helpdesk
See http://www.worldtimeserver.com for information on time zones and the
current time in Melbourne, Australia compared to your local time.
USA toll free
1-800-627-2799
(Su, 2pm-10pm US PT)
(M-Th, 6am-10pm US PT)
(F 6am-2pm US PT)
USA Exchange & Repairs
1-800-627-2799 (Option 1)
(M-F, 9am-5pm US PT)
AUSTRALIA toll free
1300 138 324
(M 9am-5pm AUS ET)
(Tu-F 1am-5pm AUS ET)
(Sa 1am-9am AUS ET)
NEW ZEALAND toll free
0800 479 266
INTERNATIONAL
+61 3 8412 4610
1
SW242-WDV / SW242-WRA
SW244-WDS / SW244-WDW
www.swannsecurity.com
RedAlert
TM
Single Channel Security
Monitoring Kit
Operating Instructions
™
™
Advanced security made easy
SR242-WDV-10006-060809

222
FCC Verifi cation:
NOTE: This equipment has been tested and found to comply with the limits for
Class B digital device, pursuant to part 15 of the FCC Rules. These limits are de-
signed to provide reasonable protection against harmful interference in a residen-
tial installation. This equipment generates, uses and can radiate radio frequency
energy and, if not installed and used in accordance with the instructions, may
cause harmful interference to radio or television reception, which can be deter-
mined by turning the equipment off and on, the user is encouraged to try to cor-
rect the interference by one or more of the following measures:
· Reorient or relocate the receiving antenna
· Increase the separation between the equipment and the receiver
· Connect the equipment into an outlet on a circuit different from that to which
the receiver is connected
· Consult the dealer or an experienced radio/TV technician for help
IMPORTANT NOTE: Prohibition against eavesdropping
Except for the operations of law enforcement offi cers conducted under lawful
authority, no person shall use, either directly or indirectly, a device operated pursu-
ant to the provisions of this Part for the purpose of overhearing or recording the
private conversations of others unless such use is authorized by all of the parties
engaging in the conversation.
WARNING: Modifi cations not approved by the party responsible for compliance
could void user’s authority to operate the equipment.
IMPORTANT SAFETY INSTRUCTIONS:
· Make sure product is fi xed correctly and stable if fastened in place
· Do not operate if wires and terminals are exposed
WARNING: IMPORTANT INFORMATION ABOUT CORRECT USE OF POWER ADAPTOR
The correct orientation for the enclosed power adaptor is a vertical or fl oor mount
position. Orienting the power adaptor in any other way will jeopardize the per-
formance of the unit and/or create a high risk of malfunction and damage to sur-
rounding environment.
Before You Begin
2 19
Technical Specifi cations
Wireless Camera
Video
Image Sensor 1/3” CMOS
Video Quality 330 TV Lines
Minimum Illumination 0 Lux (IR on)
Day/Night Mode Color during day /
switches to B&W at night
White Balance Automatic
Signal / Noise Ratio > 48dB
Electronic Shutter 1/60 - 1/15,000 NTSC
1/50 - 1/15,000 PAL
Gain Control Automatic
Backlight Compensation Yes
Wide Dynamic Range No
Lens 6mm
Viewing Angle 48 degrees
Audio
Microphone Yes
Audio Range 9ft / 3m
Night Vision
Night Vision Distance Up to 16ft / 5m
IR Cut Filter No
Number of Infra-Red LEDs 10
Infra-Red Wavelength 850nm
Infra-Red LED Life 10,000 hours
General
Operating Power DC 12V
Operating Temperature 0°C ~ 50°C 32°F ~ 122°F
Body Construction Aluminum
Dimensions -
Camera & Stand 5.1” x 2.0” x 2.0”
130mm x 50mm x 50mm
Weight –
Camera & Stand 4.8oz / 136g
Wireless
Digital or Analog Analog
Max. Transmission Range Up to 165ft / 50m
Typical Range 65ft / 20m
Frequency 2.4 GHz
Transmission Channels 4
Battery Power Option No
RedAlert
Video
Video Format NTSC or PAL
Video Inputs 1 Composite Input
Video Outputs 1 Composite Output
Display Resolution 640 x 480
Display Frame Rate NTSC: 30fps
PAL: 25fps
Audio
Audio Input 1
Audio Output 1
Recording
Compression Format Video: MPEG
Photo: JPEG
Recording Resolution Video:320 x 240
Photo: 640 x 480
Recording Frame Rate NTSC: 15fps
PAL: 15fps
Recording Modes Manual / Motion
Multiplex Operation Simplex
HDD Interface/Memory SD Card
Hard Drive Support Up to 2GB SD
General
Operating Power DC 5V
Dimensions 5.25” x 3.33” x 0.75”
133mm x 85mm x 20mm
Weight 5.25oz / 148g
Backup Method SD Card
PNP-50™
Video
Image Sensor 1/3” CMOS
Video Quality 400 TV Lines
Number of Effective Pixels NTSC: 510 x 492
PAL: 628 x 582
Minimum Illumination 0 Lux (IR on)
Day / Night Mode Color during day /
switches to B&W at night
White Balance Automatic
Signal / Noise Ratio > 50dB
Electronic Shutter 1/60 - 1/15,000 NTSC
1/50 - 1/15,000 PAL
Gain Control Automatic
Backlight Compensation Yes
Wide Dynamic Range No
Lens 4mm
Viewing Angle 90 degrees
Audio No
Night Vision
Night Vision Distance Up to 16ft / 5m
IR Cut Filter No
Number of Infra-Red LEDs 8
Infra-Red Wavelength 850nm
Infra-Red LED Life 10,000 hours
General
Indoor / Outdoor Indoor
Operating Power DC 12V
Operating Temperature 32°F ~ 113°F 0°C ~ 45°C
Body Construction Heavy Duty Plastic
Dimensions -
Camera & Stand 4.25” x 2.75” x 1.75”
108mm x 69mm x 44mm
Weight –
Camera & Stand 4.23oz / 125g
Cable Length 60ft / 18m

181818
Tips and Tricks
Placing your Security Stickers
One of the most effective aspects of having a security system is the deterring of
would be thieves or intruders. Many potential threats will think twice when they
see that your home is protected by one of the most respected names in security
systems.
To this end, we’ve included a few Swann Security Stickers in your box. They’ll let
any potential problem know before it happens that you’re already on to them! To
get the best results, we suggest placing the stickers somewhere very obvious, a
couple of suggestions being:
1. On your front windows
2. On your side windows
3. Near entrance points, such as doors and gates
4. Next to an obvious camera
5. On the front counter
Cable Placement
If you are installing the PNP-50TM cables directly into your walls or ceiling, beware
of placing them too close to electrical cabling. AC power operates at a certain
frequency (50 or 60 hertz, depending on your locale) and this frequency generates
a rather intense electromagnetic fi eld. Running cables too close to a AC cable will
cause noticeable distortion of your images.
Extending Cable Length
It may be the case that you want to connect a camera farther away from the
monitor than the supplied cables allow. Whilst it is possible to do this, please
consider the following:
The longer the cable running from the camera to the RedAlert is, the more 1.
signal loss will occur during image transit. Signal loss will show up fi rst as
fuzziness in the image, followed by image noise and fi nally static (like that on
an un-tuned television screen).
Signal loss becomes a real problem when dealing with longer cables than 2.
those supplied. If you want to use a cable longer than 50m/150ft, be sure that
it is a shielded cable.
Joining cables together is, generally, not recommended. Whilst it is possible to 3.
do this, it usually causes more signal loss than using a longer cable. Of course,
if you are a few feet short with the supplied cable, and just happen to have
your own cables lying around, there’s no harm in trying cables joined together
and seeing what results you get. We do, however, recommend purchasing a
longer cable.
3
Table of Contents
Package Contents
Before you Begin 2
Package Contents 3
Overview 4
Layout of the RedAlert 5
Using and Installing the Wired PNP-50
TM
6
Using and Installing the Wireless Camera 7
Connecting Power and Cameras 8
Attaching the RedAlert to a Television 8
Motion Detection 9
Viewing Live Images 9
Capture Format and Quality Settings 10
Wireless Cameras and Interference 11
Advanced Motion Detection Settings 12 - 13
Playback Images and Videos 14
Accessing Images/Videos via a Computer 15
Troubleshooting 16 - 17
Tips and Tricks 18
Technical Specifi cations 19
3
INCLUDED:
RedAlert Receiver/Recorder
Antenna
Instruction Manual
DVR Power Supply (5V)
Video In Cable
Video Out Cable
Theft Deterrent Stickers x 4
OPTIONALLY INCLUDED:
Wireless Camera
Wired PNP-50
TM
Camera
Camera Power Supply (12V)
SD Card

444
Overview
Congratulations on your purchase of the RedAlert! This single channel video
recorder is a terrifi c value for money security solution, as well as being easy to
install, use and transport from location to location. Practically fi tting into the palm
of your hand is a neat feature as well!
Before we get into the nitty-gritty of learning how to install, confi gure and use the
RedAlert, let’s just take a moment to discuss its features, strengths and limitations,
so you can get the most out of your RedAlert.
How it Works
The RedAlert will record video or still images directly to an SD card, and it can be
confi gured to do this whenever it detects motion in the view of its camera.
It is an ideal monitoring solution for guarding specifi c security vulnerabilities
around the home or small offi ce. Some suggested applications include monitoring
the front or back door, a main hallway, or a courtyard or balcony. If there is a single,
specifi c location that you wish to safeguard, the RedAlert is the perfect solution.
By correctly confi guring the motion detection settings, and using a 1GB – 2GB SD
card (available separately) you can get the RedAlert to function autonomously for
up to months at a time!
A few key points to remember:
The • RedAlert can use SD cards up to 2GB in capacity. It will not work with
larger SD cards, as these conform to the SDHC standard, which is incompatible
with the RedAlert. This is not much of a limitation, really. A 2GB SD card will
record over 3, 500 ten second videos, or more than 60, 000 still images.
The RedAlert can monitor a maximum of two cameras at once (one of •
which must be wired, the other one wireless) but can record only one.
Savvy users might have already noticed that the RedAlert has four wireless channels
– the RedAlert is not recommended for multiple wireless cameras! See page 11 for
more information about why we’ve included multiple camera channels.
Though it is remarkably effi cient hardware for its size and cost, the • RedAlert is a
miniature, self contained, entry-level video recording unit. It will (unfortunately)
not operate like the mythical technology shown on television shows like CSI
or 24 (we really wanted it to, but it turns out that sort of technology costs
millions of dollars and doesn’t really work that well in real life, anyway). Bear
this is mind when placing your camera(s): the closer the camera is to the
action you want to capture, the more detail you’re going to get. For
example, if you want to capture a vehicle registration tag, you’ll have to have
the camera within about a dozen feet (about 4 meters) from the vehicle to
capture the required detail.
The • RedAlert is a single channel recorder. It will only record one video/
image at a time. It can display two cameras at once, but, due to the limitations
of the speed at which it can process images and write them to an SD card, it
can only record one channel at a time.
If you’re using your • RedAlert with a wireless camera, be sure to read the section
on page 11 on interference and how you can avoid it when you confi gure your
system.
17
Troubleshooting
Problem: The camera is looking out a window, and at night all I can see is white!
Solution: The camera uses infrared LEDs to see at night. However, infrared light
will refl ect off a glass surface, and bounce-back into the lens of the camera,
washing out the image. It is not possible to use an infrared night vision camera to
look out of a window. If you want to see outside, the camera has to be outside as
well. Note that the PNP-50 is recommended for indoor use only.
Problem: The RedAlert is not capturing pictures/videos when it should, or it
captures pictures/videos too often!
Solution: Your ADVANCED MOTION DETECT SETTINGS need adjusting. Basically,
you can defi ne how the RedAlert will look for motion, and how much motion it
must detect before it initiates recording. Follow the steps on pages 12 and 13 to
confi gure the motion detection settings. If you’re using a wireless camera and the
RedAlert is capturing pictures/video too often, it might be the case that there is
enough interference in the video signal to count as motion. Follow the steps listed
on page 11 to try to reduce the interference in your system.
Problem: All I see is a blank screen.
Solution: Check the connections between the RedAlert and your TV - in particular,
check which RCA connection on the TV has the VIDEO OUT cable attached to
it. Many TVs have A/V INPUT channels and A/V OUTPUT channels. Plugging the
VIDEO OUT cable into an A/V OUTPUT will produce undesired results.
Problem: The RedAlert isn’t showing images from my camera.
Solution: The RedAlert might be monitoring the wrong input. Press the DISP
button. If this does not work, and the camera is wireless, change the wireless
channel of the RedAlert by pressing the SET button. If this does not locate the
camera, check that the camera is supplied with power. If a wired camera, check
the connections to the RedAlert. Finally, be sure that the camera can see an image:
if the camera sees only black (see other Troubleshooting tips) it might appear that
the RedAlert is not getting a signal at all.
Problem: I can’t fi nd right channel for the RedAlert on my television.
Solution: This can be a little tricky. First, make sure you’ve got the RedAlert
plugged into an INPUT on the television. The plug should be color coded yellow,
the same as the connector from the RedAlert. If this is the case, look for a button
on the TV or remote called AV, TV/AV, AUX, Auxilary, Channel 0, Video, DVD or
something similar. Some TVs have multiple AV channels. If in doubt, speak with the
manufacturer of your TV - they’ll know what plugs connect to which channel. If all
else fails, try using a different TV. (Please, don’t call and ask us about this one - we
don’t know what your TV looks like, nor how to make it do anything useful!)

161616
Troubleshooting
Problem: I can only record images/video from one camera!
Solution: The RedAlert can only record one camera at a time. While it is possible
to monitor two cameras at once (one wired, one wireless) it is not possible to
record both at once. If using PIP (Picture in Picture) MODE, the RedAlert will record
images/video from the primary selected camera only.
Problem: The RedAlert will only pick up one of my wireless cameras.
Solution: Whilst the RedAlert can be tuned to four wireless channels, it can only
monitor one of them at a time. There is no automatic switching function: if you
want to change the wireless channel that the RedAlert is monitoring, you need to
do this manually by pressing the SET button. For this reason, we do not recommend
using multiple wireless cameras with the RedAlert.
Problem: The picture quality is poor when I use a wireless camera, or so distorted
as to not qualify as a picture.
Solution: Your camera’s signal is probably suffering from signal blockage or
interference. Try realigning the antennas (sometimes an inch can make all the
difference) or moving the RedAlert itself. You may need to try moving the camera,
as well. If this does not help, you may need to shut down other wireless equipment
operating nearby to the RedAlert. Check page 11 for more information on
interference, and how it might be overcome.
Problem: There seems to be a red haze in picture.
Solution: This is most likely caused by a strong light source (such as the sun)
shining directly into the lens of the camera. This is simple to remedy: face your
camera away from light sources, or use a lens hood for the camera to stop light
entering the lens directly.
Problem: The foreground is too dark, whilst the background is too bright.
Solution: The RedAlert uses automatic exposure adjustment to keep the majority
of the image correctly lit up, without you having to adjust anything. However, this
means that if what you want to see is in shadow when there’s something else in
full sun in frame, the shadowy areas might black-out altogether. The best solution
is to make sure that the majority of the cameras view (particularly the centre) is
taken up with the lighting conditions you want to see detail in. The automatic
exposure will do the rest!
Problem: All I see at night is black!
Solution: Whilst both the cameras that optionally come with the RedAlert have
limited night vision, it is just that: limited. The cameras use infrared LEDs to “see”
in the dark (infrared is a type of light that human eyes cannot see) the range is
limited to approximately 16ft/5m. If there is nothing within that range, the cameras
will see nothing! Also, darkly colored objects (such as a black car) may not refl ect
enough infrared light for the camera to see them clearly. The best solution is to
simply move the camera closer to what you want to see.
5
Layout of the RedAlert
Channel 1, 2, 3, 4 LEDs: Displays which wireless channel the RedAlert is confi gured
to receive. This is in no way automated, and the RedAlert will only receive images
from one wireless camera at a time. To change the channel that the RedAlert is
monitoring, press the SET button.
SET: Changes the wireless channel that the RedAlert will monitor. This is the only
way to change the wireless channel – there is no function to cycle automatically, as
the RedAlert was, simply, not designed for use with multiple wireless cameras.
MODE: Switches between RECORDING MODE and PLAYBACK MODE.
SNAP: Commands the RedAlert to capture a still image or video immediately,
using the current recording mode and quality settings.
DISP (Display): Changes the viewing mode from wired to wireless camera, or vice
versa.
MENU: Opens the MAIN MENU. The functions of the MAIN MENU are covered in
much more detail later in this manual (the whole second half, actually!).
ARROWS: Used to navigate when in the MENU, and as SHORTCUT buttons at
other times.
OK: Used to select items whilst in the MENU.
SD CARD SLOT: Where you put the SD cards you want to record to. The RedAlert
can record to SD cards up to 2GB in capacity. Be sure that the write protection tab
on the SD card is set to off.

666
About the Wired PNP-50
Your RedAlert may have come with the wired PNP-
50TM. If so, read on to learn about your camera
and how best to install it!
The PNP-50TM captures color images during the
day, and switches to black & white at night. It can
see up to 16ft (5m) in the dark using its built-in
infrared LEDs.
Of course, if your RedAlert did not come with the
PNP-50TM, and you don’t have a wired camera
attached to the RedAlert already, there’s no reason
you can’t purchase one and add it to your security
system. The PNP-50TM makes a great partner to
the RedAlert - and it’s stylish!
Installing the Wired PNP-50
1. Select the position for your camera
It’s a great idea to plug the YELLOW RCA connector into
a TV and hook the BLACK connector up to the power
supply whilst deciding your cameras position, as you can
see exactly what the camera sees as you experiment.
2. Attach the camera
Use the screw holes on the base, and use appropriate type of screw for the surface
you’re mounting the camera on. Be sure to mount the camera so that the lens is
upright - otherwise your images will be upside down! If attaching the camera to
the ceiling or mounting it high on a wall, align the lens upright (as shown above).
3. Attach the power supply (12V)
The power attaches to the BLACK
connector. The YELLOW connector
attaches to the VIDEO IN lead on the
RedAlert.
Note: The PNP-50 is for indoor use only,
and is not weather resistant. Moisture, dust
and fl uctuations in temperature will cause
undesirable results.
15
Accessing Images/Videos via a Computer
15
One of the most convenient aspects of recording to an SD card is that, if you have
an SD card r
eader for your computer, you can simply pop the SD card into it and
open the RedAlert’s images/videos directly.
To playback, copy and delete images using a computer:
Place the SD card into your computer via an internal or external card reader. 1.
Open the SD card in your computer’s fi le browser. You’ll see a folder dedicated 2.
to each day that the RedAlert was operating.
All recorded images and videos are stored as separate fi les numbered in 3.
chronological order of when they were captured.
You can cut and paste the 4. RedAlert’s images/videos in the same manner as
any other fi le.
To delete fi les, drag them to the Trash/Recycle Bin (depending on your operating 5.
system) or highlight them and press your computers delete key. A popup box
will ask you to confi rm.
Most current systems will have no problem opening the fi le types that the 6.
RedAlert creates. If you encounter problems, update your video player or
image viewing software.
If you’re having trouble playing back the videos created by the RedAlert, consider
downloading VLC Media Player. There are versions of VLC available for Windows,
Mac OS and just about every other operating system you can imagine.
It is available free online, at http://www.videolan.org/vlc/

141414
Playing Back Images and Videos
There are two ways to view images and videos captured by the RedAlert. One way
is to view them through the RedAlert (and the TV that the RedAlert is connected
to) and the other is to simply take the SD card out of the RedAlert, and insert it into
an SD card reader attached to your computer.
To Playback images/videos using the RedAlert:
Whilst in the live monitoring screen, press MODE to change to PLAYBACK 1.
MODE.
Whilst in PLAYBACK MODE, use the LEFT/RIGHT buttons to cycle between 2.
images in the current dated folder.
To play a video, select it and press the DOWN arrow to begin playback. 3.
To Change Folders:
Whilst in PLAYBACK MODE, press DISP to bring
up a list of folders.
Use the UP/DOWN arrows to select the dated
folder you wish to see, and press OK to select.
Note: Some dates might have multiple folders.
To DELETE unwanted images/videos:
Whilst in PLAYBACK MODE, select the image/
video that you wish to delete.
Press MENU to open the PLAYBACK MENU. The
PLAYBACK MENU has the following options:
Delete One:• Deletes the selected image.
Delete All:• Deletes all stored images.
Format:• Deletes all information from the
RedAlert, and repairs the fi le structure of
the SD card.
When you select one of these options, you will
be asked to confi rm your choice. Highlight the
GREEN TICK to proceed, or highlight the RED
‘X’ to cancel your choice.
7
About the Wireless Camera
Your RedAlert may have come with the Wireless
Camera. If so, you’ll want to read this section on
how to install and use the Camera. Also, see the
section on page 11 on how to get the best results
from it.
The Camera is a weather resistant, analog wireless
camera. It captures color images by day and black
& white at night using its built-in infrared LEDs.
Remember: the Wireless Camera needs to be
connected to power via the supplied power adaptor.
The term ‘wireless’ refers to there being no cable
between the Camera and the RedAlert.
Installing Wireless Camera
1. Select the position for your camera
You can attach the camera to power and, if the RedAlert has already been attached
to a TV, check both the cameras view and the level of interference at the same time
(see page 11 for more information on wireless interference).
2. Mount the camera
Use an appropriate screw type for the surface your mounting the camera to. Make
sure the lens is upright relative to your subject - you can tell easily as the antenna
should be relatively upright.
3. Connect the camera to power via the supplied power adaptor
4. Set the camera’s channel
The Wireless Camera can transmit its images on one of four channels. To set the
channel:
Unscrew the front of the camera 1.
case.
Locate the 2 dip switches near the 2.
lens - they are located
Using a toothpick or similar, fl ip the dip 3.
switches to the desired confi guration,
as listed.
Channel 1
Channel 3
Channel 2 Channel 4
Dip Switches

8888
Connecting Power and Cameras
Attaching the RedAlert to a Television
The RedAlert is capable of receiving images from one wired camera and one
wireless camera at a time (though it can not record both simultaneously).
To attach a camera:
Plug the camera into power using the supplied power adaptor (12V).1.
If your camera is the wired 2. PNP-50, connect the Video In cable to the AV input
on the back of the RedAlert. Attach the RCA connector from the PNP-50 to
the RCA connector on the Video In cable.
If your camera is the 3. Wireless Camera, set the camera channel as appropriate.
See the camera’s manual for details on how to do this. Using the SET button,
select the camera channel on the RedAlert.
To connect the RedAlert to a television:
Be sure you’ve already connected the 1. RedAlert to power using the supplied
power adaptor (5V).
Using the supplied RCA video out cable, attach the AV OUT on the back of the 2.
RedAlert to an AV INPUT on the back of your television.
Tips and Tricks: Be sure to plug the RCA connector into a VIDEO INPUT on the
back of your TV (or front, if your TV has them there). The video input (as opposed
to audio) is usually color-coded yellow. Also, watch out for VIDEO OUTPUTS, which
many TVs come with.
13
Advanced Motion Detection Settings
Motion Detect Sensitivity
The RedAlert’s MOTION DETECTION threshold can be confi gured. This means that
you can choose exactly how much motion the RedAlert needs to detect before
it will start capturing images. This is a setting that should be defi ned carefully,
as if the setting is too low insignifi cant events (such as a passing bird or a minor
interference event) may trigger the RedAlert to record. If the setting is too high,
the RedAlert might not record when you really need it to!
The best way to confi gure the MOTION DETECT SENSITIVITY is to have an assistant
to play the part of pretend security risk. This way we can observe how the RedAlert
reacts to your unique environmental conditions, and confi gure it to deliver the best
result.
To set the MOTION DETECT SENSITIVITY optimally:
In the SETUP SUBMENU, use LEFT/RIGHT to navigate to MOTION DETECT 1.
SENSITIVITY. Press OK.
This will take you to the MOTION DETECT SENSITIVITY setup screen. You’ll see 2.
the area of the screen you’ve confi gured to be sensitive to motion, and two
values: the TARGET VALUE, and the CURRENT VALUE.
When the CURRENT VALUE exceeds the TARGET VALUE, the 3. RedAlert will be
triggered to record an image/video.
With the help of your able assistant, we need to determine the correct value 4.
for the TARGET VALUE. Have your assistant play the part of the security risk,
and slowly walk through the area covered by the RedAlert.
Whilst they do this, watch the CURRENT VALUE. It will fl uctuate up and down, 5.
but what we’re looking for is the level it seems to average at.
Set the TARGET VALUE to a level determined by watching the CURRENT 6.
VALUE.
Once it’s set, test it by having your assistant repeat their performance, and 7.
checking to see if a motion event is triggered (the RedAlert will tell you on the
screen when this happens).
If the 8. RedAlert is not triggered when it should be, lower the TARGET VALUE.
Alternately, if the RedAlert captures images when nothing is happening, raise
the TARGET VALUE.
When you’ve confi gured the system to your satisfaction, exit the MOTION 9.
DETECT SENSITIVITY screen by pressing OK.
Target and
Current Values
Motion Detect
Area

121212
Advanced Motion Detection Settings
Say you’re monitoring your yard, and right next to the gate you want to watch
there’s a tree blowing in the wind, which constantly triggers the motion detection.
Perhaps your watching a hallway, and your pet cat continually sets off the motion
detection, and you only want to record humans. What can you do?
You can fi ne tune your ADVANCED MOTION DETECTION SETTINGS to only trigger
the RedAlert to record when it should! There are several settings you can confi gure,
and we’ll go through them one at a time…
Motion Detection Area
You can defi ne only part of the cameras view to trigger the MOTION DETECTION.
Press MENU, and use the LEFT/RIGHT buttons to navigate to the SETUP 1.
SUBMENU. Press OK.
In the SETUP SUBMENU, use LEFT/RIGHT to select MOTION DETECT AREA (M), 2.
and press OK.
Choose the size of the area that you would like to detect motion by using the 3.
LEFT/RIGHT buttons. When you’re satisfi ed, press OK.
Now, you can place the motion detection area in whichever part of the image 4.
you want by using the UP/DOWN/LEFT/RIGHT buttons. When you’ve placed it
in the appropriate place, press OK.
Press MENU, and use the LEFT/RIGHT buttons to navigate to the SETUP 1.
SUBMENU. Press OK.
In the SETUP SUBMENU, highlight MOTION DETECT COUNT. 2.
Press OK to toggle the value between 1, 3 or 5.3.
Motion Detect Count
When the RedAlert is in STILL IMAGE MODE, you can select how many images it
captures when triggered by a motion event. You can select between 1, 3 and 5
images captured per event.
Motion Detection Area
Motion Detect Count
The Setup Menu
Motion Detect Interval
Motion Detect Sensitivity
Press MENU, and use the LEFT/RIGHT buttons to navigate to the SETUP 1.
SUBMENU. Press OK.
In the SETUP SUBMENU, highlight MOTION DETECT INTERVAL. 2.
Press OK to toggle the value between 1, 3 or 5.3.
Motion Detect Interval
You can tell the RedAlert how long to pause after detecting a motion event before
it will be triggered by motion to record again.
99
Viewing Live Images
By default, the RedAlert will boot up straight into LIVE VIEWING MODE. The DISP
button will cycle between displaying a WIRED and a WIRELESS camera connected
to the RedAlert.
The RedAlert is capable of displaying images from two cameras at a time. To
achieve this, one of the cameras must be wired, the other wireless. As the picture
from one camera is displayed in miniature within the other camera’s picture, this is
referred to as Picture In Picture mode (PIP MODE) .
Press DISP once to switch between the WIRED and WIRELESS camera.1.
Press DISP again to activate PIP MODE. 2.
Press DISP a third time if you wish to swap the positions of the main and 3.
miniature images.
Note that whilst the 4. RedAlert can display two images at once, it can only
record one at a time.
Motion Detection
If the RedAlert recorded everything it saw all the time, you’d wind up with hundreds
of images (or hours of video) where nothing is happening! That’s not very useful
for anyone, as it would fi ll up the SD card too fast, and leave you searching through
hundreds (or more) fi les to try and fi nd the incident you are after!
Thus, to save storage space – not to mention your time and sanity – the RedAlert
is designed to record short videos (10 seconds in length) or take a series of still
images whenever something happens in view of the camera. We call this MOTION
DETECTION.
To turn MOTION DETECTION ON or OFF:
Press MENU.1.
Use LEFT and RIGHT to navigate to the 2.
MOTION DETECTION icon.
Press OK to toggle MOTION DETECTION 3.
to ON or OFF, depending on your
preference.
The MOTION DETECTION icon will be 4.
displayed in the top left of the screen
whilst enabled.

101010
Capture Format
The RedAlert has selectable quality settings. You can record images/video in HIGH
QUALITY or LOW QUALITY.
HIGH QUALITY is delivers the maximum quality the RedAlert is capable of
producing, and is useful for situations where details in your images are desirable.
HIGH QUALITY images/videos take up more space on your SD card than LOW
QUALITY.
The RedAlert can record in one of two formats: it can either record still images (in
JPEG format) or 10 second video recordings (as AVI fi les).
Quality Settings
To change your QUALITY setting:
1. Press MENU, and using the LEFT/RIGHT buttons, navigate to QUALITY.
2. Press OK to toggle between LOW QUALITY and HIGH QUALITY.
3. Press MENU to exit, saving your changes.
LOW QUALITY conserves space on your SD card
at the expense of image quality. The upside
of LOW QUALITY is that you can store many
more images/videos on your SD card – though
these recordings will not look as clear as those
recorded in HIGH QUALITY.
To change the CAPTURE FORMAT:
Press MENU, and using the LEFT/RIGHT 1.
buttons, navigate to CAPTURE FORMAT.
Press OK to toggle between PHOTO (still 2.
image) and AVI (video) formats.
Press MENU again to exit, saving your 3.
changes.
About these fi le types:
JPEG (often just JPG) is a very standard compression format, retaining most perceivable detail in an
image, whilst vastly reducing fi le size. It is the most common type of compression used for images
distributed via the Internet. The high compression ratio allows many hundreds of images to be stored
on the supplied SD card. Any recent computer of any type will be able to read .JPG fi les. (The name
JPEG comes from the Joint Photographic Experts Group who developed the standard.)
AVI is a popular video format, which is highly compatible with most computers and computer-like
devices (such as recent mobile phones and even video game consoles). AVI is an acronym for Audio
Video Interleave, and has been a popular video ‘container’ for many years. The term ‘container’ means
that it is a type of fi le which holds video data, rather than specifying exactly what kind of video data
it should hold.
11
Wireless Cameras and Interference
If the image coming from your wireless Camera is distorted, you’ve probably
discovered the bane of analog wireless technologies: interference. To help you
get as much out of your RedAlert system as it’s capable of delivering, here’s a brief
rundown of what interference is, and how you can try to minimise it.
The Wireless Camera transmits its images on a radio frequency of 2.4GHz. This is
way over the range of the average radio, but there are some (in fact, many) devices
out there that transmit data on this frequency.
Things such as wireless computer networks, cordless phones, baby monitors, car
alarms and Bluetooth enabled devices communicate at and around a frequency of
2.4GHz. Other devices, such as microwaves, create radio “noise” at this frequency
as well.
Placing your cameras or RedAlert near these devices, or having any of these devices
in between your cameras and receiver, can cause interference and affect picture
quality. This happens because the signals are so similar, that they get mixed up with
one another, and your receiver will have trouble fi guring out which is which.
If you want to visualize how interference occurs, imagine playing two games of
football simultaneously on only one fi eld. The players will continually collide with
one another, and occasionally forget which ball is which! Naturally, when two
games are played at the same time on the same fi eld, both games suffer, take
longer to play and neither team will score as often as they should.
This is exactly what happens when two wireless devices used too close together!
To discover what might be causing your interference, we suggest disconnecting all
other wireless devices one at a time to fi nd out which one is causing the problem,
and adjusting your setup accordingly.
Bear in mind that a wireless device from nearby homes or businesses could be the
culprit, and other than asking neighbors politely to turn it off, there’s little that can
be done about this problem.
If you are experiencing interference or poor image quality try the following steps:
Try moving the camera to a different location, or, if it really is exactly where •
you want it, changing the orientation of the antenna on the camera and the
RedAlert.
Adjust or aim the receiver antenna - a single inch can make all the difference. •
Limit the number of walls, fl oors between the camera and receiver as this can •
dramatically alter picture quality.
Dense materials such as concrete or metal will impede the wireless signal; try •
moving the camera and/or receiver away from dense materials.
If possible, keep the camera and receiver away from or move confl icting •
devices such as wireless routers, microwaves, cordless phones.
Some environments are simply not suitable for analog wireless systems.
If this is the case in your environment, consider changing to a wired system or to
a digital wireless system, as these are not subject to interference in the same way
as analog wireless systems.

101010
Capture Format
The RedAlert has selectable quality settings. You can record images/video in HIGH
QUALITY or LOW QUALITY.
HIGH QUALITY is delivers the maximum quality the RedAlert is capable of
producing, and is useful for situations where details in your images are desirable.
HIGH QUALITY images/videos take up more space on your SD card than LOW
QUALITY.
The RedAlert can record in one of two formats: it can either record still images (in
JPEG format) or 10 second video recordings (as AVI fi les).
Quality Settings
To change your QUALITY setting:
1. Press MENU, and using the LEFT/RIGHT buttons, navigate to QUALITY.
2. Press OK to toggle between LOW QUALITY and HIGH QUALITY.
3. Press MENU to exit, saving your changes.
LOW QUALITY conserves space on your SD card
at the expense of image quality. The upside
of LOW QUALITY is that you can store many
more images/videos on your SD card – though
these recordings will not look as clear as those
recorded in HIGH QUALITY.
To change the CAPTURE FORMAT:
Press MENU, and using the LEFT/RIGHT 1.
buttons, navigate to CAPTURE FORMAT.
Press OK to toggle between PHOTO (still 2.
image) and AVI (video) formats.
Press MENU again to exit, saving your 3.
changes.
About these fi le types:
JPEG (often just JPG) is a very standard compression format, retaining most perceivable detail in an
image, whilst vastly reducing fi le size. It is the most common type of compression used for images
distributed via the Internet. The high compression ratio allows many hundreds of images to be stored
on the supplied SD card. Any recent computer of any type will be able to read .JPG fi les. (The name
JPEG comes from the Joint Photographic Experts Group who developed the standard.)
AVI is a popular video format, which is highly compatible with most computers and computer-like
devices (such as recent mobile phones and even video game consoles). AVI is an acronym for Audio
Video Interleave, and has been a popular video ‘container’ for many years. The term ‘container’ means
that it is a type of fi le which holds video data, rather than specifying exactly what kind of video data
it should hold.
11
Wireless Cameras and Interference
If the image coming from your wireless Camera is distorted, you’ve probably
discovered the bane of analog wireless technologies: interference. To help you
get as much out of your RedAlert system as it’s capable of delivering, here’s a brief
rundown of what interference is, and how you can try to minimise it.
The Wireless Camera transmits its images on a radio frequency of 2.4GHz. This is
way over the range of the average radio, but there are some (in fact, many) devices
out there that transmit data on this frequency.
Things such as wireless computer networks, cordless phones, baby monitors, car
alarms and Bluetooth enabled devices communicate at and around a frequency of
2.4GHz. Other devices, such as microwaves, create radio “noise” at this frequency
as well.
Placing your cameras or RedAlert near these devices, or having any of these devices
in between your cameras and receiver, can cause interference and affect picture
quality. This happens because the signals are so similar, that they get mixed up with
one another, and your receiver will have trouble fi guring out which is which.
If you want to visualize how interference occurs, imagine playing two games of
football simultaneously on only one fi eld. The players will continually collide with
one another, and occasionally forget which ball is which! Naturally, when two
games are played at the same time on the same fi eld, both games suffer, take
longer to play and neither team will score as often as they should.
This is exactly what happens when two wireless devices used too close together!
To discover what might be causing your interference, we suggest disconnecting all
other wireless devices one at a time to fi nd out which one is causing the problem,
and adjusting your setup accordingly.
Bear in mind that a wireless device from nearby homes or businesses could be the
culprit, and other than asking neighbors politely to turn it off, there’s little that can
be done about this problem.
If you are experiencing interference or poor image quality try the following steps:
Try moving the camera to a different location, or, if it really is exactly where •
you want it, changing the orientation of the antenna on the camera and the
RedAlert.
Adjust or aim the receiver antenna - a single inch can make all the difference. •
Limit the number of walls, fl oors between the camera and receiver as this can •
dramatically alter picture quality.
Dense materials such as concrete or metal will impede the wireless signal; try •
moving the camera and/or receiver away from dense materials.
If possible, keep the camera and receiver away from or move confl icting •
devices such as wireless routers, microwaves, cordless phones.
Some environments are simply not suitable for analog wireless systems.
If this is the case in your environment, consider changing to a wired system or to
a digital wireless system, as these are not subject to interference in the same way
as analog wireless systems.

121212
Advanced Motion Detection Settings
Say you’re monitoring your yard, and right next to the gate you want to watch
there’s a tree blowing in the wind, which constantly triggers the motion detection.
Perhaps your watching a hallway, and your pet cat continually sets off the motion
detection, and you only want to record humans. What can you do?
You can fi ne tune your ADVANCED MOTION DETECTION SETTINGS to only trigger
the RedAlert to record when it should! There are several settings you can confi gure,
and we’ll go through them one at a time…
Motion Detection Area
You can defi ne only part of the cameras view to trigger the MOTION DETECTION.
Press MENU, and use the LEFT/RIGHT buttons to navigate to the SETUP 1.
SUBMENU. Press OK.
In the SETUP SUBMENU, use LEFT/RIGHT to select MOTION DETECT AREA (M), 2.
and press OK.
Choose the size of the area that you would like to detect motion by using the 3.
LEFT/RIGHT buttons. When you’re satisfi ed, press OK.
Now, you can place the motion detection area in whichever part of the image 4.
you want by using the UP/DOWN/LEFT/RIGHT buttons. When you’ve placed it
in the appropriate place, press OK.
Press MENU, and use the LEFT/RIGHT buttons to navigate to the SETUP 1.
SUBMENU. Press OK.
In the SETUP SUBMENU, highlight MOTION DETECT COUNT. 2.
Press OK to toggle the value between 1, 3 or 5.3.
Motion Detect Count
When the RedAlert is in STILL IMAGE MODE, you can select how many images it
captures when triggered by a motion event. You can select between 1, 3 and 5
images captured per event.
Motion Detection Area
Motion Detect Count
The Setup Menu
Motion Detect Interval
Motion Detect Sensitivity
Press MENU, and use the LEFT/RIGHT buttons to navigate to the SETUP 1.
SUBMENU. Press OK.
In the SETUP SUBMENU, highlight MOTION DETECT INTERVAL. 2.
Press OK to toggle the value between 1, 3 or 5.3.
Motion Detect Interval
You can tell the RedAlert how long to pause after detecting a motion event before
it will be triggered by motion to record again.
99
Viewing Live Images
By default, the RedAlert will boot up straight into LIVE VIEWING MODE. The DISP
button will cycle between displaying a WIRED and a WIRELESS camera connected
to the RedAlert.
The RedAlert is capable of displaying images from two cameras at a time. To
achieve this, one of the cameras must be wired, the other wireless. As the picture
from one camera is displayed in miniature within the other camera’s picture, this is
referred to as Picture In Picture mode (PIP MODE) .
Press DISP once to switch between the WIRED and WIRELESS camera.1.
Press DISP again to activate PIP MODE. 2.
Press DISP a third time if you wish to swap the positions of the main and 3.
miniature images.
Note that whilst the 4. RedAlert can display two images at once, it can only
record one at a time.
Motion Detection
If the RedAlert recorded everything it saw all the time, you’d wind up with hundreds
of images (or hours of video) where nothing is happening! That’s not very useful
for anyone, as it would fi ll up the SD card too fast, and leave you searching through
hundreds (or more) fi les to try and fi nd the incident you are after!
Thus, to save storage space – not to mention your time and sanity – the RedAlert
is designed to record short videos (10 seconds in length) or take a series of still
images whenever something happens in view of the camera. We call this MOTION
DETECTION.
To turn MOTION DETECTION ON or OFF:
Press MENU.1.
Use LEFT and RIGHT to navigate to the 2.
MOTION DETECTION icon.
Press OK to toggle MOTION DETECTION 3.
to ON or OFF, depending on your
preference.
The MOTION DETECTION icon will be 4.
displayed in the top left of the screen
whilst enabled.

8888
Connecting Power and Cameras
Attaching the RedAlert to a Television
The RedAlert is capable of receiving images from one wired camera and one
wireless camera at a time (though it can not record both simultaneously).
To attach a camera:
Plug the camera into power using the supplied power adaptor (12V).1.
If your camera is the wired 2. PNP-50, connect the Video In cable to the AV input
on the back of the RedAlert. Attach the RCA connector from the PNP-50 to
the RCA connector on the Video In cable.
If your camera is the 3. Wireless Camera, set the camera channel as appropriate.
See the camera’s manual for details on how to do this. Using the SET button,
select the camera channel on the RedAlert.
To connect the RedAlert to a television:
Be sure you’ve already connected the 1. RedAlert to power using the supplied
power adaptor (5V).
Using the supplied RCA video out cable, attach the AV OUT on the back of the 2.
RedAlert to an AV INPUT on the back of your television.
Tips and Tricks: Be sure to plug the RCA connector into a VIDEO INPUT on the
back of your TV (or front, if your TV has them there). The video input (as opposed
to audio) is usually color-coded yellow. Also, watch out for VIDEO OUTPUTS, which
many TVs come with.
13
Advanced Motion Detection Settings
Motion Detect Sensitivity
The RedAlert’s MOTION DETECTION threshold can be confi gured. This means that
you can choose exactly how much motion the RedAlert needs to detect before
it will start capturing images. This is a setting that should be defi ned carefully,
as if the setting is too low insignifi cant events (such as a passing bird or a minor
interference event) may trigger the RedAlert to record. If the setting is too high,
the RedAlert might not record when you really need it to!
The best way to confi gure the MOTION DETECT SENSITIVITY is to have an assistant
to play the part of pretend security risk. This way we can observe how the RedAlert
reacts to your unique environmental conditions, and confi gure it to deliver the best
result.
To set the MOTION DETECT SENSITIVITY optimally:
In the SETUP SUBMENU, use LEFT/RIGHT to navigate to MOTION DETECT 1.
SENSITIVITY. Press OK.
This will take you to the MOTION DETECT SENSITIVITY setup screen. You’ll see 2.
the area of the screen you’ve confi gured to be sensitive to motion, and two
values: the TARGET VALUE, and the CURRENT VALUE.
When the CURRENT VALUE exceeds the TARGET VALUE, the 3. RedAlert will be
triggered to record an image/video.
With the help of your able assistant, we need to determine the correct value 4.
for the TARGET VALUE. Have your assistant play the part of the security risk,
and slowly walk through the area covered by the RedAlert.
Whilst they do this, watch the CURRENT VALUE. It will fl uctuate up and down, 5.
but what we’re looking for is the level it seems to average at.
Set the TARGET VALUE to a level determined by watching the CURRENT 6.
VALUE.
Once it’s set, test it by having your assistant repeat their performance, and 7.
checking to see if a motion event is triggered (the RedAlert will tell you on the
screen when this happens).
If the 8. RedAlert is not triggered when it should be, lower the TARGET VALUE.
Alternately, if the RedAlert captures images when nothing is happening, raise
the TARGET VALUE.
When you’ve confi gured the system to your satisfaction, exit the MOTION 9.
DETECT SENSITIVITY screen by pressing OK.
Target and
Current Values
Motion Detect
Area

141414
Playing Back Images and Videos
There are two ways to view images and videos captured by the RedAlert. One way
is to view them through the RedAlert (and the TV that the RedAlert is connected
to) and the other is to simply take the SD card out of the RedAlert, and insert it into
an SD card reader attached to your computer.
To Playback images/videos using the RedAlert:
Whilst in the live monitoring screen, press MODE to change to PLAYBACK 1.
MODE.
Whilst in PLAYBACK MODE, use the LEFT/RIGHT buttons to cycle between 2.
images in the current dated folder.
To play a video, select it and press the DOWN arrow to begin playback. 3.
To Change Folders:
Whilst in PLAYBACK MODE, press DISP to bring
up a list of folders.
Use the UP/DOWN arrows to select the dated
folder you wish to see, and press OK to select.
Note: Some dates might have multiple folders.
To DELETE unwanted images/videos:
Whilst in PLAYBACK MODE, select the image/
video that you wish to delete.
Press MENU to open the PLAYBACK MENU. The
PLAYBACK MENU has the following options:
Delete One:• Deletes the selected image.
Delete All:• Deletes all stored images.
Format:• Deletes all information from the
RedAlert, and repairs the fi le structure of
the SD card.
When you select one of these options, you will
be asked to confi rm your choice. Highlight the
GREEN TICK to proceed, or highlight the RED
‘X’ to cancel your choice.
7
About the Wireless Camera
Your RedAlert may have come with the Wireless
Camera. If so, you’ll want to read this section on
how to install and use the Camera. Also, see the
section on page 11 on how to get the best results
from it.
The Camera is a weather resistant, analog wireless
camera. It captures color images by day and black
& white at night using its built-in infrared LEDs.
Remember: the Wireless Camera needs to be
connected to power via the supplied power adaptor.
The term ‘wireless’ refers to there being no cable
between the Camera and the RedAlert.
Installing Wireless Camera
1. Select the position for your camera
You can attach the camera to power and, if the RedAlert has already been attached
to a TV, check both the cameras view and the level of interference at the same time
(see page 11 for more information on wireless interference).
2. Mount the camera
Use an appropriate screw type for the surface your mounting the camera to. Make
sure the lens is upright relative to your subject - you can tell easily as the antenna
should be relatively upright.
3. Connect the camera to power via the supplied power adaptor
4. Set the camera’s channel
The Wireless Camera can transmit its images on one of four channels. To set the
channel:
Unscrew the front of the camera 1.
case.
Locate the 2 dip switches near the 2.
lens - they are located
Using a toothpick or similar, fl ip the dip 3.
switches to the desired confi guration,
as listed.
Channel 1
Channel 3
Channel 2 Channel 4
Dip Switches

666
About the Wired PNP-50
Your RedAlert may have come with the wired PNP-
50TM. If so, read on to learn about your camera
and how best to install it!
The PNP-50TM captures color images during the
day, and switches to black & white at night. It can
see up to 16ft (5m) in the dark using its built-in
infrared LEDs.
Of course, if your RedAlert did not come with the
PNP-50TM, and you don’t have a wired camera
attached to the RedAlert already, there’s no reason
you can’t purchase one and add it to your security
system. The PNP-50TM makes a great partner to
the RedAlert - and it’s stylish!
Installing the Wired PNP-50
1. Select the position for your camera
It’s a great idea to plug the YELLOW RCA connector into
a TV and hook the BLACK connector up to the power
supply whilst deciding your cameras position, as you can
see exactly what the camera sees as you experiment.
2. Attach the camera
Use the screw holes on the base, and use appropriate type of screw for the surface
you’re mounting the camera on. Be sure to mount the camera so that the lens is
upright - otherwise your images will be upside down! If attaching the camera to
the ceiling or mounting it high on a wall, align the lens upright (as shown above).
3. Attach the power supply (12V)
The power attaches to the BLACK
connector. The YELLOW connector
attaches to the VIDEO IN lead on the
RedAlert.
Note: The PNP-50 is for indoor use only,
and is not weather resistant. Moisture, dust
and fl uctuations in temperature will cause
undesirable results.
15
Accessing Images/Videos via a Computer
15
One of the most convenient aspects of recording to an SD card is that, if you have
an SD card r
eader for your computer, you can simply pop the SD card into it and
open the RedAlert’s images/videos directly.
To playback, copy and delete images using a computer:
Place the SD card into your computer via an internal or external card reader. 1.
Open the SD card in your computer’s fi le browser. You’ll see a folder dedicated 2.
to each day that the RedAlert was operating.
All recorded images and videos are stored as separate fi les numbered in 3.
chronological order of when they were captured.
You can cut and paste the 4. RedAlert’s images/videos in the same manner as
any other fi le.
To delete fi les, drag them to the Trash/Recycle Bin (depending on your operating 5.
system) or highlight them and press your computers delete key. A popup box
will ask you to confi rm.
Most current systems will have no problem opening the fi le types that the 6.
RedAlert creates. If you encounter problems, update your video player or
image viewing software.
If you’re having trouble playing back the videos created by the RedAlert, consider
downloading VLC Media Player. There are versions of VLC available for Windows,
Mac OS and just about every other operating system you can imagine.
It is available free online, at http://www.videolan.org/vlc/

161616
Troubleshooting
Problem: I can only record images/video from one camera!
Solution: The RedAlert can only record one camera at a time. While it is possible
to monitor two cameras at once (one wired, one wireless) it is not possible to
record both at once. If using PIP (Picture in Picture) MODE, the RedAlert will record
images/video from the primary selected camera only.
Problem: The RedAlert will only pick up one of my wireless cameras.
Solution: Whilst the RedAlert can be tuned to four wireless channels, it can only
monitor one of them at a time. There is no automatic switching function: if you
want to change the wireless channel that the RedAlert is monitoring, you need to
do this manually by pressing the SET button. For this reason, we do not recommend
using multiple wireless cameras with the RedAlert.
Problem: The picture quality is poor when I use a wireless camera, or so distorted
as to not qualify as a picture.
Solution: Your camera’s signal is probably suffering from signal blockage or
interference. Try realigning the antennas (sometimes an inch can make all the
difference) or moving the RedAlert itself. You may need to try moving the camera,
as well. If this does not help, you may need to shut down other wireless equipment
operating nearby to the RedAlert. Check page 11 for more information on
interference, and how it might be overcome.
Problem: There seems to be a red haze in picture.
Solution: This is most likely caused by a strong light source (such as the sun)
shining directly into the lens of the camera. This is simple to remedy: face your
camera away from light sources, or use a lens hood for the camera to stop light
entering the lens directly.
Problem: The foreground is too dark, whilst the background is too bright.
Solution: The RedAlert uses automatic exposure adjustment to keep the majority
of the image correctly lit up, without you having to adjust anything. However, this
means that if what you want to see is in shadow when there’s something else in
full sun in frame, the shadowy areas might black-out altogether. The best solution
is to make sure that the majority of the cameras view (particularly the centre) is
taken up with the lighting conditions you want to see detail in. The automatic
exposure will do the rest!
Problem: All I see at night is black!
Solution: Whilst both the cameras that optionally come with the RedAlert have
limited night vision, it is just that: limited. The cameras use infrared LEDs to “see”
in the dark (infrared is a type of light that human eyes cannot see) the range is
limited to approximately 16ft/5m. If there is nothing within that range, the cameras
will see nothing! Also, darkly colored objects (such as a black car) may not refl ect
enough infrared light for the camera to see them clearly. The best solution is to
simply move the camera closer to what you want to see.
5
Layout of the RedAlert
Channel 1, 2, 3, 4 LEDs: Displays which wireless channel the RedAlert is confi gured
to receive. This is in no way automated, and the RedAlert will only receive images
from one wireless camera at a time. To change the channel that the RedAlert is
monitoring, press the SET button.
SET: Changes the wireless channel that the RedAlert will monitor. This is the only
way to change the wireless channel – there is no function to cycle automatically, as
the RedAlert was, simply, not designed for use with multiple wireless cameras.
MODE: Switches between RECORDING MODE and PLAYBACK MODE.
SNAP: Commands the RedAlert to capture a still image or video immediately,
using the current recording mode and quality settings.
DISP (Display): Changes the viewing mode from wired to wireless camera, or vice
versa.
MENU: Opens the MAIN MENU. The functions of the MAIN MENU are covered in
much more detail later in this manual (the whole second half, actually!).
ARROWS: Used to navigate when in the MENU, and as SHORTCUT buttons at
other times.
OK: Used to select items whilst in the MENU.
SD CARD SLOT: Where you put the SD cards you want to record to. The RedAlert
can record to SD cards up to 2GB in capacity. Be sure that the write protection tab
on the SD card is set to off.

444
Overview
Congratulations on your purchase of the RedAlert! This single channel video
recorder is a terrifi c value for money security solution, as well as being easy to
install, use and transport from location to location. Practically fi tting into the palm
of your hand is a neat feature as well!
Before we get into the nitty-gritty of learning how to install, confi gure and use the
RedAlert, let’s just take a moment to discuss its features, strengths and limitations,
so you can get the most out of your RedAlert.
How it Works
The RedAlert will record video or still images directly to an SD card, and it can be
confi gured to do this whenever it detects motion in the view of its camera.
It is an ideal monitoring solution for guarding specifi c security vulnerabilities
around the home or small offi ce. Some suggested applications include monitoring
the front or back door, a main hallway, or a courtyard or balcony. If there is a single,
specifi c location that you wish to safeguard, the RedAlert is the perfect solution.
By correctly confi guring the motion detection settings, and using a 1GB – 2GB SD
card (available separately) you can get the RedAlert to function autonomously for
up to months at a time!
A few key points to remember:
The • RedAlert can use SD cards up to 2GB in capacity. It will not work with
larger SD cards, as these conform to the SDHC standard, which is incompatible
with the RedAlert. This is not much of a limitation, really. A 2GB SD card will
record over 3, 500 ten second videos, or more than 60, 000 still images.
The RedAlert can monitor a maximum of two cameras at once (one of •
which must be wired, the other one wireless) but can record only one.
Savvy users might have already noticed that the RedAlert has four wireless channels
– the RedAlert is not recommended for multiple wireless cameras! See page 11 for
more information about why we’ve included multiple camera channels.
Though it is remarkably effi cient hardware for its size and cost, the • RedAlert is a
miniature, self contained, entry-level video recording unit. It will (unfortunately)
not operate like the mythical technology shown on television shows like CSI
or 24 (we really wanted it to, but it turns out that sort of technology costs
millions of dollars and doesn’t really work that well in real life, anyway). Bear
this is mind when placing your camera(s): the closer the camera is to the
action you want to capture, the more detail you’re going to get. For
example, if you want to capture a vehicle registration tag, you’ll have to have
the camera within about a dozen feet (about 4 meters) from the vehicle to
capture the required detail.
The • RedAlert is a single channel recorder. It will only record one video/
image at a time. It can display two cameras at once, but, due to the limitations
of the speed at which it can process images and write them to an SD card, it
can only record one channel at a time.
If you’re using your • RedAlert with a wireless camera, be sure to read the section
on page 11 on interference and how you can avoid it when you confi gure your
system.
17
Troubleshooting
Problem: The camera is looking out a window, and at night all I can see is white!
Solution: The camera uses infrared LEDs to see at night. However, infrared light
will refl ect off a glass surface, and bounce-back into the lens of the camera,
washing out the image. It is not possible to use an infrared night vision camera to
look out of a window. If you want to see outside, the camera has to be outside as
well. Note that the PNP-50 is recommended for indoor use only.
Problem: The RedAlert is not capturing pictures/videos when it should, or it
captures pictures/videos too often!
Solution: Your ADVANCED MOTION DETECT SETTINGS need adjusting. Basically,
you can defi ne how the RedAlert will look for motion, and how much motion it
must detect before it initiates recording. Follow the steps on pages 12 and 13 to
confi gure the motion detection settings. If you’re using a wireless camera and the
RedAlert is capturing pictures/video too often, it might be the case that there is
enough interference in the video signal to count as motion. Follow the steps listed
on page 11 to try to reduce the interference in your system.
Problem: All I see is a blank screen.
Solution: Check the connections between the RedAlert and your TV - in particular,
check which RCA connection on the TV has the VIDEO OUT cable attached to
it. Many TVs have A/V INPUT channels and A/V OUTPUT channels. Plugging the
VIDEO OUT cable into an A/V OUTPUT will produce undesired results.
Problem: The RedAlert isn’t showing images from my camera.
Solution: The RedAlert might be monitoring the wrong input. Press the DISP
button. If this does not work, and the camera is wireless, change the wireless
channel of the RedAlert by pressing the SET button. If this does not locate the
camera, check that the camera is supplied with power. If a wired camera, check
the connections to the RedAlert. Finally, be sure that the camera can see an image:
if the camera sees only black (see other Troubleshooting tips) it might appear that
the RedAlert is not getting a signal at all.
Problem: I can’t fi nd right channel for the RedAlert on my television.
Solution: This can be a little tricky. First, make sure you’ve got the RedAlert
plugged into an INPUT on the television. The plug should be color coded yellow,
the same as the connector from the RedAlert. If this is the case, look for a button
on the TV or remote called AV, TV/AV, AUX, Auxilary, Channel 0, Video, DVD or
something similar. Some TVs have multiple AV channels. If in doubt, speak with the
manufacturer of your TV - they’ll know what plugs connect to which channel. If all
else fails, try using a different TV. (Please, don’t call and ask us about this one - we
don’t know what your TV looks like, nor how to make it do anything useful!)

181818
Tips and Tricks
Placing your Security Stickers
One of the most effective aspects of having a security system is the deterring of
would be thieves or intruders. Many potential threats will think twice when they
see that your home is protected by one of the most respected names in security
systems.
To this end, we’ve included a few Swann Security Stickers in your box. They’ll let
any potential problem know before it happens that you’re already on to them! To
get the best results, we suggest placing the stickers somewhere very obvious, a
couple of suggestions being:
1. On your front windows
2. On your side windows
3. Near entrance points, such as doors and gates
4. Next to an obvious camera
5. On the front counter
Cable Placement
If you are installing the PNP-50TM cables directly into your walls or ceiling, beware
of placing them too close to electrical cabling. AC power operates at a certain
frequency (50 or 60 hertz, depending on your locale) and this frequency generates
a rather intense electromagnetic fi eld. Running cables too close to a AC cable will
cause noticeable distortion of your images.
Extending Cable Length
It may be the case that you want to connect a camera farther away from the
monitor than the supplied cables allow. Whilst it is possible to do this, please
consider the following:
The longer the cable running from the camera to the RedAlert is, the more 1.
signal loss will occur during image transit. Signal loss will show up fi rst as
fuzziness in the image, followed by image noise and fi nally static (like that on
an un-tuned television screen).
Signal loss becomes a real problem when dealing with longer cables than 2.
those supplied. If you want to use a cable longer than 50m/150ft, be sure that
it is a shielded cable.
Joining cables together is, generally, not recommended. Whilst it is possible to 3.
do this, it usually causes more signal loss than using a longer cable. Of course,
if you are a few feet short with the supplied cable, and just happen to have
your own cables lying around, there’s no harm in trying cables joined together
and seeing what results you get. We do, however, recommend purchasing a
longer cable.
3
Table of Contents
Package Contents
Before you Begin 2
Package Contents 3
Overview 4
Layout of the RedAlert 5
Using and Installing the Wired PNP-50
TM
6
Using and Installing the Wireless Camera 7
Connecting Power and Cameras 8
Attaching the RedAlert to a Television 8
Motion Detection 9
Viewing Live Images 9
Capture Format and Quality Settings 10
Wireless Cameras and Interference 11
Advanced Motion Detection Settings 12 - 13
Playback Images and Videos 14
Accessing Images/Videos via a Computer 15
Troubleshooting 16 - 17
Tips and Tricks 18
Technical Specifi cations 19
3
INCLUDED:
RedAlert Receiver/Recorder
Antenna
Instruction Manual
DVR Power Supply (5V)
Video In Cable
Video Out Cable
Theft Deterrent Stickers x 4
OPTIONALLY INCLUDED:
Wireless Camera
Wired PNP-50
TM
Camera
Camera Power Supply (12V)
SD Card

222
FCC Verifi cation:
NOTE: This equipment has been tested and found to comply with the limits for
Class B digital device, pursuant to part 15 of the FCC Rules. These limits are de-
signed to provide reasonable protection against harmful interference in a residen-
tial installation. This equipment generates, uses and can radiate radio frequency
energy and, if not installed and used in accordance with the instructions, may
cause harmful interference to radio or television reception, which can be deter-
mined by turning the equipment off and on, the user is encouraged to try to cor-
rect the interference by one or more of the following measures:
· Reorient or relocate the receiving antenna
· Increase the separation between the equipment and the receiver
· Connect the equipment into an outlet on a circuit different from that to which
the receiver is connected
· Consult the dealer or an experienced radio/TV technician for help
IMPORTANT NOTE: Prohibition against eavesdropping
Except for the operations of law enforcement offi cers conducted under lawful
authority, no person shall use, either directly or indirectly, a device operated pursu-
ant to the provisions of this Part for the purpose of overhearing or recording the
private conversations of others unless such use is authorized by all of the parties
engaging in the conversation.
WARNING: Modifi cations not approved by the party responsible for compliance
could void user’s authority to operate the equipment.
IMPORTANT SAFETY INSTRUCTIONS:
· Make sure product is fi xed correctly and stable if fastened in place
· Do not operate if wires and terminals are exposed
WARNING: IMPORTANT INFORMATION ABOUT CORRECT USE OF POWER ADAPTOR
The correct orientation for the enclosed power adaptor is a vertical or fl oor mount
position. Orienting the power adaptor in any other way will jeopardize the per-
formance of the unit and/or create a high risk of malfunction and damage to sur-
rounding environment.
Before You Begin
2 19
Technical Specifi cations
Wireless Camera
Video
Image Sensor 1/3” CMOS
Video Quality 330 TV Lines
Minimum Illumination 0 Lux (IR on)
Day/Night Mode Color during day /
switches to B&W at night
White Balance Automatic
Signal / Noise Ratio > 48dB
Electronic Shutter 1/60 - 1/15,000 NTSC
1/50 - 1/15,000 PAL
Gain Control Automatic
Backlight Compensation Yes
Wide Dynamic Range No
Lens 6mm
Viewing Angle 48 degrees
Audio
Microphone Yes
Audio Range 9ft / 3m
Night Vision
Night Vision Distance Up to 16ft / 5m
IR Cut Filter No
Number of Infra-Red LEDs 10
Infra-Red Wavelength 850nm
Infra-Red LED Life 10,000 hours
General
Operating Power DC 12V
Operating Temperature 0°C ~ 50°C 32°F ~ 122°F
Body Construction Aluminum
Dimensions -
Camera & Stand 5.1” x 2.0” x 2.0”
130mm x 50mm x 50mm
Weight –
Camera & Stand 4.8oz / 136g
Wireless
Digital or Analog Analog
Max. Transmission Range Up to 165ft / 50m
Typical Range 65ft / 20m
Frequency 2.4 GHz
Transmission Channels 4
Battery Power Option No
RedAlert
Video
Video Format NTSC or PAL
Video Inputs 1 Composite Input
Video Outputs 1 Composite Output
Display Resolution 640 x 480
Display Frame Rate NTSC: 30fps
PAL: 25fps
Audio
Audio Input 1
Audio Output 1
Recording
Compression Format Video: MPEG
Photo: JPEG
Recording Resolution Video:320 x 240
Photo: 640 x 480
Recording Frame Rate NTSC: 15fps
PAL: 15fps
Recording Modes Manual / Motion
Multiplex Operation Simplex
HDD Interface/Memory SD Card
Hard Drive Support Up to 2GB SD
General
Operating Power DC 5V
Dimensions 5.25” x 3.33” x 0.75”
133mm x 85mm x 20mm
Weight 5.25oz / 148g
Backup Method SD Card
PNP-50™
Video
Image Sensor 1/3” CMOS
Video Quality 400 TV Lines
Number of Effective Pixels NTSC: 510 x 492
PAL: 628 x 582
Minimum Illumination 0 Lux (IR on)
Day / Night Mode Color during day /
switches to B&W at night
White Balance Automatic
Signal / Noise Ratio > 50dB
Electronic Shutter 1/60 - 1/15,000 NTSC
1/50 - 1/15,000 PAL
Gain Control Automatic
Backlight Compensation Yes
Wide Dynamic Range No
Lens 4mm
Viewing Angle 90 degrees
Audio No
Night Vision
Night Vision Distance Up to 16ft / 5m
IR Cut Filter No
Number of Infra-Red LEDs 8
Infra-Red Wavelength 850nm
Infra-Red LED Life 10,000 hours
General
Indoor / Outdoor Indoor
Operating Power DC 12V
Operating Temperature 32°F ~ 113°F 0°C ~ 45°C
Body Construction Heavy Duty Plastic
Dimensions -
Camera & Stand 4.25” x 2.75” x 1.75”
108mm x 69mm x 44mm
Weight –
Camera & Stand 4.23oz / 125g
Cable Length 60ft / 18m

202020
© Swann Communications 2009
Swann Communications warrants this product against defects in workmanship and material
for a period of one (1) year from it’s original purchase date. You must present your receipt
as proof of date of purchase for warranty validation. Any unit which proves defective during
the stated period will be repaired without charge for parts or labour or replaced at the sole
discretion of Swann. The end user is responsible for all freight charges incurred to send the
product to Swann’s repair centres. The end user is responsible for all shipping costs incurred
when shipping from and to any country other than the country of origin.
The warranty does not cover any incidental, accidental or consequential damages arising
from the use of or the inability to use this product. Any costs associated with the fitting or
removal of this product by a tradesman or other person or any other costs associated with
its use are the responsibility of the end user. This warranty applies to the original purchaser
of the product only and is not transferable to any third party. Unauthorized end user or
third party modifications to any component or evidence of misuse or abuse of the device will
render all warranties void.
By law some countries do not allow limitations on certain exclusions in this warranty. Where
applicable by local laws, regulations and legal rights will take precedence.
Swann Communications USA Inc.
12636 Clark Street
Santa Fe Springs CA 90670
USA
Swann Communications PTY. LTD.
Building 4, 650 Church Street,
Richmond, Victoria 3121
Australia
Warranty Information
Helpdesk / Technical Support Details
Swann Technical Support
All Countries E-mail: tech@swannsecurity.com
Telephone Helpdesk
See http://www.worldtimeserver.com for information on time zones and the
current time in Melbourne, Australia compared to your local time.
USA toll free
1-800-627-2799
(Su, 2pm-10pm US PT)
(M-Th, 6am-10pm US PT)
(F 6am-2pm US PT)
USA Exchange & Repairs
1-800-627-2799 (Option 1)
(M-F, 9am-5pm US PT)
AUSTRALIA toll free
1300 138 324
(M 9am-5pm AUS ET)
(Tu-F 1am-5pm AUS ET)
(Sa 1am-9am AUS ET)
NEW ZEALAND toll free
0800 479 266
INTERNATIONAL
+61 3 8412 4610
1
SW242-WDV / SW242-WRA
SW244-WDS / SW244-WDW
www.swannsecurity.com
RedAlert
TM
Single Channel Security
Monitoring Kit
Operating Instructions
™
™
Advanced security made easy
SR242-WDV-10006-060809
-
 1
1
-
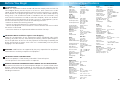 2
2
-
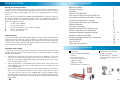 3
3
-
 4
4
-
 5
5
-
 6
6
-
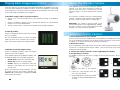 7
7
-
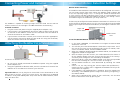 8
8
-
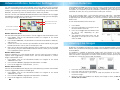 9
9
-
 10
10
-
 11
11
-
 12
12
-
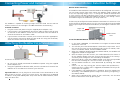 13
13
-
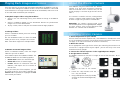 14
14
-
 15
15
-
 16
16
-
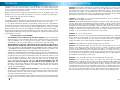 17
17
-
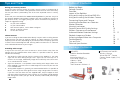 18
18
-
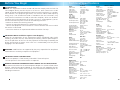 19
19
-
 20
20
Ask a question and I''ll find the answer in the document
Finding information in a document is now easier with AI
Related papers
-
Swann RedAlert2 Operating Instructions Manual
-
Swann RedAlert Installation guide
-
Swann BlueAlert User manual
-
Swann RedAlert Wireless Security Kit User manual
-
Swann Maxi Day/Night Cam User manual
-
Swann SR225-4MC-10006 User manual
-
Swann REDALERT SW244-WDW User manual
-
Swann RedAlert SW242-WDW User manual
-
Swann SWVID-OBC140-GL User manual
-
Swann SW-P-DDNC User manual
Other documents
-
Voyager VCMSYL36I User manual
-
Pyle PHCM27 User manual
-
Response CWFK2 Installation And Operating Instructions Manual
-
Response CWFK2 Operating instructions
-
Svat GX5400 User manual
-
Bauhn ATV50UHDS-1019 Quick start guide
-
Bauhn ATV55UHDS-0519 Quick start guide
-
Bauhn ATV65UHDS-0319 Quick start guide
-
Tranwo Technology Corp O6LGIGAAIR-30T User manual
-
 Spycentre Security 6762 Quick start guide
Spycentre Security 6762 Quick start guide