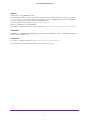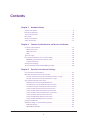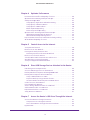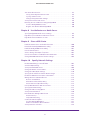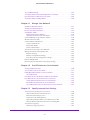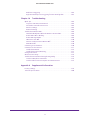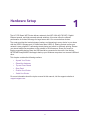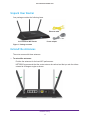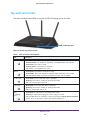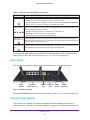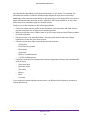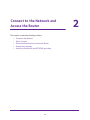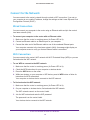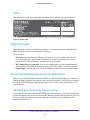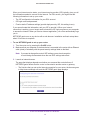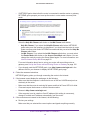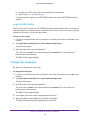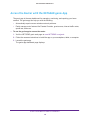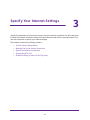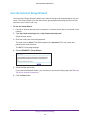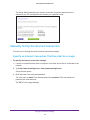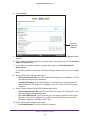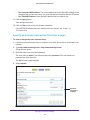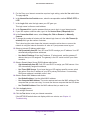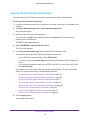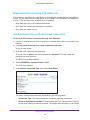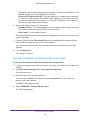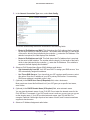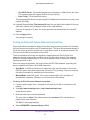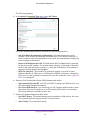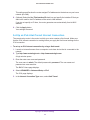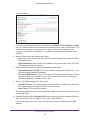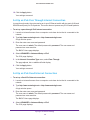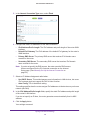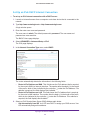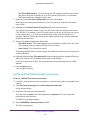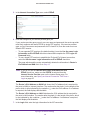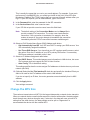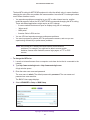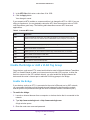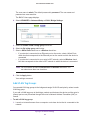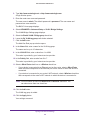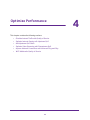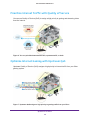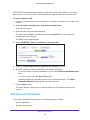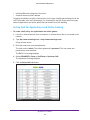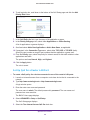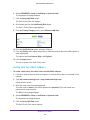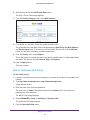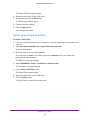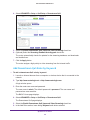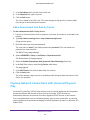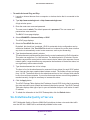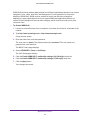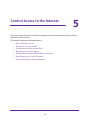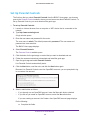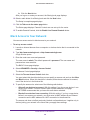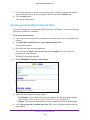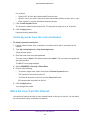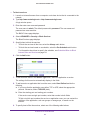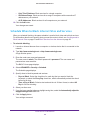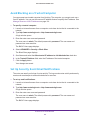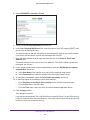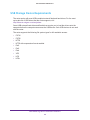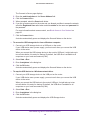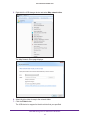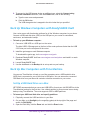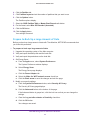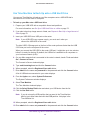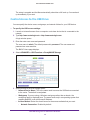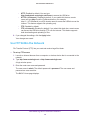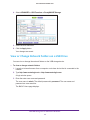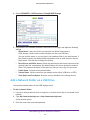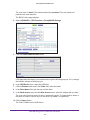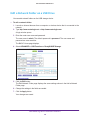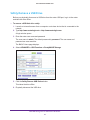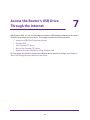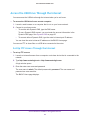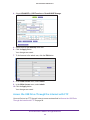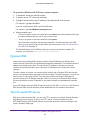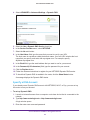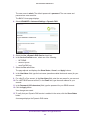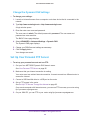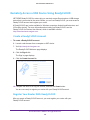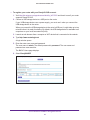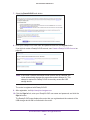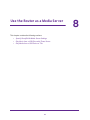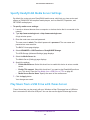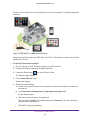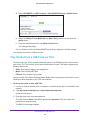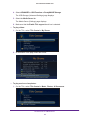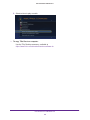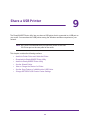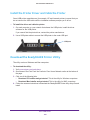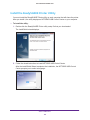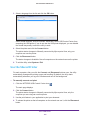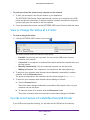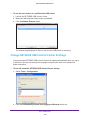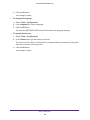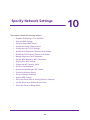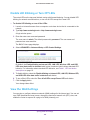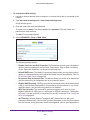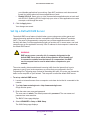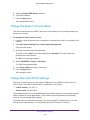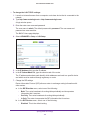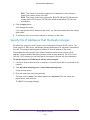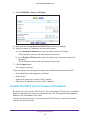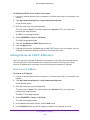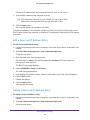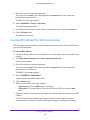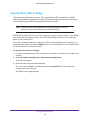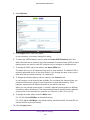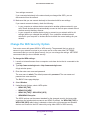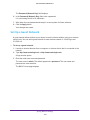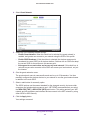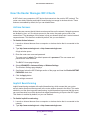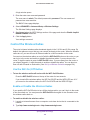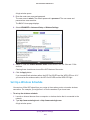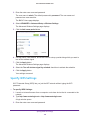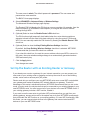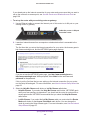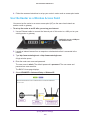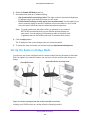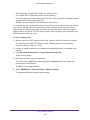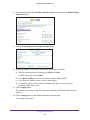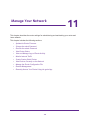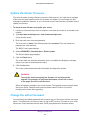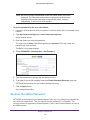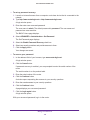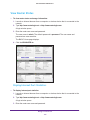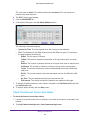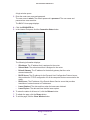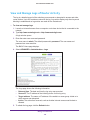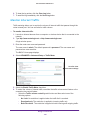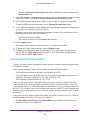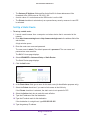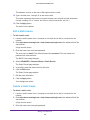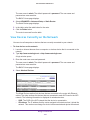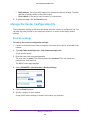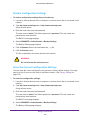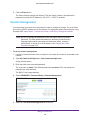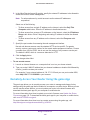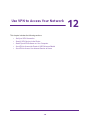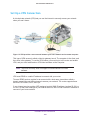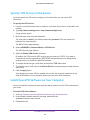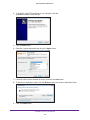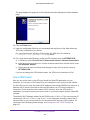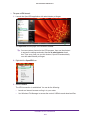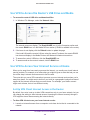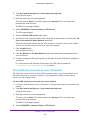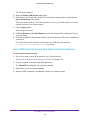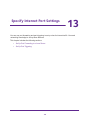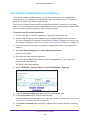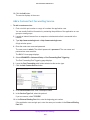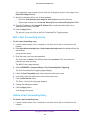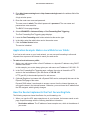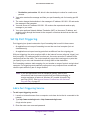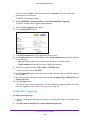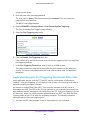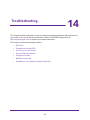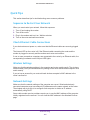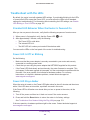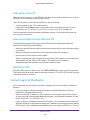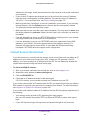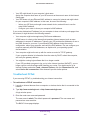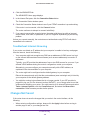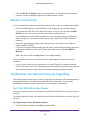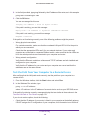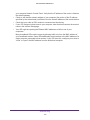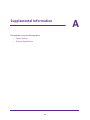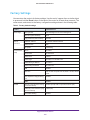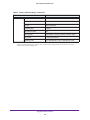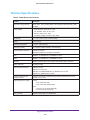Netgear Smart WiFi Router User manual
- Category
- Routers
- Type
- User manual
This manual is also suitable for

350 East Plumeria Drive
San Jose, CA 95134
USA
August 2015
202-11508-02
AC1750 Smart WiFi Router
Model R6400
User Manual

2
AC1750 Smart WiFi Router
Support
Thank you for selecting NETGEAR products.
After installing your device, locate the serial number on the label of your product and use it to register your product at
https://my.netgear.com. You must register your product before you can use NETGEAR telephone support. NETGEAR
recommends registering your product through the NETGEAR website.
For product updates and web support, visit http://support.netgear.com.
Phone (US & Canada only): 1-888-NETGEAR.
Phone (Other Countries): Check the list of phone numbers at http://support.netgear.com/general/contact/default.aspx.
Trademarks
© NETGEAR, Inc., NETGEAR and the NETGEAR Logo are trademarks of NETGEAR, Inc. Any non-NETGEAR trademarks are
used for reference purposes only.
Compliance
For regulatory compliance information, visit http://www.netgear.com/about/regulatory/.
See the regulatory compliance document before connecting the power supply.

3
Contents
Chapter 1 Hardware Setup
Unpack Your Router . . . . . . . . . . . . . . . . . . . . . . . . . . . . . . . . . . . . . . . . . . . . . . . . . . 9
Extend the Antennas. . . . . . . . . . . . . . . . . . . . . . . . . . . . . . . . . . . . . . . . . . . . . . . . . . 9
Top and Front Panels . . . . . . . . . . . . . . . . . . . . . . . . . . . . . . . . . . . . . . . . . . . . . . . . . 10
Rear Panel. . . . . . . . . . . . . . . . . . . . . . . . . . . . . . . . . . . . . . . . . . . . . . . . . . . . . . . . . . 11
Position Your Router . . . . . . . . . . . . . . . . . . . . . . . . . . . . . . . . . . . . . . . . . . . . . . . . . 11
Cable Your Router . . . . . . . . . . . . . . . . . . . . . . . . . . . . . . . . . . . . . . . . . . . . . . . . . . . 13
Chapter 2 Connect to the Network and Access the Router
Connect to the Network. . . . . . . . . . . . . . . . . . . . . . . . . . . . . . . . . . . . . . . . . . . . . . 15
Wired Connection . . . . . . . . . . . . . . . . . . . . . . . . . . . . . . . . . . . . . . . . . . . . . . . . . 15
WiFi Connection . . . . . . . . . . . . . . . . . . . . . . . . . . . . . . . . . . . . . . . . . . . . . . . . . . 15
Label . . . . . . . . . . . . . . . . . . . . . . . . . . . . . . . . . . . . . . . . . . . . . . . . . . . . . . . . . . . . 16
Types of Logins . . . . . . . . . . . . . . . . . . . . . . . . . . . . . . . . . . . . . . . . . . . . . . . . . . . . . 16
Use an Internet Browser to Access the Router . . . . . . . . . . . . . . . . . . . . . . . . . . . 16
NETGEAR genie Automatic Internet Setup . . . . . . . . . . . . . . . . . . . . . . . . . . . . 16
Log In to the Router . . . . . . . . . . . . . . . . . . . . . . . . . . . . . . . . . . . . . . . . . . . . . . . 19
Change the Language . . . . . . . . . . . . . . . . . . . . . . . . . . . . . . . . . . . . . . . . . . . . . . . . 19
Access the Router with the NETGEAR genie App . . . . . . . . . . . . . . . . . . . . . . . . . 20
Chapter 3 Specify Your Internet Settings
Use the Internet Setup Wizard . . . . . . . . . . . . . . . . . . . . . . . . . . . . . . . . . . . . . . . . 22
Manually Set Up the Internet Connection . . . . . . . . . . . . . . . . . . . . . . . . . . . . . . . 23
Specify an Internet Connection That Does Not Use a Login . . . . . . . . . . . . . 23
Specify an Internet Connection That Uses a Login . . . . . . . . . . . . . . . . . . . . . 25
Specify IPv6 Internet Connections. . . . . . . . . . . . . . . . . . . . . . . . . . . . . . . . . . . . . 27
Requirements for Entering IPv6 Addresses . . . . . . . . . . . . . . . . . . . . . . . . . . . 28
Use Auto Detect for an IPv6 Internet Connection. . . . . . . . . . . . . . . . . . . . . . 28
Use Auto Config for an IPV6 Internet Connection. . . . . . . . . . . . . . . . . . . . . . 29
Set Up an IPv6 6rd Tunnel Internet Connection. . . . . . . . . . . . . . . . . . . . . . . . 31
Set Up an IPv6 6to4 Tunnel Internet Connection . . . . . . . . . . . . . . . . . . . . . . 33
Set Up an IPv6 Pass Through Internet Connection . . . . . . . . . . . . . . . . . . . . . 35
Set Up an IPv6 Fixed Internet Connection . . . . . . . . . . . . . . . . . . . . . . . . . . . . 35
Set Up an IPv6 DHCP Internet Connection. . . . . . . . . . . . . . . . . . . . . . . . . . . . 37
Set Up an IPv6 PPPoE Internet Connection . . . . . . . . . . . . . . . . . . . . . . . . . . . 38
Change the MTU Size . . . . . . . . . . . . . . . . . . . . . . . . . . . . . . . . . . . . . . . . . . . . . . . . 40
Enable the Bridge or Add a VLAN Tag Group. . . . . . . . . . . . . . . . . . . . . . . . . . . . . 42
Enable the Bridge . . . . . . . . . . . . . . . . . . . . . . . . . . . . . . . . . . . . . . . . . . . . . . . . . 42
Add VLAN Tag Groups . . . . . . . . . . . . . . . . . . . . . . . . . . . . . . . . . . . . . . . . . . . . . 43

4
AC1750 Smart WiFi Router
Chapter 4 Optimize Performance
Prioritize Internet Traffic with Quality of Service . . . . . . . . . . . . . . . . . . . . . . . . 46
Optimize Internet Gaming with Upstream QoS . . . . . . . . . . . . . . . . . . . . . . . . . . 46
Add Upstream QoS Rules . . . . . . . . . . . . . . . . . . . . . . . . . . . . . . . . . . . . . . . . . . . . . 47
Set Up QoS for Applications and Online Gaming . . . . . . . . . . . . . . . . . . . . . . . 48
Set Up QoS for a Router LAN Port . . . . . . . . . . . . . . . . . . . . . . . . . . . . . . . . . . . 49
Set Up QoS for a MAC Address. . . . . . . . . . . . . . . . . . . . . . . . . . . . . . . . . . . . . . 50
Edit an Upstream QoS Policy. . . . . . . . . . . . . . . . . . . . . . . . . . . . . . . . . . . . . . . . 51
Delete an Upstream QoS Policy . . . . . . . . . . . . . . . . . . . . . . . . . . . . . . . . . . . . . 52
Optimize Video Streaming with Downstream QoS . . . . . . . . . . . . . . . . . . . . . . . 53
Add Downstream QoS Rules by Keyword . . . . . . . . . . . . . . . . . . . . . . . . . . . . . 54
Add a Downstream QoS Rule by Device . . . . . . . . . . . . . . . . . . . . . . . . . . . . . . 55
Improve Network Connections with Universal Plug and Play. . . . . . . . . . . . . . . 55
Wi-Fi Multimedia Quality of Service . . . . . . . . . . . . . . . . . . . . . . . . . . . . . . . . . . . 56
Chapter 5 Control Access to the Internet
Set Up Parental Controls . . . . . . . . . . . . . . . . . . . . . . . . . . . . . . . . . . . . . . . . . . . . . 59
Block Access to Your Network. . . . . . . . . . . . . . . . . . . . . . . . . . . . . . . . . . . . . . . . . 60
Use Keywords to Block Internet Sites . . . . . . . . . . . . . . . . . . . . . . . . . . . . . . . . . . 61
Delete Keywords from the List to Be Blocked . . . . . . . . . . . . . . . . . . . . . . . . . 62
Block Services from the Internet . . . . . . . . . . . . . . . . . . . . . . . . . . . . . . . . . . . . . . 62
Schedule When to Block Internet Sites and Services. . . . . . . . . . . . . . . . . . . . . . 64
Avoid Blocking on a Trusted Computer . . . . . . . . . . . . . . . . . . . . . . . . . . . . . . . . . 65
Set Up Security Event Email Notifications . . . . . . . . . . . . . . . . . . . . . . . . . . . . . . . 65
Chapter 6 Share USB Storage Devices Attached to the Router
USB Storage Device Requirements . . . . . . . . . . . . . . . . . . . . . . . . . . . . . . . . . . . . . 68
Access a USB Storage Device on the Network . . . . . . . . . . . . . . . . . . . . . . . . . . . 69
Back Up Windows Computers with ReadySHARE Vault. . . . . . . . . . . . . . . . . . . . 72
Back Up Mac Computers with Time Machine . . . . . . . . . . . . . . . . . . . . . . . . . . . . 72
Set Up a USB Hard Drive on a Mac. . . . . . . . . . . . . . . . . . . . . . . . . . . . . . . . . . . 72
Prepare to Back Up a Large Amount of Data . . . . . . . . . . . . . . . . . . . . . . . . . . 73
Use Time Machine to Back Up onto a USB Hard Drive . . . . . . . . . . . . . . . . . . 74
Control Access to the USB Drive. . . . . . . . . . . . . . . . . . . . . . . . . . . . . . . . . . . . . . . 75
Use FTP Within the Network . . . . . . . . . . . . . . . . . . . . . . . . . . . . . . . . . . . . . . . . . . 76
View or Change Network Folders on a USB Drive . . . . . . . . . . . . . . . . . . . . . . . . 77
Add a Network Folder on a USB Drive . . . . . . . . . . . . . . . . . . . . . . . . . . . . . . . . . . 78
Edit a Network Folder on a USB Drive . . . . . . . . . . . . . . . . . . . . . . . . . . . . . . . . . . 80
Safely Remove a USB Drive . . . . . . . . . . . . . . . . . . . . . . . . . . . . . . . . . . . . . . . . . . . 81
Chapter 7 Access the Router’s USB Drive Through the Internet
Access the USB Drive Through the Internet . . . . . . . . . . . . . . . . . . . . . . . . . . . . . 83
Set Up FTP Access Through the Internet. . . . . . . . . . . . . . . . . . . . . . . . . . . . . . 83
Access the USB Drive Through the Internet with FTP. . . . . . . . . . . . . . . . . . . 84
Dynamic DNS . . . . . . . . . . . . . . . . . . . . . . . . . . . . . . . . . . . . . . . . . . . . . . . . . . . . . . . 85
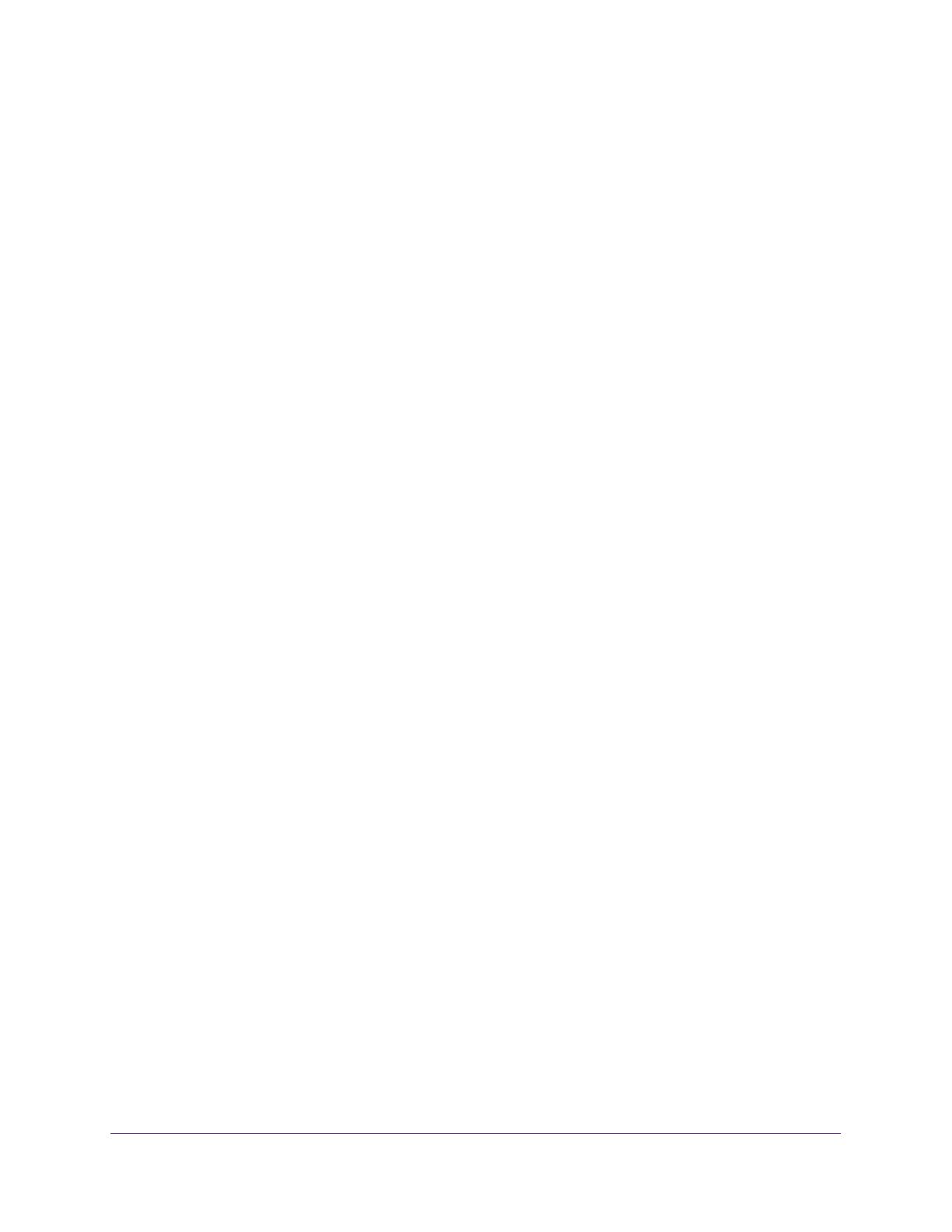
5
AC1750 Smart WiFi Router
Your Personal FTP Server. . . . . . . . . . . . . . . . . . . . . . . . . . . . . . . . . . . . . . . . . . . . . 85
Set Up a New Dynamic DNS Account. . . . . . . . . . . . . . . . . . . . . . . . . . . . . . . . . 86
Specify a DNS Account . . . . . . . . . . . . . . . . . . . . . . . . . . . . . . . . . . . . . . . . . . . . 87
Change the Dynamic DNS Settings . . . . . . . . . . . . . . . . . . . . . . . . . . . . . . . . . . 89
Set Up Your Personal FTP Server . . . . . . . . . . . . . . . . . . . . . . . . . . . . . . . . . . . . . . 89
Remotely Access a USB Device Using ReadyCLOUD . . . . . . . . . . . . . . . . . . . . . . 90
Create a ReadyCLOUD Account . . . . . . . . . . . . . . . . . . . . . . . . . . . . . . . . . . . . . 90
Register Your Router With ReadyCLOUD. . . . . . . . . . . . . . . . . . . . . . . . . . . . . . 90
Chapter 8 Use the Router as a Media Server
Specify ReadyDLNA Media Server Settings . . . . . . . . . . . . . . . . . . . . . . . . . . . . . 94
Play Music from a USB Drive with iTunes Server . . . . . . . . . . . . . . . . . . . . . . . . . 94
Play Media from a USB Drive on TiVo. . . . . . . . . . . . . . . . . . . . . . . . . . . . . . . . . . . 96
Chapter 9 Share a USB Printer
Install the Printer Driver and Cable the Printer. . . . . . . . . . . . . . . . . . . . . . . . . . 100
Download the ReadySHARE Printer Utility . . . . . . . . . . . . . . . . . . . . . . . . . . . . . 100
Install the ReadySHARE Printer Utility . . . . . . . . . . . . . . . . . . . . . . . . . . . . . . . . . 101
Use the Shared Printer . . . . . . . . . . . . . . . . . . . . . . . . . . . . . . . . . . . . . . . . . . . . . . 102
View or Change the Status of a Printer . . . . . . . . . . . . . . . . . . . . . . . . . . . . . . . . 103
Use the Scan Feature of a Multifunction USB Printer . . . . . . . . . . . . . . . . . . . . 103
Change NETGEAR USB Control Center Settings . . . . . . . . . . . . . . . . . . . . . . . . . 104
Chapter 10 Specify Network Settings
Disable LED Blinking or Turn Off LEDs . . . . . . . . . . . . . . . . . . . . . . . . . . . . . . . . . 107
View the WAN Settings. . . . . . . . . . . . . . . . . . . . . . . . . . . . . . . . . . . . . . . . . . . . . . 107
Set Up a Default DMZ Server . . . . . . . . . . . . . . . . . . . . . . . . . . . . . . . . . . . . . . . . 109
Change the Router’s Device Name . . . . . . . . . . . . . . . . . . . . . . . . . . . . . . . . . . . . 110
Change the LAN TCP/IP Settings . . . . . . . . . . . . . . . . . . . . . . . . . . . . . . . . . . . . . 110
Specify the IP Addresses That the Router Assigns . . . . . . . . . . . . . . . . . . . . . . . 112
Disable the DHCP Server Feature in the Router . . . . . . . . . . . . . . . . . . . . . . . . . 113
Manage Reserves LAN IP Addresses. . . . . . . . . . . . . . . . . . . . . . . . . . . . . . . . . . . 114
Reserve an IP Address . . . . . . . . . . . . . . . . . . . . . . . . . . . . . . . . . . . . . . . . . . . . 114
Edit a Reserved IP Address Entry . . . . . . . . . . . . . . . . . . . . . . . . . . . . . . . . . . . 115
Delete a Reserved IP Address Entry. . . . . . . . . . . . . . . . . . . . . . . . . . . . . . . . . 115
Use the WPS Wizard for WiFi Connections . . . . . . . . . . . . . . . . . . . . . . . . . . . . . 116
Specify Basic WiFi Settings . . . . . . . . . . . . . . . . . . . . . . . . . . . . . . . . . . . . . . . . . . 117
Change the WiFi Security Option . . . . . . . . . . . . . . . . . . . . . . . . . . . . . . . . . . . . . 119
Set Up a Guest Network . . . . . . . . . . . . . . . . . . . . . . . . . . . . . . . . . . . . . . . . . . . . . 120
How the Router Manages WiFi Clients . . . . . . . . . . . . . . . . . . . . . . . . . . . . . . . . . 122
Airtime Fairness. . . . . . . . . . . . . . . . . . . . . . . . . . . . . . . . . . . . . . . . . . . . . . . . . . 122
Implicit Beamforming . . . . . . . . . . . . . . . . . . . . . . . . . . . . . . . . . . . . . . . . . . . . . 122
Control the Wireless Radios . . . . . . . . . . . . . . . . . . . . . . . . . . . . . . . . . . . . . . . . . . 123
Use the WiFi On/Off Button . . . . . . . . . . . . . . . . . . . . . . . . . . . . . . . . . . . . . . . 123
Enable or Disable the Wireless Radios . . . . . . . . . . . . . . . . . . . . . . . . . . . . . . . 123
Set Up a Wireless Schedule . . . . . . . . . . . . . . . . . . . . . . . . . . . . . . . . . . . . . . . . . . 124

6
AC1750 Smart WiFi Router
Specify WPS Settings . . . . . . . . . . . . . . . . . . . . . . . . . . . . . . . . . . . . . . . . . . . . . . . 125
Set Up the Router with an Existing Router or Gateway. . . . . . . . . . . . . . . . . . . 126
Use the Router as a Wireless Access Point. . . . . . . . . . . . . . . . . . . . . . . . . . . . . . 128
Set Up the Router in Bridge Mode . . . . . . . . . . . . . . . . . . . . . . . . . . . . . . . . . . . . 129
Chapter 11 Manage Your Network
Update the Router Firmware . . . . . . . . . . . . . . . . . . . . . . . . . . . . . . . . . . . . . . . . . 133
Change the admin Password . . . . . . . . . . . . . . . . . . . . . . . . . . . . . . . . . . . . . . . . . 133
Recover the admin Password. . . . . . . . . . . . . . . . . . . . . . . . . . . . . . . . . . . . . . . . . 134
View Router Status . . . . . . . . . . . . . . . . . . . . . . . . . . . . . . . . . . . . . . . . . . . . . . . . . 136
Display Internet Port Statistics . . . . . . . . . . . . . . . . . . . . . . . . . . . . . . . . . . . . . 136
Check the Internet Connection Status . . . . . . . . . . . . . . . . . . . . . . . . . . . . . . 137
View and Manage Logs of Router Activity . . . . . . . . . . . . . . . . . . . . . . . . . . . . . 139
Monitor Internet Traffic . . . . . . . . . . . . . . . . . . . . . . . . . . . . . . . . . . . . . . . . . . . . . 140
Create Custom Static Routes . . . . . . . . . . . . . . . . . . . . . . . . . . . . . . . . . . . . . . . . . 141
Set Up a Static Route . . . . . . . . . . . . . . . . . . . . . . . . . . . . . . . . . . . . . . . . . . . . . 142
Edit a Static Route. . . . . . . . . . . . . . . . . . . . . . . . . . . . . . . . . . . . . . . . . . . . . . . . 143
Delete a Static Route . . . . . . . . . . . . . . . . . . . . . . . . . . . . . . . . . . . . . . . . . . . . . 143
View Devices Currently on the Network . . . . . . . . . . . . . . . . . . . . . . . . . . . . . . . 144
Manage the Router Configuration File . . . . . . . . . . . . . . . . . . . . . . . . . . . . . . . . . 145
Back Up Settings . . . . . . . . . . . . . . . . . . . . . . . . . . . . . . . . . . . . . . . . . . . . . . . . . 145
Restore Configuration Settings. . . . . . . . . . . . . . . . . . . . . . . . . . . . . . . . . . . . . 146
Erase the Current Configuration Settings . . . . . . . . . . . . . . . . . . . . . . . . . . . . 146
Remote Management . . . . . . . . . . . . . . . . . . . . . . . . . . . . . . . . . . . . . . . . . . . . . . . 147
Remotely Access Your Router Using the genie App . . . . . . . . . . . . . . . . . . . . . . 148
Chapter 12 Use VPN to Access Your Network
Set Up a VPN Connection. . . . . . . . . . . . . . . . . . . . . . . . . . . . . . . . . . . . . . . . . . . . 150
Specify VPN Service in the Router . . . . . . . . . . . . . . . . . . . . . . . . . . . . . . . . . . . . 151
Install OpenVPN Software on Your Computer . . . . . . . . . . . . . . . . . . . . . . . . . . 151
Use a VPN Tunnel . . . . . . . . . . . . . . . . . . . . . . . . . . . . . . . . . . . . . . . . . . . . . . . . 153
Use VPN to Access the Router’s USB Drive and Media . . . . . . . . . . . . . . . . . . . 155
Use VPN to Access Your Internet Service at Home . . . . . . . . . . . . . . . . . . . . . . 155
Set Up VPN Client Internet Access in the Router . . . . . . . . . . . . . . . . . . . . . . 155
Block VPN Client Internet Access in the Router . . . . . . . . . . . . . . . . . . . . . . . 156
Use a VPN Tunnel to Access Your Internet Service at Home . . . . . . . . . . . . 157
Chapter 13 Specify Internet Port Settings
Set Up Port Forwarding to a Local Server . . . . . . . . . . . . . . . . . . . . . . . . . . . . . . 159
Add a Custom Port Forwarding Service . . . . . . . . . . . . . . . . . . . . . . . . . . . . . 160
Edit a Port Forwarding Service . . . . . . . . . . . . . . . . . . . . . . . . . . . . . . . . . . . . . 161
Delete a Port Forwarding Entry . . . . . . . . . . . . . . . . . . . . . . . . . . . . . . . . . . . . 161
Application Example: Make a Local Web Server Public . . . . . . . . . . . . . . . . . 162
How the Router Implements the Port Forwarding Rule . . . . . . . . . . . . . . . . 162
Set Up Port Triggering . . . . . . . . . . . . . . . . . . . . . . . . . . . . . . . . . . . . . . . . . . . . . . 163
Add a Port Triggering Service . . . . . . . . . . . . . . . . . . . . . . . . . . . . . . . . . . . . . . 163

7
AC1750 Smart WiFi Router
Enable Port Triggering . . . . . . . . . . . . . . . . . . . . . . . . . . . . . . . . . . . . . . . . . . . . 164
Application Example: Port Triggering for Internet Relay Chat . . . . . . . . . . . 165
Chapter 14 Troubleshooting
Quick Tips . . . . . . . . . . . . . . . . . . . . . . . . . . . . . . . . . . . . . . . . . . . . . . . . . . . . . . . . . 168
Sequence to Restart Your Network . . . . . . . . . . . . . . . . . . . . . . . . . . . . . . . . . 168
Check Ethernet Cable Connections . . . . . . . . . . . . . . . . . . . . . . . . . . . . . . . . . 168
Wireless Settings. . . . . . . . . . . . . . . . . . . . . . . . . . . . . . . . . . . . . . . . . . . . . . . . . 168
Network Settings . . . . . . . . . . . . . . . . . . . . . . . . . . . . . . . . . . . . . . . . . . . . . . . . 168
Troubleshoot with the LEDs . . . . . . . . . . . . . . . . . . . . . . . . . . . . . . . . . . . . . . . . . . 169
Standard LED Behavior When the Router Is Powered On . . . . . . . . . . . . . . . 169
Power LED Is Off or Blinking . . . . . . . . . . . . . . . . . . . . . . . . . . . . . . . . . . . . . . . 169
Power LED Stays Amber . . . . . . . . . . . . . . . . . . . . . . . . . . . . . . . . . . . . . . . . . . 169
LEDs Never Turn Off. . . . . . . . . . . . . . . . . . . . . . . . . . . . . . . . . . . . . . . . . . . . . . 170
Internet or Ethernet Port LEDs Are Off. . . . . . . . . . . . . . . . . . . . . . . . . . . . . . 170
WiFi LED Is Off . . . . . . . . . . . . . . . . . . . . . . . . . . . . . . . . . . . . . . . . . . . . . . . . . . 170
Cannot Log In to the Router. . . . . . . . . . . . . . . . . . . . . . . . . . . . . . . . . . . . . . . . . . 170
Cannot Access the Internet . . . . . . . . . . . . . . . . . . . . . . . . . . . . . . . . . . . . . . . . . . 171
Troubleshoot PPPoE . . . . . . . . . . . . . . . . . . . . . . . . . . . . . . . . . . . . . . . . . . . . . . 172
Troubleshoot Internet Browsing . . . . . . . . . . . . . . . . . . . . . . . . . . . . . . . . . . . . 173
Changes Not Saved . . . . . . . . . . . . . . . . . . . . . . . . . . . . . . . . . . . . . . . . . . . . . . . . . 173
Wireless Connectivity . . . . . . . . . . . . . . . . . . . . . . . . . . . . . . . . . . . . . . . . . . . . . . . 174
Troubleshoot Your Network Using the Ping Utility . . . . . . . . . . . . . . . . . . . . . . . 174
Test the LAN Path to Your Router. . . . . . . . . . . . . . . . . . . . . . . . . . . . . . . . . . . 174
Test the Path from Your Computer to a Remote Device . . . . . . . . . . . . . . . . 175
Appendix A Supplemental Information
Factory Settings. . . . . . . . . . . . . . . . . . . . . . . . . . . . . . . . . . . . . . . . . . . . . . . . . . . . 178
Technical Specifications . . . . . . . . . . . . . . . . . . . . . . . . . . . . . . . . . . . . . . . . . . . . . 180

8
1
1. Hardware Setup
The AC1750 Smart WiFi Router delivers extremely fast WiFi. With AC1750 WiFi, Gigabit
Ethernet speeds, and high-powered external antennas, this router offers the ultimate
performance in wireless coverage for large homes with 12 or more wireless devices.
The router provides fast central storage, backup, and streaming to every device in your home
with the USB 3.0-Storage port (10 times faster than USB 2.0). Sharing content across your
network is easy, whether it’s accessing stored photos and music to wirelessly printing. Stream
your stored media files anywhere on the network to DLNA screens. Share your music to
Airplay-compatible devices from the USB hard-drive connected to the router. Use the free
NETGEAR ReadySHARE Vault app to back up your Windows computers to a connect USB hard
drive.
This chapter contains the following sections:
• Unpack Your Router
• Extend the Antennas
• Top and Front Panels
• Rear Panel
• Position Your Router
• Cable Your Router
For more information about the topics covered in this manual, visit the support website at
support.netgear.com.

Hardware Setup
9
AC1750 Smart WiFi Router
Unpack Your Router
Your package contains the following items.
AC1750 Smart WiFi Router
Ethernet cable
Power adapter
Figure 1. Package contents
Extend the Antennas
The router comes with three antennas.
To extend the antennas:
Position the antennas for the best WiFi performance.
NETGEAR recommends that the center antenna be vertical and that you aim the others
outward at 45-degree angles as shown.

Hardware Setup
10
AC1750 Smart WiFi Router
Top and Front Panels
The router includes status LEDs on top and a USB 3.0-Storage port on the front.
USB 3.0-Storage port
Figure 2. Router top and front view
Table 1. LED and button descriptions
LED Description
Power
• Solid amber. The router is starting.
• Blinking amber. The
firmware is upgrading, or the Reset button was pressed.
• Solid white. The
router is ready.
• Blinking white. The
firmware is corrupted.
• Off. Power is not supplied to the router.
Internet
• Solid white. The Internet connection is ready.
• Solid amber.
The router detected an Ethernet cable connection to the modem.
• Off. No Ethernet cable is connected between the router and the modem.
2.4 GHz WiFi
• Solid white. The 2.4 GHz WiFi radio is operating.
• Blinking. The
router is sending or receiving WiFi traffic.
• Off.
The 2.4 GHz WiFi radio is off.
5 GHz WiFi
• Solid white. The 5 GHz WiFi radio is operating.
• Blinking. The
router is sending or receiving WiFi traffic.
• Off. The
5 GHz WiFi radio is off.
USB
3.0-Storage
port)
• Solid white. A USB device is connected and is ready.
• Blinking.
A USB device is plugged in and is trying to connect.
• Off. No USB device is connected, or someone clicked the Safely Remove Hardware
button, and it is now safe to remove the attached USB device.

Hardware Setup
11
AC1750 Smart WiFi Router
You can disable LED blinking or turn off all LEDs except the Power LED. For information
about how to do this, see Disable LED Blinking or Turn Off LEDs on page 107.
Rear Panel
The rear panel includes the connections and buttons shown in the following figure.
USB 2.0Ethernet Internet Power Power
port
LAN ports 1–4
Reset
button port connectorOn/Off
Figure 3. Router rear panel
Pressing the Reset button restores the factory settings. See Factory Settings on page 178.
Position Your Router
The router lets you access your network anywhere within the operating range of your
wireless network. However, the operating distance or range of your wireless connection can
USB 2.0-Printer
port
• Solid white. A USB device is connected and is ready.
• Blinking.
A USB device is plugged in and is trying to connect.
• Off. No USB device is connected or someone clicked the Safely Remove Hardware
button and it is now safe to remove the attached USB device.
Ethernet ports
1–4
The LED color indicates the speed: white for Gigabit Ethernet connections and amber for 100
Mbps or 10 Mbps Ethernet connections.
• Solid. A
powered-on device is connected to the Ethernet port.
• Blinking.
The port is sending or receiving traffic.
• Off. No device is connected to this Ethernet port.
WiFi On/Off
button with LED
Pressing this button for two seconds turns the 2.4 GHz and 5 GHz WiFi radios on and off.
If this LED is lit, the WiFi radios are on. If this LED is off, the WiFi radios are turned off and you
cannot use WiFi to connect to the router.
WPS button with
LED
This button lets you use WPS to join the WiFi network without typing the WiFi password. The
WPS LED blinks white during this process and then lights solid white.
Table 1. LED and button descriptions (continued)
LED Description

Hardware Setup
12
AC1750 Smart WiFi Router
vary significantly depending on the physical placement of your router. For example, the
thickness and number of walls the wireless signal passes through can limit the range.
Additionally, other wireless access points in and around your home might affect your router’s
signal. Wireless access points are routers, repeaters, WiFi range extenders, or any other
device that emits a wireless signal for network access.
Position your router according to the following guidelines:
• Place your router near the center of the area where your computers and other devices
operate, and within line of sight to your wireless devices.
• Make sure that the router is within reach of an AC power outlet and near Ethernet cables
for wired computers.
• Place the router in an elevated location, minimizing the number walls and ceilings
between the router and your other devices.
• Place the router away from electrical devices such as these:
- Ceiling fans
- Home security systems
- Microwaves
- Computers
- Base of a cordless phone
- 2.4 GHz cordless phone
• Place the router away from large metal surfaces, large glass surfaces, and insulated walls
such as these:
- Solid metal door
- Aluminum studs
- Fish tanks
- Mirrors
- Brick
- Concrete
If your network includes adjacent access points, use different radio frequency channels to
reduce interference.

Hardware Setup
13
AC1750 Smart WiFi Router
Cable Your Router
The following image shows how to cable your router:
Figure 4. Router cabling
To cable your router:
1. Unplug your modem’
s power, leaving the modem connected to the wall jack for your
Internet service.
If your modem uses a battery backup, remove the battery.
2. Plug in and turn on your modem.
If your modem uses a battery backup, replace the battery.
3. Connect your modem to the Internet port of your router with the yellow Ethernet cable that
came with your router.
4. Connect the power adapter to your router and plug the power adapter into an outlet.
5. Press the Power On/Off button on the rear panel of the router.

Connect to the Network and Access the Router
15
AC1750 Smart WiFi Router
Connect to the Network
You can connect to the router’s network through a wired or WiFi connection. If you set up
your computer to use a static IP address, change the settings so that it uses Dynamic Host
Configuration Protocol (DHCP).
Wired Connection
You can connect your computer to the router using an Ethernet cable and join the router’s
local area network (LAN).
To connect your computer to the router with an Ethernet cable:
1. Make sure that the router is receiving power (its Power LED is lit).
2. Connect an Ethernet cable to an Ethernet port on your computer.
3. Connect the other end of the Ethernet cable to one of the numbered Ethernet ports.
Your computer connects to the local area network (LAN). A message might display on
your computer screen to notify you that an Ethernet cable is connected.
WiFi Connection
You can connect to the router’s WiFi network with Wi-Fi Protected Setup (WPS) or you can
find and select the WiFi network.
To use WPS to connect to the WiFi network:
1. Make sure that the router is receiving power (its Power LED is lit).
2. Check the WPS instructions for your computer or wireless device.
3. Press the WPS button on the router.
4. Within two minutes, on your computer or WiFi device, press its WPS button or follow its
instructions for WPS connections.
Your computer or wireless device connects to the WiFi network.
To find and select the WiFi network:
1. Make sure that the router is receiving power (its Power LED is lit).
2. On your computer or wireless device, find and select the WiFi network.
The WiFi network name is on the router’s label.
3. Join the WiFi network and enter the WiFi password.
The password is on the router’s label.
Your wireless device connects to the WiFi network.

Connect to the Network and Access the Router
16
AC1750 Smart WiFi Router
Label
The label on the router shows the login information, MAC address, and serial number.
Figure 5. Router label
Types of Logins
Separate types of logins serve different purposes. It is important that you understand the
difference so that you know which login to use when.
Types of logins:
• ISP login.
The login that your ISP gave you logs you in to your Internet service. Your
service provider gave you this login information in a letter or some other way. If you
cannot find this login information, contact your service provider.
• W
iFi network key or password. Your router is preset with a unique wireless network
name (SSID) and password for wireless access. This information is on the router label.
• Router login.
This logs you in to the router interface as admin from an Internet browser.
Use an Internet Browser to Access the Router
When you connect to the network (either with WiFi or with an Ethernet cable), you can use an
Internet browser to access the router to view or change its settings. The first time you access
the router, NETGEAR genie automatically checks to see if your router can connect to your
Internet service.
NETGEAR genie Automatic Internet Setup
You can set up your router with the NETGEAR genie automatically, or you can use the genie
menus and pages to set up your router manually. Before you start the setup process, get your
ISP information and make sure that the computers and devices in the network use the
settings described here.

Connect to the Network and Access the Router
17
AC1750 Smart WiFi Router
When your Internet service starts, your Internet service provider (ISP) typically gives you all
the information needed to connect to the Internet. For DSL service, you might need the
following information to set up your router:
• The ISP configuration information for your DSL account
• ISP login name and password
• Fixed or static IP address settings (special deployment by ISP; this setting is rare)
If you cannot locate this information, ask your ISP to provide it. When your Internet
connection is working, you no longer need to launch the ISP login program on your computer
to access the Internet. When you start an Internet application, your router automatically logs
you in.
NETGEAR genie runs on any device with a web browser. Installation and basic setup takes
about 15 minutes to complete.
To use NETGEAR genie to set up your router:
1. T
urn the router on by pressing the On/Off button.
2. Make sure that your computer or wireless device is connected to the router with an Ethernet
cable (wired) or wirelessly with the preset security settings listed on the label.
Note: If you want to change the router’s WiFi settings, use a wired connection
to avoid being disconnected when the new WiFi settings take effect.
3. Launch an Internet browser
.
The page that displays depends on whether you accessed the router before or if
NETGEAR genie detects that the router is connected to another router or gateway:
• The first time that you set up the Internet connection for your router, the browser goes
to http://www
.routerlogin.net, and the NETGEAR genie page displays.

Connect to the Network and Access the Router
18
AC1750 Smart WiFi Router
• If NETGEAR genie detects that the router is connected to another router or gateway,
NETGEAR genie prompts you to set up the router in router mode or access point
mode:
Select the Help Me Choose radio button or Let Me Choose radio button:
- Help Me Choose. If you select the Help Me Choose radio button, NETGEAR
genie asks you a few questions to determine if you should set the router in router
mode or access point mode. NETGEAR recommends that you select the Help Me
Choose radio button.
- Let Me Choose. If you select the Let Me Choose radio button, you must select
the Router Mode radio button or the Access Point Mode radio button.
You can
change the mode by running the Setup Wizard again. For more information, see
Use the Internet Setup Wizard on page 22.
For more information about how to set up your router with an existing router or
gateway
, see Set Up the Router with an Existing Router or Gateway on page 126.
• If you already used the NETGEAR genie, type http://www.routerlogin.net in the
address field for your browser to display the NETGEAR genie page.
4. Follow the onscreen instructions.
NETGEAR genie guides you through connecting the router to the Internet.
5. If the browser cannot display the web page, do the following:
• Make sure that the computer is connected to one of the four LAN Ethernet ports or
wirelessly to the router.
• Make sure that the router is receiving full power
, and that its Power LED is lit white.
• Close and reopen the browser or clear the browser cache.
• Browse to http://www
.routerlogin.net.
• If the computer is set to a static or fixed IP address (this setting is uncommon),
change it to obtain an IP address automatically from the router.
6. If the router does not connect to the Internet, do the following:
a. Review your settings.
Make sure that you selected the correct options and typed everything correctly.

Connect to the Network and Access the Router
19
AC1750 Smart WiFi Router
b. Contact your ISP to verify the correct configuration information.
c. Read Chapter 14, Troubleshooting.
If problems persist, register your NETGEAR product and contact NETGEAR technical
support.
Log In to the Router
When you first set up your router, NETGEAR genie automatically starts when you launch an
Internet browser on a computer that is connected to the router. If you want to view or change
settings for the router, you can use genie again.
To log in to the router:
1. Launch an Internet browser from a computer or wireless device that is connected to the
network.
2. Type http://www.routerlogin.net or http://www.routerlogin.com.
A login window opens.
3. Enter the router user name and password.
The user name is admin. The default password is password. The user name and
password are case-sensitive.
The BASIC Home page displays.
Change the Language
By default, the language is set as Auto.
To change the language:
1. Launch an Internet browser from a computer or wireless device that is connected to the
network.
2. Type http://www.routerlogin.net or http://www.routerlogin.com.
A login window opens.
3. Enter the router user name and password.
The user name is admin. The default password is password. The user name and
password are case-sensitive.
The BASIC Home page displays.
4. In the upper right corner, select a language from the menu.
5. When prompted, click the OK button to confirm this change.
The page refreshes with the language that you selected.

Connect to the Network and Access the Router
20
AC1750 Smart WiFi Router
Access the Router with the NETGEAR genie App
The genie app is the easy dashboard for managing, monitoring, and repairing your home
network. The genie app can help you with the following:
• Automatically repair common wireless network problems.
• Easily manage router features like Parental Controls, guest access, Internet traffic meter,
speed test, and more.
To use the genie app to access the router:
1. Visit the NETGEAR genie web page at www.NETGEAR.com/genie.
2. Follow the onscreen instructions to install the app on your smartphone, tablet, or computer.
3. Launch the genie app.
The genie app dashboard page displays.
Page is loading ...
Page is loading ...
Page is loading ...
Page is loading ...
Page is loading ...
Page is loading ...
Page is loading ...
Page is loading ...
Page is loading ...
Page is loading ...
Page is loading ...
Page is loading ...
Page is loading ...
Page is loading ...
Page is loading ...
Page is loading ...
Page is loading ...
Page is loading ...
Page is loading ...
Page is loading ...
Page is loading ...
Page is loading ...
Page is loading ...
Page is loading ...
Page is loading ...
Page is loading ...
Page is loading ...
Page is loading ...
Page is loading ...
Page is loading ...
Page is loading ...
Page is loading ...
Page is loading ...
Page is loading ...
Page is loading ...
Page is loading ...
Page is loading ...
Page is loading ...
Page is loading ...
Page is loading ...
Page is loading ...
Page is loading ...
Page is loading ...
Page is loading ...
Page is loading ...
Page is loading ...
Page is loading ...
Page is loading ...
Page is loading ...
Page is loading ...
Page is loading ...
Page is loading ...
Page is loading ...
Page is loading ...
Page is loading ...
Page is loading ...
Page is loading ...
Page is loading ...
Page is loading ...
Page is loading ...
Page is loading ...
Page is loading ...
Page is loading ...
Page is loading ...
Page is loading ...
Page is loading ...
Page is loading ...
Page is loading ...
Page is loading ...
Page is loading ...
Page is loading ...
Page is loading ...
Page is loading ...
Page is loading ...
Page is loading ...
Page is loading ...
Page is loading ...
Page is loading ...
Page is loading ...
Page is loading ...
Page is loading ...
Page is loading ...
Page is loading ...
Page is loading ...
Page is loading ...
Page is loading ...
Page is loading ...
Page is loading ...
Page is loading ...
Page is loading ...
Page is loading ...
Page is loading ...
Page is loading ...
Page is loading ...
Page is loading ...
Page is loading ...
Page is loading ...
Page is loading ...
Page is loading ...
Page is loading ...
Page is loading ...
Page is loading ...
Page is loading ...
Page is loading ...
Page is loading ...
Page is loading ...
Page is loading ...
Page is loading ...
Page is loading ...
Page is loading ...
Page is loading ...
Page is loading ...
Page is loading ...
Page is loading ...
Page is loading ...
Page is loading ...
Page is loading ...
Page is loading ...
Page is loading ...
Page is loading ...
Page is loading ...
Page is loading ...
Page is loading ...
Page is loading ...
Page is loading ...
Page is loading ...
Page is loading ...
Page is loading ...
Page is loading ...
Page is loading ...
Page is loading ...
Page is loading ...
Page is loading ...
Page is loading ...
Page is loading ...
Page is loading ...
Page is loading ...
Page is loading ...
Page is loading ...
Page is loading ...
Page is loading ...
Page is loading ...
Page is loading ...
Page is loading ...
Page is loading ...
Page is loading ...
Page is loading ...
Page is loading ...
Page is loading ...
Page is loading ...
Page is loading ...
Page is loading ...
Page is loading ...
Page is loading ...
Page is loading ...
Page is loading ...
Page is loading ...
Page is loading ...
Page is loading ...
Page is loading ...
-
 1
1
-
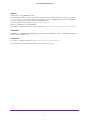 2
2
-
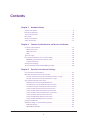 3
3
-
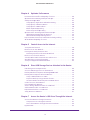 4
4
-
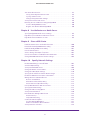 5
5
-
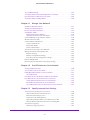 6
6
-
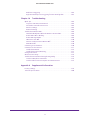 7
7
-
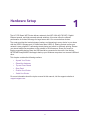 8
8
-
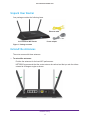 9
9
-
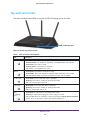 10
10
-
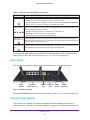 11
11
-
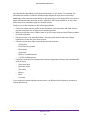 12
12
-
 13
13
-
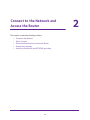 14
14
-
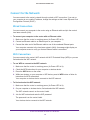 15
15
-
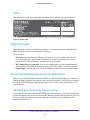 16
16
-
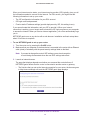 17
17
-
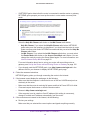 18
18
-
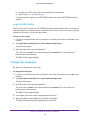 19
19
-
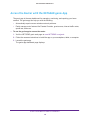 20
20
-
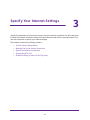 21
21
-
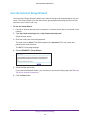 22
22
-
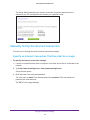 23
23
-
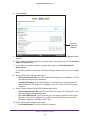 24
24
-
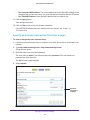 25
25
-
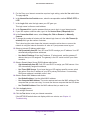 26
26
-
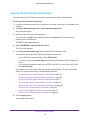 27
27
-
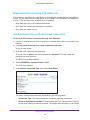 28
28
-
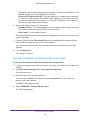 29
29
-
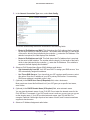 30
30
-
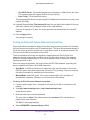 31
31
-
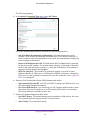 32
32
-
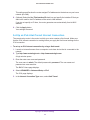 33
33
-
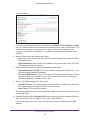 34
34
-
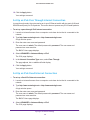 35
35
-
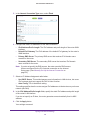 36
36
-
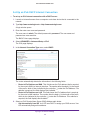 37
37
-
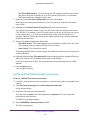 38
38
-
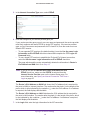 39
39
-
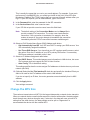 40
40
-
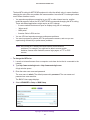 41
41
-
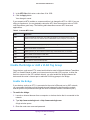 42
42
-
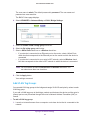 43
43
-
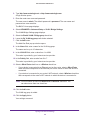 44
44
-
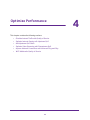 45
45
-
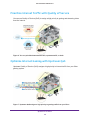 46
46
-
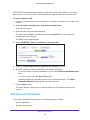 47
47
-
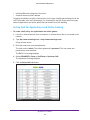 48
48
-
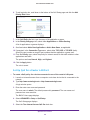 49
49
-
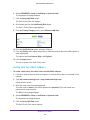 50
50
-
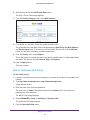 51
51
-
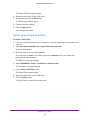 52
52
-
 53
53
-
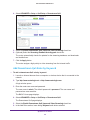 54
54
-
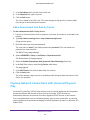 55
55
-
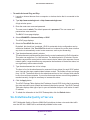 56
56
-
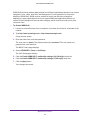 57
57
-
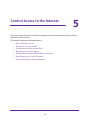 58
58
-
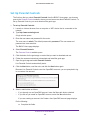 59
59
-
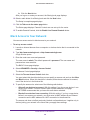 60
60
-
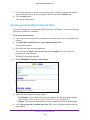 61
61
-
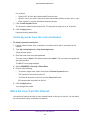 62
62
-
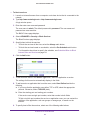 63
63
-
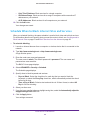 64
64
-
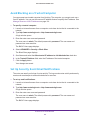 65
65
-
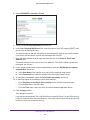 66
66
-
 67
67
-
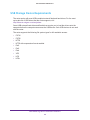 68
68
-
 69
69
-
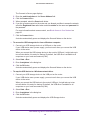 70
70
-
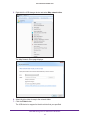 71
71
-
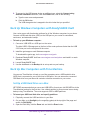 72
72
-
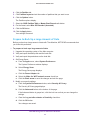 73
73
-
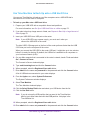 74
74
-
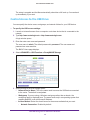 75
75
-
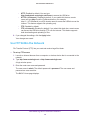 76
76
-
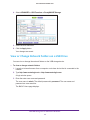 77
77
-
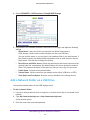 78
78
-
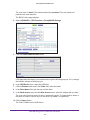 79
79
-
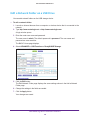 80
80
-
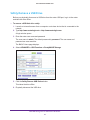 81
81
-
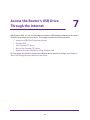 82
82
-
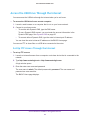 83
83
-
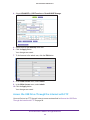 84
84
-
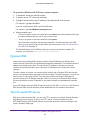 85
85
-
 86
86
-
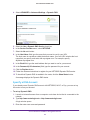 87
87
-
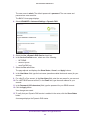 88
88
-
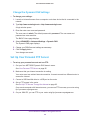 89
89
-
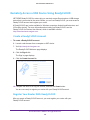 90
90
-
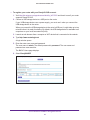 91
91
-
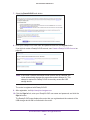 92
92
-
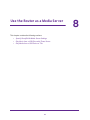 93
93
-
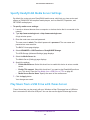 94
94
-
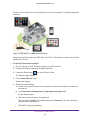 95
95
-
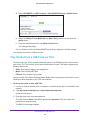 96
96
-
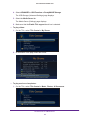 97
97
-
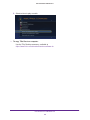 98
98
-
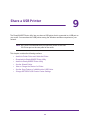 99
99
-
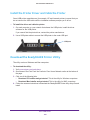 100
100
-
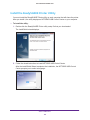 101
101
-
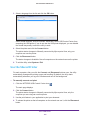 102
102
-
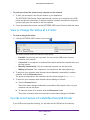 103
103
-
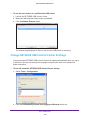 104
104
-
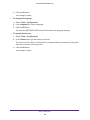 105
105
-
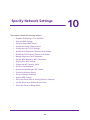 106
106
-
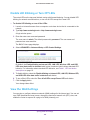 107
107
-
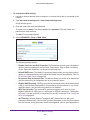 108
108
-
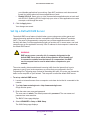 109
109
-
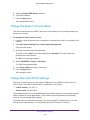 110
110
-
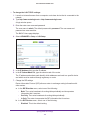 111
111
-
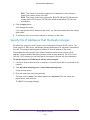 112
112
-
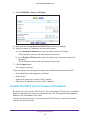 113
113
-
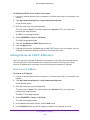 114
114
-
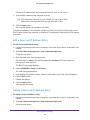 115
115
-
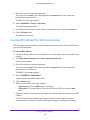 116
116
-
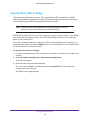 117
117
-
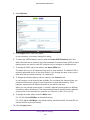 118
118
-
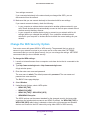 119
119
-
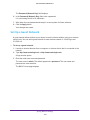 120
120
-
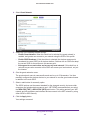 121
121
-
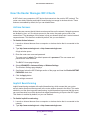 122
122
-
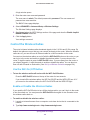 123
123
-
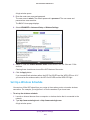 124
124
-
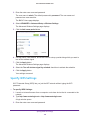 125
125
-
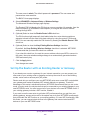 126
126
-
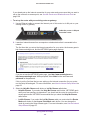 127
127
-
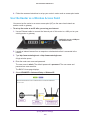 128
128
-
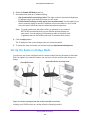 129
129
-
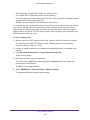 130
130
-
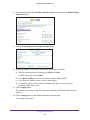 131
131
-
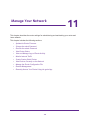 132
132
-
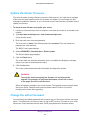 133
133
-
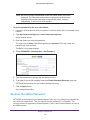 134
134
-
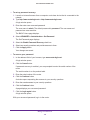 135
135
-
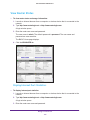 136
136
-
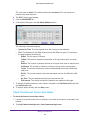 137
137
-
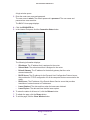 138
138
-
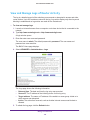 139
139
-
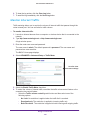 140
140
-
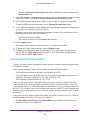 141
141
-
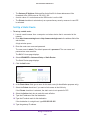 142
142
-
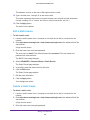 143
143
-
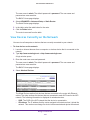 144
144
-
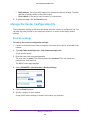 145
145
-
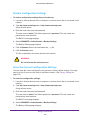 146
146
-
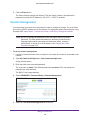 147
147
-
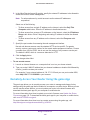 148
148
-
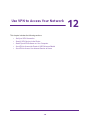 149
149
-
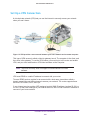 150
150
-
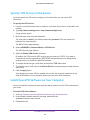 151
151
-
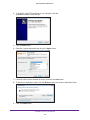 152
152
-
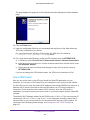 153
153
-
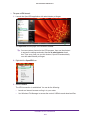 154
154
-
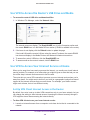 155
155
-
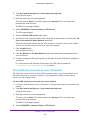 156
156
-
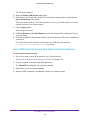 157
157
-
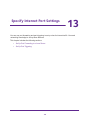 158
158
-
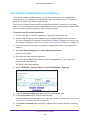 159
159
-
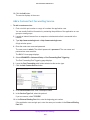 160
160
-
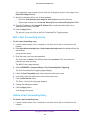 161
161
-
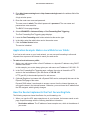 162
162
-
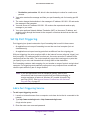 163
163
-
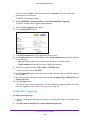 164
164
-
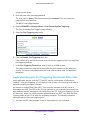 165
165
-
 166
166
-
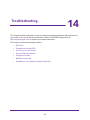 167
167
-
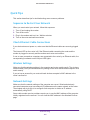 168
168
-
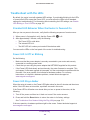 169
169
-
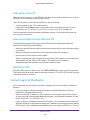 170
170
-
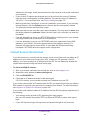 171
171
-
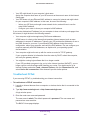 172
172
-
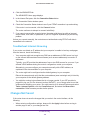 173
173
-
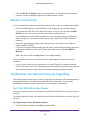 174
174
-
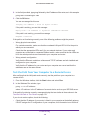 175
175
-
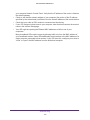 176
176
-
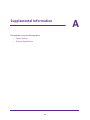 177
177
-
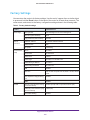 178
178
-
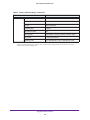 179
179
-
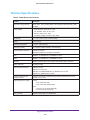 180
180
Netgear Smart WiFi Router User manual
- Category
- Routers
- Type
- User manual
- This manual is also suitable for
Ask a question and I''ll find the answer in the document
Finding information in a document is now easier with AI
Related papers
-
Netgear R6400 User manual
-
Netgear R6700 User manual
-
Netgear WNR1000v3 - Wireless- N Router Setup Manual
-
Netgear AC1450 User manual
-
Netgear WGR614v10 Genie Owner's manual
-
Netgear WNR3500 Owner's manual
-
Netgear WNR2000v3 - N300 Wireless Router User manual
-
Netgear R6120 Owner's manual
-
Netgear WNDR3300f User manual
-
Netgear WNR1000v3 Genie User manual
Other documents
-
C2G 39979 Owner's manual
-
Tenda 11AC Owner's manual
-
 AirMobi iReceiver Quick Installation Manual
AirMobi iReceiver Quick Installation Manual
-
LOCKTON ELEV64 WI-FI BRIDGE – G2 Gateway Operating instructions
-
 Comcast WCG200-CC User manual
Comcast WCG200-CC User manual
-
MUNBYN P047-WiFi Installation guide
-
Vizio vbr231bundle User manual
-
Medion S88411 MD 92411 User manual
-
Verizon 5G Home Router 1A User manual
-
PyleHome PBC5200BK Owner's manual