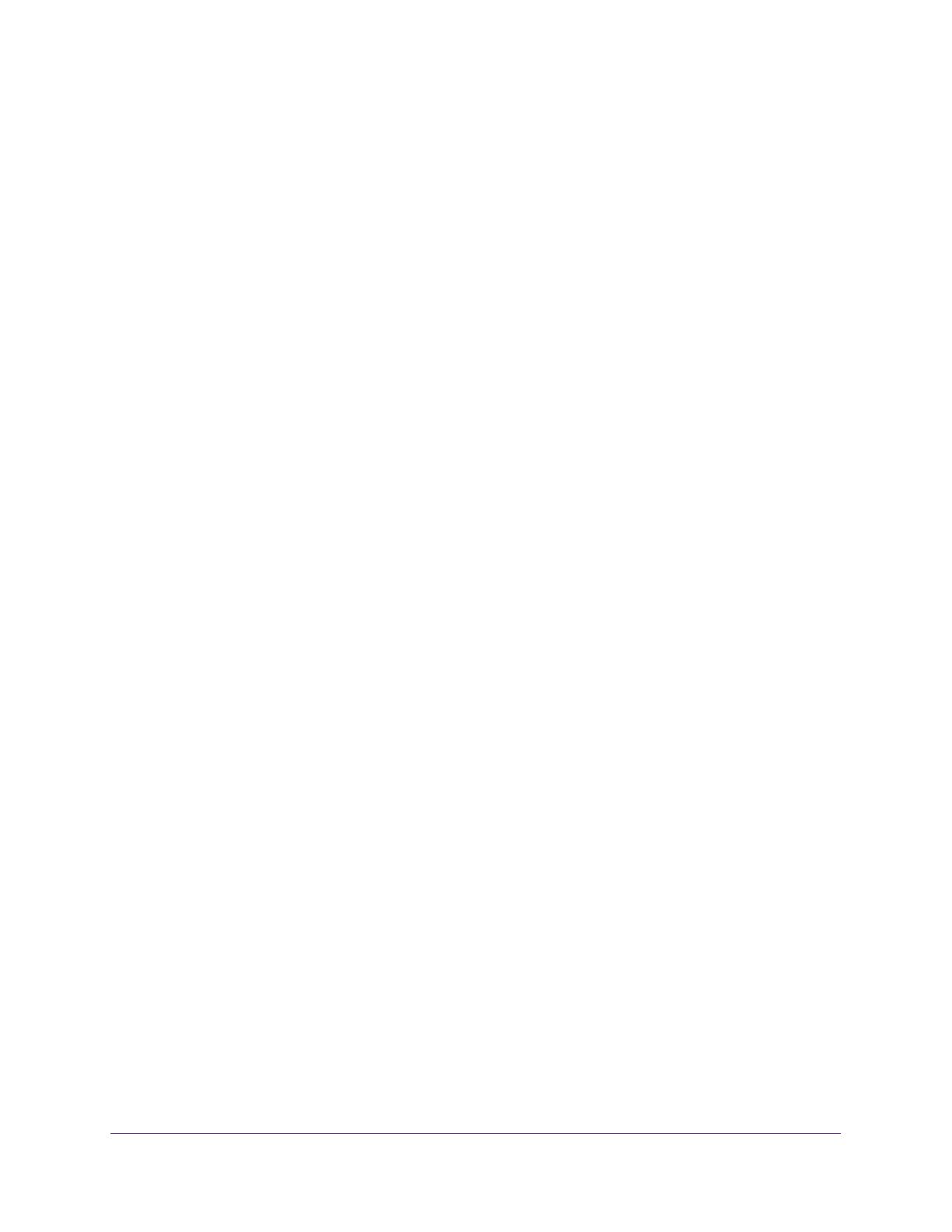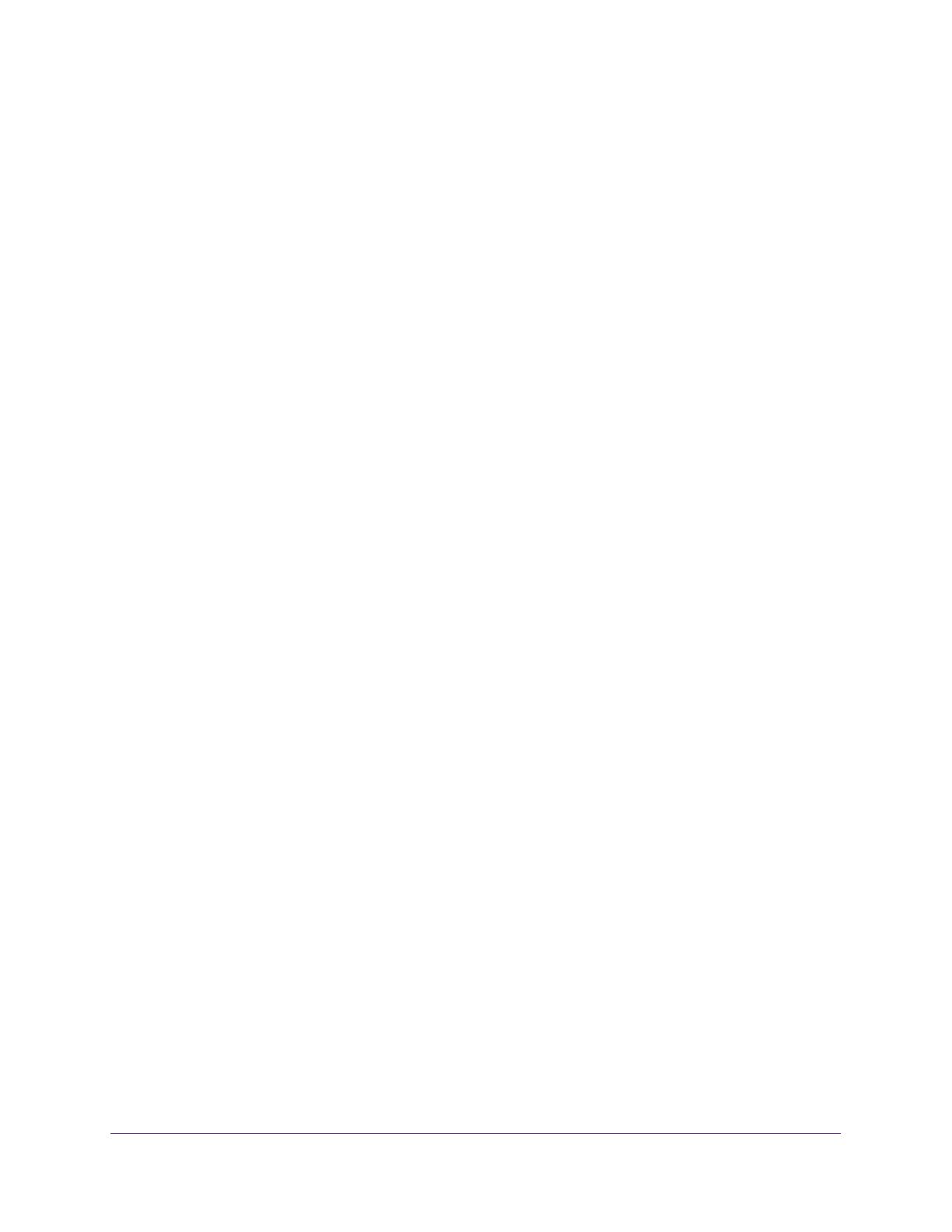
5
AC1750 Smart WiFi Router
Your Personal FTP Server. . . . . . . . . . . . . . . . . . . . . . . . . . . . . . . . . . . . . . . . . . . . . 85
Set Up a New Dynamic DNS Account. . . . . . . . . . . . . . . . . . . . . . . . . . . . . . . . . 86
Specify a DNS Account . . . . . . . . . . . . . . . . . . . . . . . . . . . . . . . . . . . . . . . . . . . . 87
Change the Dynamic DNS Settings . . . . . . . . . . . . . . . . . . . . . . . . . . . . . . . . . . 89
Set Up Your Personal FTP Server . . . . . . . . . . . . . . . . . . . . . . . . . . . . . . . . . . . . . . 89
Remotely Access a USB Device Using ReadyCLOUD . . . . . . . . . . . . . . . . . . . . . . 90
Create a ReadyCLOUD Account . . . . . . . . . . . . . . . . . . . . . . . . . . . . . . . . . . . . . 90
Register Your Router With ReadyCLOUD. . . . . . . . . . . . . . . . . . . . . . . . . . . . . . 90
Chapter 8 Use the Router as a Media Server
Specify ReadyDLNA Media Server Settings . . . . . . . . . . . . . . . . . . . . . . . . . . . . . 94
Play Music from a USB Drive with iTunes Server . . . . . . . . . . . . . . . . . . . . . . . . . 94
Play Media from a USB Drive on TiVo. . . . . . . . . . . . . . . . . . . . . . . . . . . . . . . . . . . 96
Chapter 9 Share a USB Printer
Install the Printer Driver and Cable the Printer. . . . . . . . . . . . . . . . . . . . . . . . . . 100
Download the ReadySHARE Printer Utility . . . . . . . . . . . . . . . . . . . . . . . . . . . . . 100
Install the ReadySHARE Printer Utility . . . . . . . . . . . . . . . . . . . . . . . . . . . . . . . . . 101
Use the Shared Printer . . . . . . . . . . . . . . . . . . . . . . . . . . . . . . . . . . . . . . . . . . . . . . 102
View or Change the Status of a Printer . . . . . . . . . . . . . . . . . . . . . . . . . . . . . . . . 103
Use the Scan Feature of a Multifunction USB Printer . . . . . . . . . . . . . . . . . . . . 103
Change NETGEAR USB Control Center Settings . . . . . . . . . . . . . . . . . . . . . . . . . 104
Chapter 10 Specify Network Settings
Disable LED Blinking or Turn Off LEDs . . . . . . . . . . . . . . . . . . . . . . . . . . . . . . . . . 107
View the WAN Settings. . . . . . . . . . . . . . . . . . . . . . . . . . . . . . . . . . . . . . . . . . . . . . 107
Set Up a Default DMZ Server . . . . . . . . . . . . . . . . . . . . . . . . . . . . . . . . . . . . . . . . 109
Change the Router’s Device Name . . . . . . . . . . . . . . . . . . . . . . . . . . . . . . . . . . . . 110
Change the LAN TCP/IP Settings . . . . . . . . . . . . . . . . . . . . . . . . . . . . . . . . . . . . . 110
Specify the IP Addresses That the Router Assigns . . . . . . . . . . . . . . . . . . . . . . . 112
Disable the DHCP Server Feature in the Router . . . . . . . . . . . . . . . . . . . . . . . . . 113
Manage Reserves LAN IP Addresses. . . . . . . . . . . . . . . . . . . . . . . . . . . . . . . . . . . 114
Reserve an IP Address . . . . . . . . . . . . . . . . . . . . . . . . . . . . . . . . . . . . . . . . . . . . 114
Edit a Reserved IP Address Entry . . . . . . . . . . . . . . . . . . . . . . . . . . . . . . . . . . . 115
Delete a Reserved IP Address Entry. . . . . . . . . . . . . . . . . . . . . . . . . . . . . . . . . 115
Use the WPS Wizard for WiFi Connections . . . . . . . . . . . . . . . . . . . . . . . . . . . . . 116
Specify Basic WiFi Settings . . . . . . . . . . . . . . . . . . . . . . . . . . . . . . . . . . . . . . . . . . 117
Change the WiFi Security Option . . . . . . . . . . . . . . . . . . . . . . . . . . . . . . . . . . . . . 119
Set Up a Guest Network . . . . . . . . . . . . . . . . . . . . . . . . . . . . . . . . . . . . . . . . . . . . . 120
How the Router Manages WiFi Clients . . . . . . . . . . . . . . . . . . . . . . . . . . . . . . . . . 122
Airtime Fairness. . . . . . . . . . . . . . . . . . . . . . . . . . . . . . . . . . . . . . . . . . . . . . . . . . 122
Implicit Beamforming . . . . . . . . . . . . . . . . . . . . . . . . . . . . . . . . . . . . . . . . . . . . . 122
Control the Wireless Radios . . . . . . . . . . . . . . . . . . . . . . . . . . . . . . . . . . . . . . . . . . 123
Use the WiFi On/Off Button . . . . . . . . . . . . . . . . . . . . . . . . . . . . . . . . . . . . . . . 123
Enable or Disable the Wireless Radios . . . . . . . . . . . . . . . . . . . . . . . . . . . . . . . 123
Set Up a Wireless Schedule . . . . . . . . . . . . . . . . . . . . . . . . . . . . . . . . . . . . . . . . . . 124