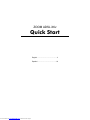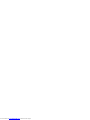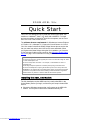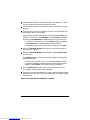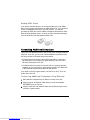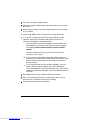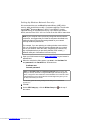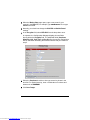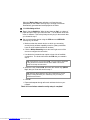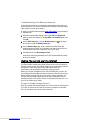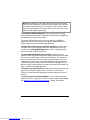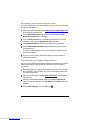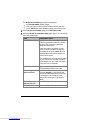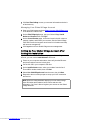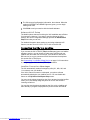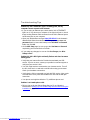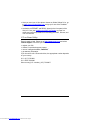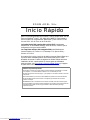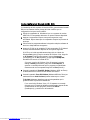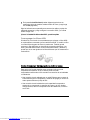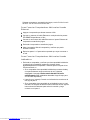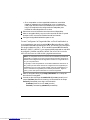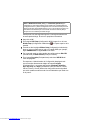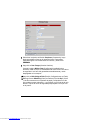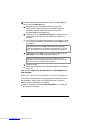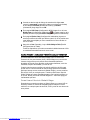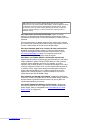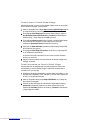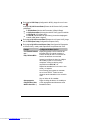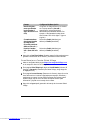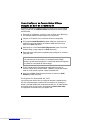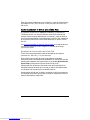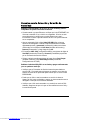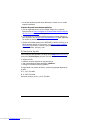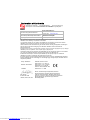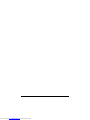ZOOM ADSL X6v
Quick Start
This Quick Start describes how to install and use the Zoom ADSL X6v
modem on a Windows
®
Vista™, XP, 2000, Me or 98SE PC. To install
and use the modem on Macintosh
®
and Linux computers, see the Zoom
ADSL X6v User Guide on the X6v CD.
The minimum browser requirements for Windows are Internet Explorer
v6, Firefox v1.0.3, Netscape v7.2, Opera v8.54, and Chrome v0.3.154.9.
Your X6v modem includes the Global Village Internet phone service that
lets you make free calls to other VoIP service users worldwide. When
you register with Global Village during the X6v installation, you'll receive
10 free minutes of calls to many countries. See
Using the Global Village
Service on page 10 for instructions on using the service.
Important Safety Measures
• To reduce the risk of fire, use the supplied phone cord or an AWG 26 or larger UL-listed
or CSA-certified phone cord.
• Do not use this product near water — for example, in a wet basement or next to a
swimming pool.
• Avoid using a telephone (other than a cordless phone) during an electrical storm.
• Do not use the telephone to report a gas leak while you are in the vicinity of the leak.
• WARNING: If your modem has a removable antenna, attach only the antenna that was
provided or an equivalent indoor antenna meeting local RF transmission regulations.
DO NOT attach any antenna or antenna cable that has outdoor exposure.
Installing the ADSL X6v Modem
The X6v installation requires ADSL service (usually called DSL in the
United States). Before you begin, confirm that your setup includes ADSL
service.
1 Choose the Windows computer that you'll connect to the ADSL X6v
modem. The computer must have an available Ethernet port.
3
Downloaded from www.Manualslib.com manuals search engine

2 Switch off the computer. Wait a few seconds, then switch it on. Wait
until the computer completes its power-up process.
3 Close all open programs, including any anti-virus software or pop-up
blockers.
4 Insert the X6v CD into the computer's CD drive. The CD should start
automatically after a few seconds.
If
the CD does not start automatically, click the Windows Start button
(Windows Vista users: click All Programs, then Accessories), click Run,
and then type E:\setup.exe, where E is the letter of your CD drive.
For Windows Vista users only: If the AutoPlay dialog box appears,
click Run Setup.exe. If a message appears stating that an
unidentified program wants access to your computer, click Allow.
5 When the Zoom ADSL Modems screen opens, select the language to
use during this session.
6 When the Zoom ADSL Modems screen reopens, select Install Assistant
from the menu.
The Assistant displays a series of screens that guide you through the
installation process.
For Windows Vista and XP users: If a message appears, telling
you that the Windows Firewall has blocked some features of this
program, select Unblock, and continue with the installation.
7 On the Install Assistant screen, select your modem from the list of
Zoom ADSL modem models, then click Next.
8 Follow the on-screen prompts to plug in the required cables and wired
equipment, then set up the ADSL connection and your Global Village
VoIP account.
That's it! The ADSL modem installation is complete.
4
Downloaded from www.Manualslib.com manuals search engine

Adding ADSL filters
If you haven’t already done so, we recommend that you put an ADSL
filter on every phone connected to the ADSL phone line. If you received
a filter or filter/splitter from Zoom, you can use that. You can also
purchase an ADSL filter from a retailer of telephone accessories. ADSL
filters and filter/splitters come in a variety of styles and sizes and might
not look identical to the filter/splitters shown here.
Connecting Additional Computers
This Quick Start described how to connect the X6v to a single Windows
computer. If you like, you can now connect additional computers to the
X6v using a wired or wireless network connection:
• A wired network connection uses an Ethernet cable to connect the
Ethernet port of your computer (or game station) to one of the four
Ethernet (LAN) ports on the X6v.
• A wireless network connection uses the built-in or external wireless
capability on your computer (or game station) and the X6v. Both built-
in and external wireless setups will work with the X6v.
If you want to connect a game station, see the Zoom ADSL X6v User
Guide on the X6v CD.
Connecting Additional Computers Using Ethernet
1 Shut down the computer that you want to connect to the X6v.
2 Plug one end of an Ethernet cable into any one of the available
ETHERNET ports on the X6v.
3 Plug the other end of an Ethernet cable into the Ethernet port of the
computer or game station.
5
Downloaded from www.Manualslib.com manuals search engine

4 Turn on the computer or game station.
5 Open the computer's Web browser and confirm that you can access
the Internet.
6 Repeat steps 1 through 5 for each computer that you are connecting
to your network.
Connecting Additional Computers Using Wireless
1 Turn on your computer and confirm that it has wireless network
capability. Most current notebooks and laptops have built-in or
external cards/adaptors; most desktops don’t.
• If your computer has wireless capability that's activated and is
able to detect other network connections, the system displays
the message: Wireless network detected. Click here for available
networks.
Click the message area. When you see the list of network
connections, go to step 2.
• If your computer has wireless networking capability that's not
activated or is unable to detect other network connections, follow
the manufacturer’s instructions for activating the connection,
then go to step 2.
• If your computer does not have wireless capability, you must
install a wireless network adapter (such as a USB adapter).
Follow the installation instructions that came with it, then use the
adapter's configuration application to locate available networks in
your area.
2 Select zoom from the list of available network connections.
3 Open your Web browser and go to a familiar Web site. If you can
access the site, the wireless connection is working.
4 Set up wireless security for your network.
6
Downloaded from www.Manualslib.com manuals search engine

Setting Up Wireless Network Security
We recommend that you use Wired Equivalent Privacy (WEP) 64-bit
security, which works with most 802.11 wireless equipment. The X6v also
supports WiFi
®
Protected Access™ (WPA™) and WPA2™ but this
improved security is more difficult to set up. If you want to use WPA or
WPA2, see the Zoom ADSL X6v User Guide on the X6v CD for instructions.
Note: If your computer has a previously-configured wireless network
connection, we suggest that you follow the sequence described here,
making changes to the security settings based on your network
security needs and preferences.
For example, if you are replacing an existing wireless router with the
X6v, you might want to retain the security settings that you currently
use on your network. Enter the SSID, encryption type, and security
key or passphrase that you previously defined. Enter a dash (–)
between each pair of characters in the security key.
1 Open your Web browser and type http://192.168.0.1 in your browser's
address field.
2 When the authentication dialog opens, type user in the User Name field
and password in the Password field, as shown here:
User Name: user
Password: password
Note: The User Name (user) and Password (password) that you type in this
dialog are used by the Zoom Configuration Manager and must be typed as
shown, using lower-case characters. These identifiers are not the user name
and password that your Internet Service Provider might have given you nor
are they names that you choose.
You can safely ignore the warning message in this dialog. It is for informational
purposes only.
3 Click OK.
4 On the ADSL Setup page, click the Wireless Setup icon at the top of
the screen.
7
Downloaded from www.Manualslib.com manuals search engine

5 When the Wireless Setup page opens, type a new name for your
network in the SSID field; for example, type sarahsecure. Do not type
zoom as the SSID.
6 Normally, you should not change the Hide SSID and Default Channel
settings.
7 In the Encryption field, select WEP-64 bit from the drop-down menu.
In response, the Configuration Manager displays six new fields
directly below the Encryption field. The additional fields (Passphrase,
Default Key, Key1, Key2, Key3, and Key 4) define the security settings that
will be used when accessing the wireless network that you created in
step 5.
8 Select the Passphrase check box, then type a word or phrase in the
text field. For optimal security, enter a combination of numbers and
letters such as SAM1964
9 Click Save Changes.
8
Downloaded from www.Manualslib.com manuals search engine

When the Wireless Setup page refreshes, you'll see that your
passphrase is now hidden. Security keys 1 through 4 have been
automatically generated and are displayed in the fields.
10 Click Write Settings to Flash.
11 Retain 1 as the Default Key. Write the ten-character Key 1 on a piece of
paper and put it where you can find it later — on the bottom of the X6v
case, for instance. This is the primary security key for the network that
you created in step 5.
12 Set up each wireless device using the SSID name and WEP-64 bit
security key, as follows:
a Make sure that the network device on which you are setting
security has its wireless capability turned on. (Many notebooks
have an on/off hardware switch for wireless.)
b Click the Wireless Networking icon at the lower right corner of the
screen to configure the connection.
c Use the device's network scan option to view a list of available
connections. The list should include the SSID that you created in
step 5.
Note: If the list does not include the SSID, you might need to select/add
it using the device's wireless network wizard. Refer to the device-
specific online help for instructions.
d Select the newly created SSID, then enter the network key (WEP-64
Key 1) that you wrote and saved in step 11.
Note: Omit the dashes between each pair of characters if your PC
displays a dialog that limits your network key entry to exactly 10
hexadecimal characters.
e Click OK.
f Repeat substeps a through e for each wireless device on your
network.
That’s it! Your wireless network security setup is complete!
9
Downloaded from www.Manualslib.com manuals search engine

Troubleshooting the Wireless Network
In the unlikely event that you experience performance issues with your
wireless network, you can use a channel that’s different from the default
value (channel 10) set at the factory .
1 Open your Web browser and type http://192.168.0.1 in the browser's
address field.
2 When the authentication dialog opens, type user and password
(each in lower case letters) in the User Name and Password fields, then
click OK.
3 On the ADSL Setup page, click the Wireless Setup icon at the top of
the screen to open the Wireless Setup page.
4 On the Wireless Setup page, enter a number that differs from the
default channel (channel 10). If possible, this channel should be five
channels away from other channels in use in your area.
5 Click Save, then click Write Settings to Flash.
All devices connecting wirelessly to the X6v will automatically switch
to the new channel.
Making Phone Calls over the Internet
The Zoom ADSL modem uses Global Village as its Voice over Internet
Protocol (VoIP) service. The Global Village is a low-cost Internet service
that lets you make world-wide phone calls and provides call
conferencing, call forwarding, call blocking, and voice mail.
When you connect a telephone to the X6v's PHONE jack, you can use
your activated Global Village account to make free Internet calls to other
Global Village users (and to other VoIP service users) anywhere. You
can also use the Global Village Service to make inexpensive calls to
almost any phone in the world. There’s no mandatory monthly fee – you
pay only for calls that you make.
Using the Global Village Service
After you register with Global Village, your VoIP account is activated and
you have 10 minutes of free calls to any phone, anywhere in the USA,
the U.K., and more than a dozen other countries.
10
Downloaded from www.Manualslib.com manuals search engine

Note: Before placing your first call, make sure that the phone cord is
secure in the PHONE port, the READY light (located in the VoIP area
of the X6v's front panel) is green, and that you hear a dial tone when
you pick up the handset. (You might need to wait for up to one minute
while the VoIP system resets itself).
To call another Global Village user, enter the person's seven-digit
Global Village phone number. These calls are always free, regardless of
the distance or country you are calling.
The Global Village phone number is not the same as a traditional
landline number. You can access a VoIP phone number directory for
Global Village users at the Global Village Web site.
To make free calls to users of other VoIP services all over the world,
first dial **, then a three-digit Internet area code followed by the VoIP
number. Go to www.globalvillage.com for a list of cooperating VoIP
services and their Internet area codes.
To call a traditional landline phone number, simply pick up the
telephone that's connected to the Global Village network via the PHONE
port on the X6v and dial any number around the globe. For example, in
the U.S., dial 1 plus the area code and seven-digit number. In the U.K.,
include the city code, as you would when dialing from a mobile phone.
To dial international numbers, dial the international code (011 in the U.S.,
00 in most other countries) plus the country code and phone number. For
rates, visit the Global Village Web site.
To answer an incoming VoIP call, simply pick up the phone. When you
register for the Global Village service, you receive a free Internet
Protocol (IP) phone number that people use when calling you over the
Internet.
To receive calls from regular telephones, you can either connect a
landline to the X6v or sign up for a phone number through Global Village.
See
Managing Your Global Village Account on page 14 for details.
11
Downloaded from www.Manualslib.com manuals search engine

Activating Your Global Village Account
You must activate your new Global Village account before you can make
changes or add features.
1 Open your Web browser and type https://secure.globalvillage.com
in the browser's address field.
2 On the Global Village Login page, type your Global Village User ID
Number and Password, then click Login.
3 On the Activate Account page, complete each field with the required
information, then click the Agreement of Terms checkbox.
4 Click Update Information to save the information that you entered.
5 On the Global Village: 911 Advisory page, read the text, then click the
confirmation box.
The Service acknowledges your account activation and lists current
activity and services.
6 Log out or continue using the Global Village account summary to
manage your account.
Customizing Your Global Village Service
You can use the Zoom Configuration Manager to customize your Global
Village service and to specify when to use the VoIP and/or landline
connection.
1 Make sure that your computer and modem are powered on, and that
the ETHERNET, DSL, PHONE, and TELCO cords are secure in the
X6v and external ports.
2 Open your Web browser and type http://192.168.0.1 in the browser's
address field.
3 When the authentication dialog opens, type user and password
(each in lower-case letters) in the User Name and Password fields, then
click OK.
4 On the ADSL Setup page, click the VoIP icon .
12
Downloaded from www.Manualslib.com manuals search engine

The My VoIP Account Status page opens and displays:
• the Provider Name (Global Village)
• your VoIP phone number (which is also your SIP User ID)
• your Caller ID (the name displayed when you call someone)
5 On the My VoIP Account Status page, click VoIP Express Setup.
6 When the My VoIP Account Express Setup page opens, you can specify
your VoIP preferences.
Field Setting/Description
If My Call Starts With ...
Specifies when to use the landline
(TELCO) connection when you connect
the X6v's TELCO port to a standard
telephone service jack.
Enter area codes, city and/or country
codes, or entire numbers. Include any
required prefixes such as 011, 00, or 1.
Separate the entries with a comma or a
comma and a space.
The numbers that you enter will be dialed
on your TELCO line. All other numbers
will be dialed over your VoIP connection.
There is a limit of 18 entries.
Auto-add this Area Code
...
Type the area or city code that the X6v
will automatically add to local calls.
Number of digits I will
dial for Local Calls
If you entered an area or city code in the
previous (Auto-add ...) field, specify the
number of additional digits for local calls.
For example, if local calls have this
format: 555-1234, type 7. (Ignore the
dash.)
Select Enable (the default) or Disable.
If I normally want Auto-
Add Area Code calls ...
Select Enable (the default) or Disable.
Route VoIP calls ...
13
Downloaded from www.Manualslib.com manuals search engine

7 Click Save These Settings to save your account information and write it
to flash memory.
Managing Your Global Village Account
1 Open your Web browser and type https://secure.globalvillage.com
in the browser's address field.
2 On the Global Village Login page, type your Global Village User ID
Number and Password, then click Login.
3 On the Account Summary page, click menu items in the left column to
manage, update, and monitor your account. See the Global Village
FAQ and live technical support menu items for information and help
with account management.
4 Click log out to exit from Global Village account management.
Setting Up Your Global Village Account After
Exiting the Installation
If you exited the installation before setting up your Global Village
account, you can use the Install Assistant to do it now.
1 Power on your computer and modem, then verify that the Ethernet
and phone cords are secure in their ports.
2 Put the X6v CD in your computer's CD drive.
3 On the Install Assistant screen, select your modem from the list of
Zoom ADSL modem models, then click Next.
4 Select Go to Global Village Account from the menu, then click Next.
5 Respond to the on-screen prompts to set up your VoIP connection
and service.
Note: When the Install Assistant displays your new Global Village
User ID Number and Password, write it down and save this
information. You'll use it later to register your account on the Global
Village Web site.
14
Downloaded from www.Manualslib.com manuals search engine

6 The X6v saves all configuration information, then reboots. When the
modem's INTERNET and READY lights are green, you can begin
making VoIP calls.
7 Click Finish to end your session with the Install Assistant.
Advanced VoIP Setup
The default options that are set during the X6v installation are sufficient
for most users. However, if you want or need to change the X6v’s
settings, the Zoom Configuration Manager provides an Advanced VoIP
Setup screen that you can use.
For detailed information about setting up and using advanced VoIP
features, see the Zoom X6v ADSL User Guide on the X6v CD.
Connecting the X6v to a Landline
If you connect the X6v's TELCO (Telephone Company) port to a landline
telephone service, you can choose to make some calls through your
landline and other calls over the Internet. If the landline is also set for
DSL service, be sure to connect an ADSL filter between the telephone
line and the X6v's TELCO port.
See
Customizing Your Global Village Service on page 12 for instructions
on configuring your X6v's landline (TELCO) connection.
Landline Connection Advantages
The X6v automatically sends all emergency calls (911, 999, 100, and
11x numbers) over your landline.
If the X6v's Internet connection is disrupted, your phone calls are
automatically switched to your landline service. You can disable this
feature on the My VoIP Account Express Setup screen.
You can use the phone plugged into the X6v to answer incoming landline
calls if you’re not already using that phone for a VoIP call when the
incoming call arrives.
You can also use the phone plugged into the X6v to join a landline call
that’s already in progress. Simply take the phone off-hook and dial #8.
15
Downloaded from www.Manualslib.com manuals search engine

Troubleshooting Tips
Problem: My X6v’s INTERNET light is a steady green, but my
computer cannot connect to the Internet.
• If you are using an Ethernet port, check that the X6v’s ETHERNET
light is on. If not, reboot your computer. If the light is still not on, check
that a working Ethernet cable connects from the X6v's Ethernet port to
an Ethernet port on your computer.
• Open your Web browser and type
http://192.168.0.1 in the browser's
address field. When the authentication dialog opens, type user and
password (each in lower case letters) in the User Name and Password
fields, then click OK.
• On the ADSL Setup page, be sure to type the User Name and Password
required by your Internet Service Provider.
• If you make any changes, be sure to click Save Changes, then Write
Settings to Flash.
Problem: My X6v’s DSL light continually flashes and does become a
steady green.
• Verify that your Internet Service Provider has activated your DSL
service. If you’re not sure, contact your provider’s customer support to
verify that your service is ON.
• Your X6v might not have connected to your Internet service. Turn off
the X6v, then turn it on and wait a minute before using your browser.
Check your hardware connections.
• Verify that the X6v is connected to a jack with DSL service. Also, make
sure that there isn’t a phone filter between the X6v and the wall jack
connection.
• Your phone cord might be defective. Try a different phone cord.
Problem: I can't make phone calls.
• Did you sign up for the Global Village Service? If not, follow the
instructions in
Setting Up Your Global Village Account After Exiting the
Installation on page 14.
16
Downloaded from www.Manualslib.com manuals search engine

• Have you used your 10 free phone minutes on Global Village? If so, go
to
https://secure.globalvillage.com to sign up for one of the available
plans.
• Are both the INTERNET and READY lights (on the front panel of the
X6v) on? If not, see
Installing the ADSL X6v Modem on page 3 to
review and verify the procedures for activating the ADSL, Internet, and
VoIP connections.
If You Need Help
http://www.zoom.comZoom is ready to help. Please go to and select
Technical Support. From there you can:
• register your X6v
• contact our technical support experts
• use our intelligent database, SmartFacts
™
• get warranty information.
If you choose to call a Zoom technician, the appropriate number depends
on your country:
U.S.: (617) 753-0961
U.K.: 0870 720 0090
Other country (U.S. number): (617) 753-0967
17
Downloaded from www.Manualslib.com manuals search engine
Page is loading ...
Page is loading ...
Page is loading ...
Page is loading ...
Page is loading ...
Page is loading ...
Page is loading ...
Page is loading ...
Page is loading ...
Page is loading ...
Page is loading ...
Page is loading ...
Page is loading ...
Page is loading ...
Page is loading ...
Page is loading ...
Page is loading ...
Page is loading ...
-
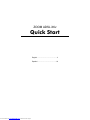 1
1
-
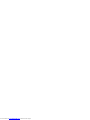 2
2
-
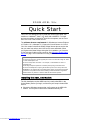 3
3
-
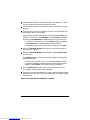 4
4
-
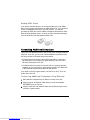 5
5
-
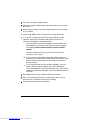 6
6
-
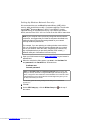 7
7
-
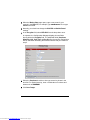 8
8
-
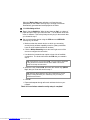 9
9
-
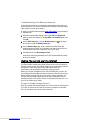 10
10
-
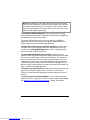 11
11
-
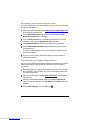 12
12
-
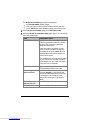 13
13
-
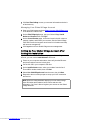 14
14
-
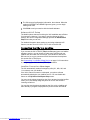 15
15
-
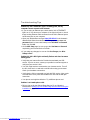 16
16
-
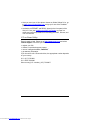 17
17
-
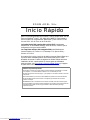 18
18
-
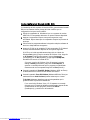 19
19
-
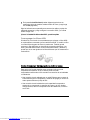 20
20
-
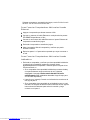 21
21
-
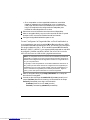 22
22
-
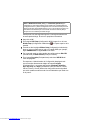 23
23
-
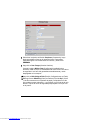 24
24
-
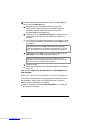 25
25
-
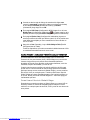 26
26
-
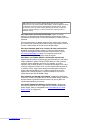 27
27
-
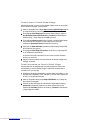 28
28
-
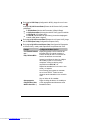 29
29
-
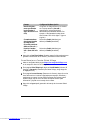 30
30
-
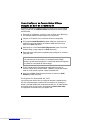 31
31
-
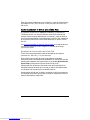 32
32
-
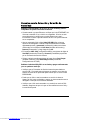 33
33
-
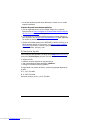 34
34
-
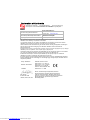 35
35
-
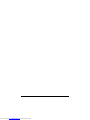 36
36