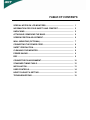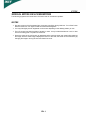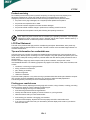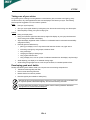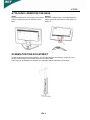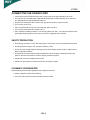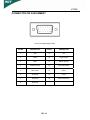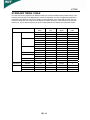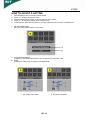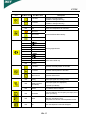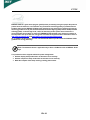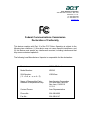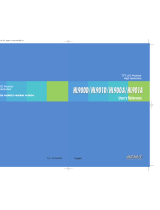Acer X223Wbd - 22" LCD Monitor User manual
- Category
- TVs & monitors
- Type
- User manual
This manual is also suitable for
Acer X223Wbd - 22" LCD Monitor
The Acer X223Wbd is a high-quality, 22-inch LCD monitor that is perfect for both home and office use. With a resolution of 1680 x 1050, a response time of 5ms, and a contrast ratio of 1000:1, this monitor provides stunning visuals and crystal-clear text. It also features a wide viewing angle of 170 degrees, so you can enjoy a great view from any angle. In addition, the Acer X223Wbd is equipped with a variety of ports, including HDMI, DVI, and VGA, so you can easily connect it to your computer, game console, or other devices.
Here are some of the key features of the Acer X223Wbd:
Acer X223Wbd - 22" LCD Monitor
The Acer X223Wbd is a high-quality, 22-inch LCD monitor that is perfect for both home and office use. With a resolution of 1680 x 1050, a response time of 5ms, and a contrast ratio of 1000:1, this monitor provides stunning visuals and crystal-clear text. It also features a wide viewing angle of 170 degrees, so you can enjoy a great view from any angle. In addition, the Acer X223Wbd is equipped with a variety of ports, including HDMI, DVI, and VGA, so you can easily connect it to your computer, game console, or other devices.
Here are some of the key features of the Acer X223Wbd:




















-
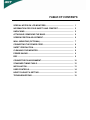 1
1
-
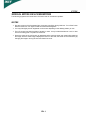 2
2
-
 3
3
-
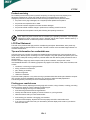 4
4
-
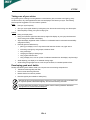 5
5
-
 6
6
-
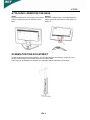 7
7
-
 8
8
-
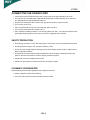 9
9
-
 10
10
-
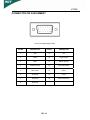 11
11
-
 12
12
-
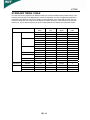 13
13
-
 14
14
-
 15
15
-
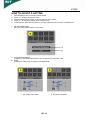 16
16
-
 17
17
-
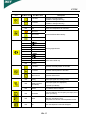 18
18
-
 19
19
-
 20
20
-
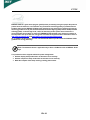 21
21
-
 22
22
-
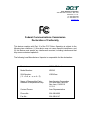 23
23
Acer X223Wbd - 22" LCD Monitor User manual
- Category
- TVs & monitors
- Type
- User manual
- This manual is also suitable for
Acer X223Wbd - 22" LCD Monitor
The Acer X223Wbd is a high-quality, 22-inch LCD monitor that is perfect for both home and office use. With a resolution of 1680 x 1050, a response time of 5ms, and a contrast ratio of 1000:1, this monitor provides stunning visuals and crystal-clear text. It also features a wide viewing angle of 170 degrees, so you can enjoy a great view from any angle. In addition, the Acer X223Wbd is equipped with a variety of ports, including HDMI, DVI, and VGA, so you can easily connect it to your computer, game console, or other devices.
Here are some of the key features of the Acer X223Wbd:
Ask a question and I''ll find the answer in the document
Finding information in a document is now easier with AI