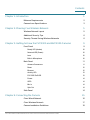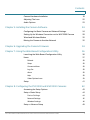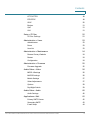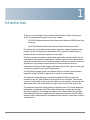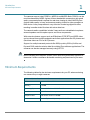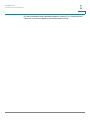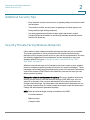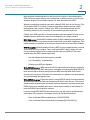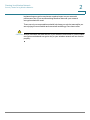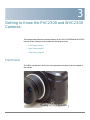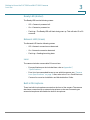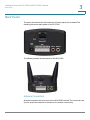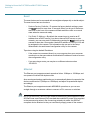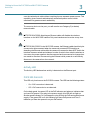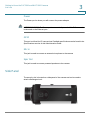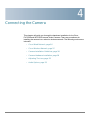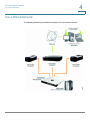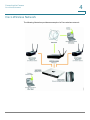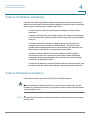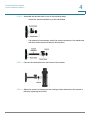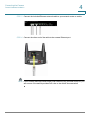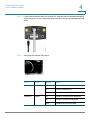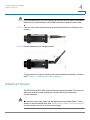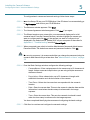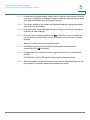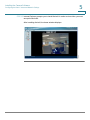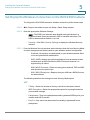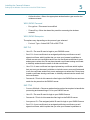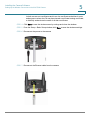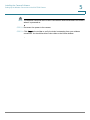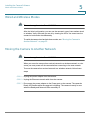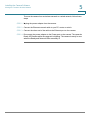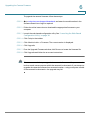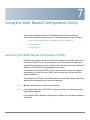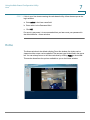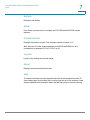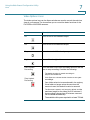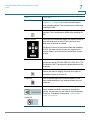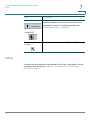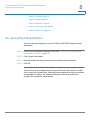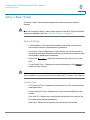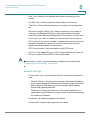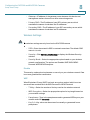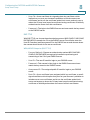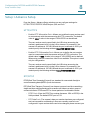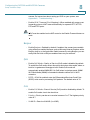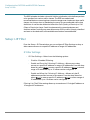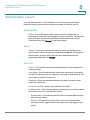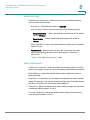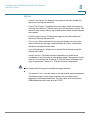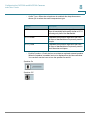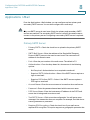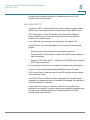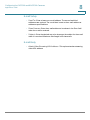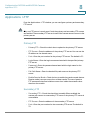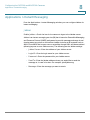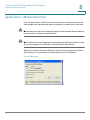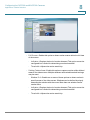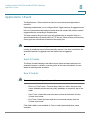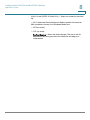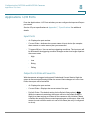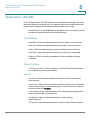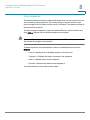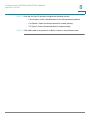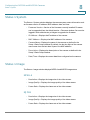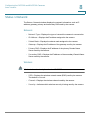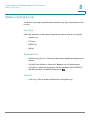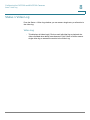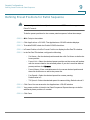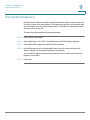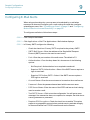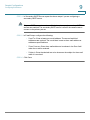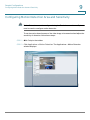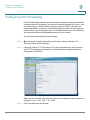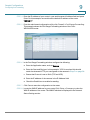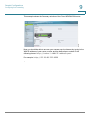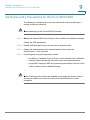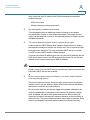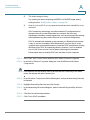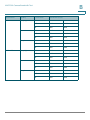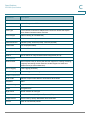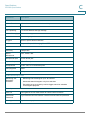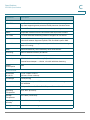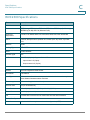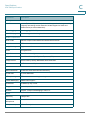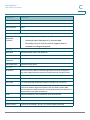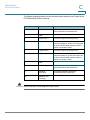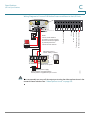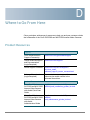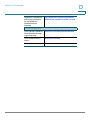Cisco Small Business
PVC2300 and WVC2300 Internet Video Cameras with
Audio
ADMINISTRATION
GUIDE

© 2009 Cisco Systems, Inc. All rights reserved. OL-20138-02
CCDE, CCENT, CCSI, Cisco Eos, Cisco HealthPresence, Cisco Ironport, the Cisco logo, Cisco Lumin, Cisco Nexus, Cisco Nurse Connect, Cisco Stackpower, Cisco StadiumVision,
Cisco TelePresence, Cisco Unified Computing System, Cisco WebEx, DCE, Flip Channels, Flip for Good, Flip Mino, Flip Video, Flip Video (Design), Flipshare (Design), Flip Ultra,
and Welcome to the Human Network are trademarks; Changing the Way We Work, Live, Play, and Learn, Cisco Store, and Flip Gift Card are service marks; and Access Registrar,
Aironet, AsyncOS, Bringing the Meeting To You, Catalyst, CCDA, CCDP, CCIE, CCIP, CCNA, CCNP, CCSP, CCVP, Cisco, the Cisco Certified Internetwork Expert logo,
Cisco IOS, Cisco Press, Cisco Systems, Cisco Systems Capital, the Cisco Systems logo, Cisco Unity, Collaboration Without Limitation, EtherFast, EtherSwitch, Event Center, Fast
Step, Follow Me Browsing, FormShare, GigaDrive, HomeLink, Internet Quotient, IOS, iPhone, iQuick Study, IronPort, the IronPort logo, LightStream, Linksys, MediaTone,
MeetingPlace, MeetingPlace Chime Sound, MGX, Networkers, Networking Academy, Network Registrar, PCNow, PIX, PowerPanels, ProConnect, ScriptShare, SenderBase,
SMARTnet, Spectrum Expert, StackWise, The Fastest Way to Increase Your Internet Quotient, TransPath, WebEx, and the WebEx logo are registered trademarks of
Cisco Systems, Inc. and/or its affiliates in the United States and certain other countries.
All other trademarks mentioned in this document or website are the property of their respective owners. The use of the word partner does not imply a partnership relationship between
Cisco and any other company. (0907R)

Cisco PVC2300 and WVC2300 Internet Video Cameras with Audio Administration Guide i
Contents
Chapter 1: Introduction 1
Minimum Requirements 2
Camera Lens Specifications 3
Chapter 2: Planning Your Wireless Network 5
Wireless Network Layout 5
Additional Security Tips 6
Security Threats Facing Wireless Networks 6
Chapter 3: Getting to Know the PVC2300 and WVC2300 Cameras 9
Front Panel 9
Ready LED (Amber) 10
Network LED (Green) 10
Lens 10
Built-in Microphone 10
Back Panel 11
Antenna Connectors 11
Reset 12
Ethernet 12
Activity LED 13
PVC2300 PoE LED 13
Power 14
GPIO 14
Mic In 14
Spkr Out 14
Side Panel 14
Chapter 4: Connecting the Camera 15
Cisco Wired Network 16
Cisco Wireless Network 17
Camera Installation Guidelines 18

Cisco PVC2300 and WVC2300 Internet Video Cameras with Audio Administration Guide ii
Contents
Camera Hardware Installation 18
Adjusting The Lens 22
Audio Options 23
Chapter 5: Installing the Camera Software 24
Configuring the Basic Camera and Network Settings 24
Setting Up the Wireless Connection on the WVC2300 Camera 28
Wired and Wireless Modes 32
Moving the Camera to Another Network 32
Chapter 6: Upgrading the Camera Firmware 34
Chapter 7: Using the Web-Based Configuration Utility 36
Launching the Web-Based Configuration Utility 36
Home 37
Refresh 38
Setup 38
Connected User 38
Log Out 38
About 38
Help 38
Video Options Icons 39
Setup 41
Chapter 8: Configuring the PVC2300 and WVC2300 Cameras 42
Accessing the Setup Options 43
Setup > Basic Setup 44
Device Settings 44
Network Settings 45
Wireless Settings 46
Setup > Advance Setup 49

Cisco PVC2300 and WVC2300 Internet Video Cameras with Audio Administration Guide iii
Contents
HTTP/HTTPS 49
RTP/RTSP 49
UPnP 50
Bonjour 51
QoS 51
CoS 51
Setup > IP Filter 52
IP Filter Settings 52
Administration > Users 53
Administrator 53
Demo 53
User List 53
Administration > Maintenance 54
Restore Factory Defaults 54
Restart 54
Configuration 54
Administration > Firmware 55
Firmware Upgrade 55
Audio/Video > Video 56
MPEG-4 Settings 56
MJPEG Settings 56
Mobile Settings 57
Video Adjustments 57
Options 58
Day/Night Switch 59
Audio/Video > Audio 60
Audio Settings 60
Applications > Mail 62
Primary SMTP Server 62
Secondary SMTP 63
E-mail Setup 64

Cisco PVC2300 and WVC2300 Internet Video Cameras with Audio Administration Guide iv
Contents
E-mail Body 64
Applications > FTP 65
Primary FTP 65
Secondary FTP 65
Applications > Instant Messaging 67
Jabber 67
Applications > Motion Detection 68
Applications > Event 70
Event Schedule 70
New Schedule 70
Trigger Event 71
Event Attachment 72
Applications > DDNS 74
DDNS 74
Applications > I/O Ports 75
Input Ports 75
Output Ports State at Power On 75
Output Ports Manual Control 76
Applications > RS-485 77
Port Settings 77
Preset Position 77
Patrol Sequence 78
Applications > SMB/CIFS 81
Status > System 82
Status > Image 82
MPEG-4 82
MJPEG 82
Status > Network 83
Network 83
Wireless 83
Status > Syslog & Log 84

Cisco PVC2300 and WVC2300 Internet Video Cameras with Audio Administration Guide v
Contents
Log Type 84
Syslog Server 84
Log List 84
Status > Video Log 85
Video Log 85
Chapter 9: Sample Configurations 86
Configuring Instant Recording 86
Defining Preset Positions for Patrol Sequence 87
Using Patrol Sequence 88
Configuring E-Mail Alerts 89
Scheduling an Event 91
Configuring Motion Detection Area and Sensitivity 92
Configuring Port Forwarding 94
Setting Security Precautions on the Cisco WVC2300 97
Appendix A: Troubleshooting 98
Questions and Answers 98
Windows Help 101
TCP/IP 101
Shared Resources 101
Network Neighborhood/My Network Places 101
Appendix B: WVC2300 Camera Bandwidth Test 102
Appendix C: Specifications 104
PVC2300 Specifications 104
WVC2300 Specifications 108
I/O Port Specifications 111
Appendix D: Where to Go From Here 114

1
Cisco PVC2300 and WVC2300 Internet Video Cameras with Audio Administration Guide 1
Introduction
Thank you for choosing the Cisco Small Business Internet Video Camera with
Audio. This administration guide covers two models.
• PVC2300 Business Internet Video Camera with Audio and PoE (Power over
Ethernet)
• WVC2300 Wireless-G Business Internet Video Camera with Audio
For the purpose of this administration guide, whenever a feature applies to both
models, the word camera(s) will be referenced. If a specific model number is
mentioned, then the feature is specific to that model
The Cisco camera surveillance solutions are high quality solutions which can be
optimized for many different applications. The box-type form factor allows these
cameras to be used as-is or put inside an outdoor enclosure for interior or exterior
applications. The cameras use removable CS-mount lenses and can be
customized with Zoom, Wide-Angled, Vari-focal, Auto-Iris (DC type), or other type
of lenses as required for the specific application.
The PVC2300 provides Power over Ethernet (PoE) functionality that facilitates
installation of the PVC2300 in places out of reach of a power outlet.
The cameras can be remotely controlled through an RS-485 interface and
mounted on any PT (pan/tilt) base that supports Pelco-D protocol. The camera
supports 2 input and 2 output connectors which can be used for connecting to an
alarm panel, siren, PIR, smoke detectors, light switch (on/off), door opener, etc.
The cameras incorporate a high quality progressive scan CCD sensor, delivering
good quality undistorted video. The sensor used in the cameras has low light
sensitivity capability. This means that video can be viewed when very low light
(near darkness) is present. Additionally, the cameras incorporate an IR Cut Filter
switcher which, when used with a separate IR lamp, allows for viewing of video in
total darkness.

Introduction
Minimum Requirements
Cisco PVC2300 and WVC2300 Internet Video Cameras with Audio Administration Guide 2
1
The cameras support dual CODECs—MPEG-4 and MJPEG. Both CODECs can be
used simultaneously. MPEG-4 gives efficient bandwidth consumption with good
quality compression and is optimal for real-time viewing of video. MJPEG gives
optimal video quality in lossy environments making it ideal for video storage to a
NAS device. Lossy compression is very effective in reducing digital file sizes,
resulting in smaller video file sizes with minor data loss.
The camera’s audio capabilities include 2-way audio, an embedded microphone,
external speaker and microphone ports, and voice compression.
With extensive feature support such as IP Multicast, RTSP, RTP, and 3GPP, video
can be viewed from multiple endpoints and client applications like 3G phones and
Quicktime clients on PCs or Wi-Fi phones.
Support for multiple network protocols like 802.1p priority, 802.1q VLANs, and
Dynamic DNS, make the solution ideal for multiple IP surveillance applications. The
cameras can also be managed securely using HTTPS.
NOTE Before installing a surveillance system, check with local government agencies to
determine if video surveillance and audio monitoring are permitted in your area.
Minimum Requirements
The following tables list the minimum requirements for your PC when monitoring
one camera or up to eight cameras.
Minimum System Requirements (for one camera):
CPU Pentium 4 class, 2 GHz
Memory 512 MB
Operating System Microsoft Windows 2000, XP or Vista
Hard Drive 500 MB of available space
Graphics Card AGP with a minimum 128 MB
Browser Internet Explorer 6.0 (or later) or Mozilla Firefox

Introduction
Camera Lens Specifications
Cisco PVC2300 and WVC2300 Internet Video Cameras with Audio Administration Guide 3
1
NOTE More than eight cameras can be monitored if you reduce the resolution and frame
rate settings for the video captures. The resolution and video quality can be
adjusted from the Audio/Video > Video window in the web-based utility. See
“Audio/Video > Video” section on page 56.
Camera Lens Specifications
The following lens can be used with the PVC2300 and WVC2300 IP cameras:
Minimum System Requirements (for up to eight cameras):
CPU Pentium 4 class, 3 GHz dual-core
Memory 1 GB
Operating System Microsoft Windows 2000, XP or Vista
Hard Drive 4 GB of available space
Graphics Card NVidia high performance or equivalent with a minimum 256 MB
Browser Internet Explorer 6.0 (or later) or Mozilla Firefox
Model Number Camera Lens Mount Further
Information
CIVS-IPC-VT38 Tamron 3-8 mm Varifocal Lens CS Go to
www.cisco.com
/go/surveillance
for accessory
data sheets and
more
information.
CIVS-IPC-VT31 Tamron 3-11 mm Varifocal Lens
CIVS-IPC-VT55 Tamron 5-50 mm Varifocal Lens
CIVS-IPC-VF38 Fujinon 3-8 mm Varifocal Lens
CIVS-IPC-VF31 Fujinon 3-11 mm Varifocal Lens
CIVS-IPC-VF55 Fujinon 5-50 mm Varifocal Lens
CAMLMI Tamron 1/3-inch 3~8 mm Varifocal
2.7X Zoom Lens
CAMLWA Computar 1/3-inch 2.3 mm Wide
Angle Lens

Introduction
Camera Lens Specifications
Cisco PVC2300 and WVC2300 Internet Video Cameras with Audio Administration Guide 4
1
For more information about camera accessories, see the Cisco Small Business
Camera Accessories Installation and Administration Guide.

2
Cisco PVC2300 and WVC2300 Internet Video Cameras with Audio Administration Guide 5
Planning Your Wireless Network
A wireless local area network (WLAN) is exactly like a regular local area network
(LAN), except that each computer in the WLAN uses a wireless device to connect
to the network. Computers and other devices, such as peripherals, in a WLAN
share the same frequency channel and SSID, which is an identification name for
wireless devices. This chapter includes the following sections:
• Wireless Network Layout, page 5
• Additional Security Tips, page 6
• Security Threats Facing Wireless Networks, page 6
Wireless Network Layout
The WVC2300 camera is compatible with 802.11g routers, such as model number
WRVS4400N, as well as 802.11g access points, including model number
WAP4410N. The camera can also communicate with network adapters, such as
the Wireless-G Notebook Adapter (model number WPC4400N) for your laptop
computers, Wireless-G PCI Adapter (model numbers WMP200) for your desktop
PCs, and Wireless-G USB Adapter (model number WUSB200) for your computers
that connect to the wireless network through USB modems.
With these, and many other Cisco products, your networking options are limitless.
Go to the Cisco website at www.cisco.com for more information about Cisco
products.
NOTE Your wireless range is variable and depends on your environment.

Planning Your Wireless Network
Additional Security Tips
Cisco PVC2300 and WVC2300 Internet Video Cameras with Audio Administration Guide 6
2
Additional Security Tips
• Keep wireless routers, access points, or gateways away from exterior walls
and windows.
• Turn wireless routers, access points, or gateways off when they are not
being used (at night, during vacations).
• Use strong passphrases that are at least eight characters in length.
Combine letters and numbers to avoid using standard words that can be
found in the dictionary.
Security Threats Facing Wireless Networks
Cisco wants to make wireless networking as safe and easy for you as possible.
The current generation of Cisco products provide several network security
features, but they require specific action on your part for implementation. So, keep
the following suggestions in mind whenever you are setting up or using your
wireless network. Also, see “Setting Security Precautions on the Cisco
WVC2300” on page 97.
Wireless networks are easy to find. Hackers know that in order to join a wireless
network, wireless networking products first listen for “beacon messages.” These
messages can be easily decrypted and contain much of the network’s information,
such as the network’s SSID (Service Set Identifier). Here are the steps you can
take to prevent intruders:
Change the administrator’s password regularly. With every wireless networking
device you use, keep in mind that network settings (SSID, WEP keys, etc.) are
stored in its firmware. Your network administrator is the only person who can
change network settings. If a hacker learns the administrator’s password, he, too,
can change those settings. So, make it harder for a hacker to get that information.
Change the administrator’s password regularly.
SSID. There are several things to keep in mind about the SSID:
• Do not broadcast it
• Make it unique
• Change it often

Planning Your Wireless Network
Security Threats Facing Wireless Networks
Cisco PVC2300 and WVC2300 Internet Video Cameras with Audio Administration Guide 7
2
Most wireless networking devices will give you the option of broadcasting the
SSID. While this option may be more convenient, it allows anyone to log into your
wireless network. This includes hackers. So, don’t broadcast the SSID.
Wireless networking products come with a default SSID set from the factory. (The
Cisco default SSID is “ciscosb”.) Hackers know these defaults and can check
these against your network. Change your SSID to something unique and not
something related to your company or the networking products you use.
Change your SSID regularly so that any hackers who have gained access to your
wireless network will have to start from the beginning in trying to break in.
MAC Addresses. Enable MAC Address filtering. MAC Address filtering allows you
to provide access to only those wireless nodes with certain MAC Addresses. This
makes it harder for a hacker to access your network with a random MAC Address.
WEP Encryption. Wired Equivalent Privacy (WEP) is often looked upon as a cure-all
for wireless security concerns. This is overstating WEP’s ability. Again, this can
only provide enough security to make a hacker’s job more difficult. There are
several ways that WEP can be maximized:
• Use the highest level of encryption possible
• Use “Shared Key” authentication
• Change your WEP key regularly
WPA/WPA2 Personal. WPA stands for Wi-Fi Protected Access, which is a security
standard stronger than WEP encryption. A network encrypted with WPA/WPA2 is
more secure than a network encrypted with WEP, because WPA/WPA2 uses
dynamic key encryption. To protect the information as it passes over the airwaves,
you should enable the highest level.
WPA/WPA Enterprise. Enterprise refers to using RADIUS server for authentication,
while RADIUS stands for Remote Authentication Dial-In User Service. This type of
authentication requires some advanced expertise because it involves setting up a
RADIUS server for authentication and, in some cases, creation of certificates for
both the RADIUS server and the camera.
If you are using WPA/WPA2 Enterprise security, you will need to upload security
certificates to the camera. Certificates must be in the following format:
• Root certificate: DER encoded binary x.509 (CER/PEM)
• User certificate: Personal Information Exchange (PKCS#12(.PFX))

Planning Your Wireless Network
Security Threats Facing Wireless Networks
Cisco PVC2300 and WVC2300 Internet Video Cameras with Audio Administration Guide 8
2
Implementing encryption may have a negative impact on your network’s
performance, but if you are transmitting sensitive data over your network,
encryption should be used.
These security recommendations should help keep your mind at ease while you
are enjoying the most flexible and convenient technology Cisco has to offer.
!
CAUTION Always remember that each device in your wireless network MUST use the same
encryption method and encryption key or your wireless network will not function
properly.

3
Cisco PVC2300 and WVC2300 Internet Video Cameras with Audio Administration Guide 9
Getting to Know the PVC2300 and WVC2300
Cameras
This chapter describes the external features of the Cisco PVC2300 and WVC2300
Internet Video Cameras and includes the following sections:
• Front Panel, page 9
• Back Panel, page11
• Side Panel, page14
Front Panel
The LEDs, camera lens, and built-in microphone are located on the front panel of
the camera.

Getting to Know the PVC2300 and WVC2300 Cameras
Front Panel
Cisco PVC2300 and WVC2300 Internet Video Cameras with Audio Administration Guide 10
3
Ready LED (Amber)
The Ready LED has the following states:
• Off—Camera is powered off.
• On—Camera is powered on.
• Flashing—The Ready LED will flash during start up. This will take 15 to 20
seconds.
Network LED (Green)
The Network LED has the following states:
• Off—Network connection not detected.
• On—Network connection detected.
• Flashing—Sending/receiving data.
Lens
The camera includes a removable CS-mount lens.
• For specifications on the included lens, refer to Appendix C,
“Specifications.”
• For a list of recommended lenses to use with this camera, see “Camera
Lens Specifications” on page 3. Also, refer to the Cisco Small Business
Camera Accessories Installation and Administration Guide.
Built-in Microphone
There is a built-in microphone mounted on the front of the camera. The camera
also has a connection for an external microphone on the rear. Connecting an
external microphone will disable the built-in microphone.

Getting to Know the PVC2300 and WVC2300 Cameras
Back Panel
Cisco PVC2300 and WVC2300 Internet Video Cameras with Audio Administration Guide 11
3
Back Panel
The ports and reset button are located on the back panel of the camera.The
following shows the back panel of the PVC2300.
The following shows the back panel of the WVC2300.
Antenna Connectors
Antenna connectors are only found on the WVC2300 camera. The connectors are
used to attach the antennas to the device for wireless connectivity.

Getting to Know the PVC2300 and WVC2300 Cameras
Back Panel
Cisco PVC2300 and WVC2300 Internet Video Cameras with Audio Administration Guide 12
3
Reset
The reset button can be accessed with a straightened paper clip or similar object.
The reset button has two functions:
• Restore Factory Defaults—To restore the factory default settings, press
the Reset button for more than 10 seconds. When you let go of the button,
the LEDs on the front of the camera will flash and then return to a normal
state when the camera is ready.
• Set Static IP Address—By default the camera is set to receive an IP
address from a DHCP server. If you do not have a DHCP server on your
network, you can set a static IP address by pressing the Reset button on the
camera for less than 10 seconds. A default IP address of 192.168.1.99 will
be assigned to the camera. This information also can set in the Setup
Wizard and in the web-based configuration utility for the camera.
Tips when using the default IP address:
• If the camera is connected directly to your computer, then your computer
needs to be on the same subnet as the default IP address in order to access
the configuration utility.
• If you are using a router, you may be on a different subnet such as
192.168.2.1.
Ethernet
The Ethernet port supports network speeds of either 10 Mbps or 100 Mbps, and
can operate in half and full-duplex mode.
Auto-sensing technology enables the port to automatically detect the speed of the
device connected to it (10 Mbps or 100 Mbps), and adjust its speed and duplex
accordingly.
The Ethernet port supports automatic MDI/MDI-X operation, so you can use
straight-through or crossover cables to connect to PCs, servers, or switches.
NOTE NOTE FOR PVC2300: The PVC2300 camera’s Ethernet port also supports the IEEE
802.3af Power-over-Ethernet (PoE) standard that enables DC power to be supplied
to the camera using wires in the connecting twisted-pair cable. Any 802.3af-
compliant device attached to the port can directly supply power to the camera

Getting to Know the PVC2300 and WVC2300 Cameras
Back Panel
Cisco PVC2300 and WVC2300 Internet Video Cameras with Audio Administration Guide 13
3
over the twisted-pair cable without requiring its own separate power source. This
capability gives network administrators centralized power control, which
translates into greater network availability.
To connect a device to the port, you will need to use Category 5 (or better)
network cable.
NOTE NOTE FOR WVC2300: Attaching an Ethernet cable will disable the wireless
interface on the WVC2300 camera. Only one interface can be active at any time.
NOTE NOTE FOR WVC2300: On the WVC2300 camera, the Ethernet cable should only be
connected or disconnected when the camera is powered OFF. Attaching or
detaching the Ethernet cable while the camera is powered on does NOT switch the
interface between wired and wireless. In order to switch from wired to wireless or
vice versa, the power needs to be disconnected and reconnected to change from
one mode to the other. Disconnecting the Ethernet while power is on will merely
disconnect the camera from the network.
Activity LED
The Activity LED flashes when activity is detected on the Ethernet port.
PVC2300 PoE LED
This LED only functions on the PVC2300 camera. The LED has the following states:
• On—PoE connection is detected.
• Off—PoE connection is not detected.
On the back panel, the green LED is the PoE indicator and when on, indicates that
you have PoE power. If you plug in the power supply, this LED will not light up.
Another good indicator is if you happen to plug in both the PoE and regular power
supply, if the green LED is on, this indicates you have PoE power and if not, it
indicates you have lost power from your PoE switch.
Page is loading ...
Page is loading ...
Page is loading ...
Page is loading ...
Page is loading ...
Page is loading ...
Page is loading ...
Page is loading ...
Page is loading ...
Page is loading ...
Page is loading ...
Page is loading ...
Page is loading ...
Page is loading ...
Page is loading ...
Page is loading ...
Page is loading ...
Page is loading ...
Page is loading ...
Page is loading ...
Page is loading ...
Page is loading ...
Page is loading ...
Page is loading ...
Page is loading ...
Page is loading ...
Page is loading ...
Page is loading ...
Page is loading ...
Page is loading ...
Page is loading ...
Page is loading ...
Page is loading ...
Page is loading ...
Page is loading ...
Page is loading ...
Page is loading ...
Page is loading ...
Page is loading ...
Page is loading ...
Page is loading ...
Page is loading ...
Page is loading ...
Page is loading ...
Page is loading ...
Page is loading ...
Page is loading ...
Page is loading ...
Page is loading ...
Page is loading ...
Page is loading ...
Page is loading ...
Page is loading ...
Page is loading ...
Page is loading ...
Page is loading ...
Page is loading ...
Page is loading ...
Page is loading ...
Page is loading ...
Page is loading ...
Page is loading ...
Page is loading ...
Page is loading ...
Page is loading ...
Page is loading ...
Page is loading ...
Page is loading ...
Page is loading ...
Page is loading ...
Page is loading ...
Page is loading ...
Page is loading ...
Page is loading ...
Page is loading ...
Page is loading ...
Page is loading ...
Page is loading ...
Page is loading ...
Page is loading ...
Page is loading ...
Page is loading ...
Page is loading ...
Page is loading ...
Page is loading ...
Page is loading ...
Page is loading ...
Page is loading ...
Page is loading ...
Page is loading ...
Page is loading ...
Page is loading ...
Page is loading ...
Page is loading ...
Page is loading ...
Page is loading ...
Page is loading ...
Page is loading ...
Page is loading ...
Page is loading ...
Page is loading ...
Page is loading ...
-
 1
1
-
 2
2
-
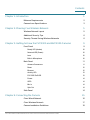 3
3
-
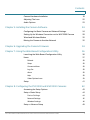 4
4
-
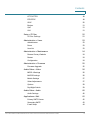 5
5
-
 6
6
-
 7
7
-
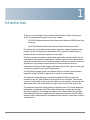 8
8
-
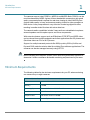 9
9
-
 10
10
-
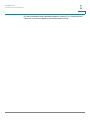 11
11
-
 12
12
-
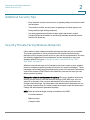 13
13
-
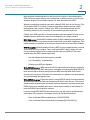 14
14
-
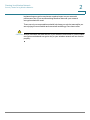 15
15
-
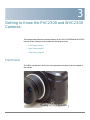 16
16
-
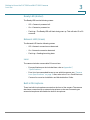 17
17
-
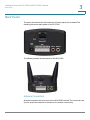 18
18
-
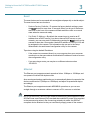 19
19
-
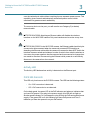 20
20
-
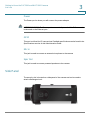 21
21
-
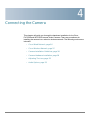 22
22
-
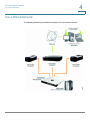 23
23
-
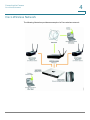 24
24
-
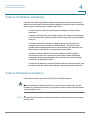 25
25
-
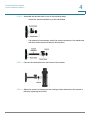 26
26
-
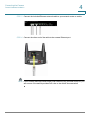 27
27
-
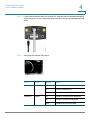 28
28
-
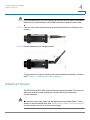 29
29
-
 30
30
-
 31
31
-
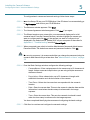 32
32
-
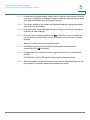 33
33
-
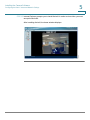 34
34
-
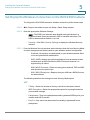 35
35
-
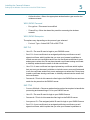 36
36
-
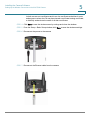 37
37
-
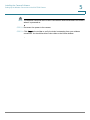 38
38
-
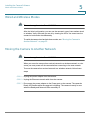 39
39
-
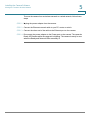 40
40
-
 41
41
-
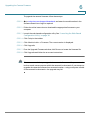 42
42
-
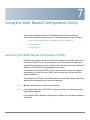 43
43
-
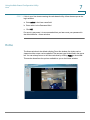 44
44
-
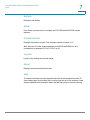 45
45
-
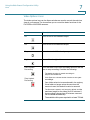 46
46
-
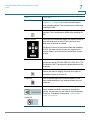 47
47
-
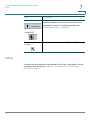 48
48
-
 49
49
-
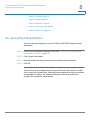 50
50
-
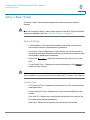 51
51
-
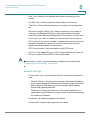 52
52
-
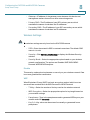 53
53
-
 54
54
-
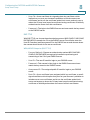 55
55
-
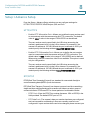 56
56
-
 57
57
-
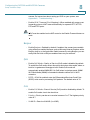 58
58
-
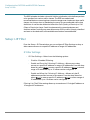 59
59
-
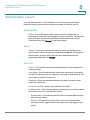 60
60
-
 61
61
-
 62
62
-
 63
63
-
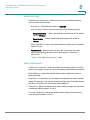 64
64
-
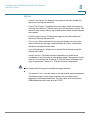 65
65
-
 66
66
-
 67
67
-
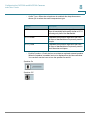 68
68
-
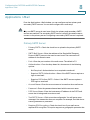 69
69
-
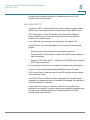 70
70
-
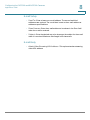 71
71
-
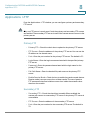 72
72
-
 73
73
-
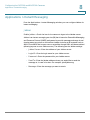 74
74
-
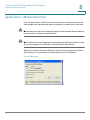 75
75
-
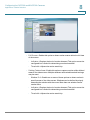 76
76
-
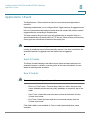 77
77
-
 78
78
-
 79
79
-
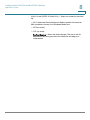 80
80
-
 81
81
-
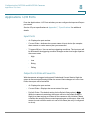 82
82
-
 83
83
-
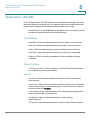 84
84
-
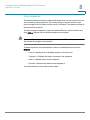 85
85
-
 86
86
-
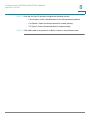 87
87
-
 88
88
-
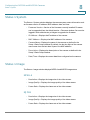 89
89
-
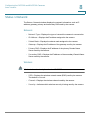 90
90
-
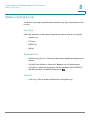 91
91
-
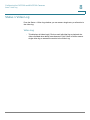 92
92
-
 93
93
-
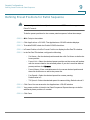 94
94
-
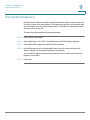 95
95
-
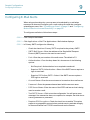 96
96
-
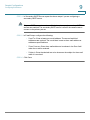 97
97
-
 98
98
-
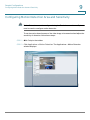 99
99
-
 100
100
-
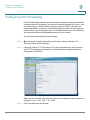 101
101
-
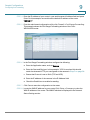 102
102
-
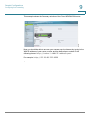 103
103
-
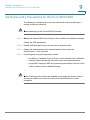 104
104
-
 105
105
-
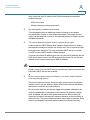 106
106
-
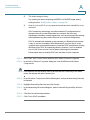 107
107
-
 108
108
-
 109
109
-
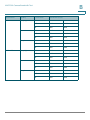 110
110
-
 111
111
-
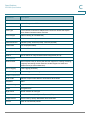 112
112
-
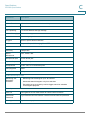 113
113
-
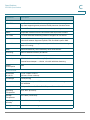 114
114
-
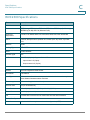 115
115
-
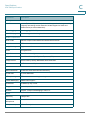 116
116
-
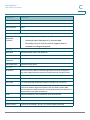 117
117
-
 118
118
-
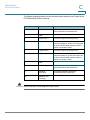 119
119
-
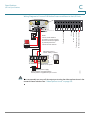 120
120
-
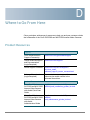 121
121
-
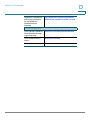 122
122
Cisco Webcam WVC2300 User manual
- Type
- User manual
- This manual is also suitable for
Ask a question and I''ll find the answer in the document
Finding information in a document is now easier with AI
Related papers
-
Cisco CAMLMI Datasheet
-
Cisco WVC54GCA User manual
-
Cisco Video Surveillance 2835 IP Camera Configuration Guide
-
Cisco Video Surveillance 3520 IP Camera Configuration Guide
-
Cisco Small Business RV Series Routers Owner's manual
-
Cisco Business 145AC Access Point User guide
-
Cisco SPA525G2 BNDL Datasheet
-
Cisco WVC2300-EU BNDL Datasheet
-
Cisco Show and Share User manual
-
Cisco AM10 User manual
Other documents
-
Sitecom LN-406 Owner's manual
-
Conceptronic CNETCAM User manual
-
 ARRIS Group ACQIPC1500 User manual
ARRIS Group ACQIPC1500 User manual
-
Edimax Webcam IC-1500 User manual
-
Allnet ALL2250 Owner's manual
-
OKI OK-NIP10-A420P User manual
-
Polaroid IP-302-B User manual
-
Eneo GLS-2302H Operating instructions
-
Linksys M20 User manual
-
Hawking Technology HNC290G User manual