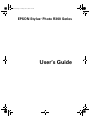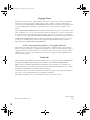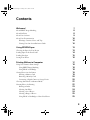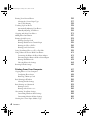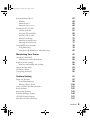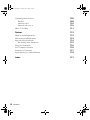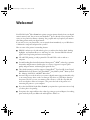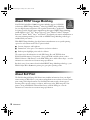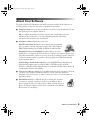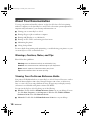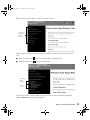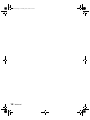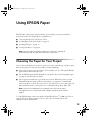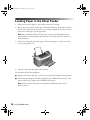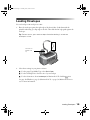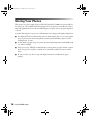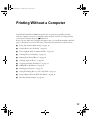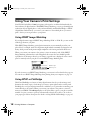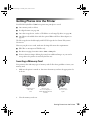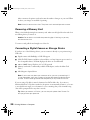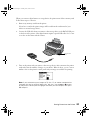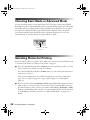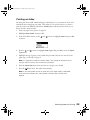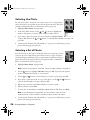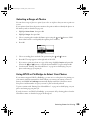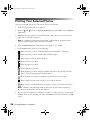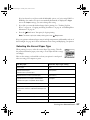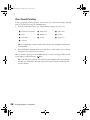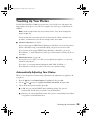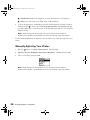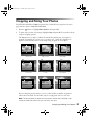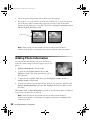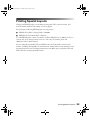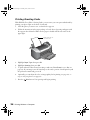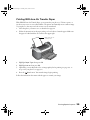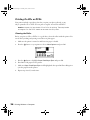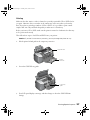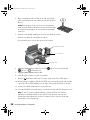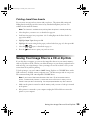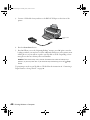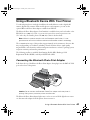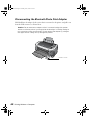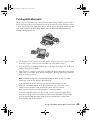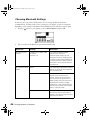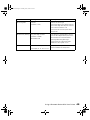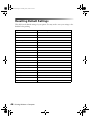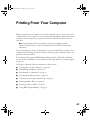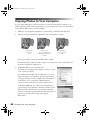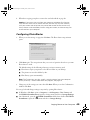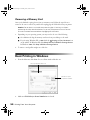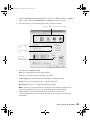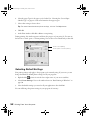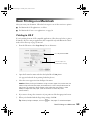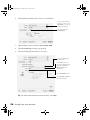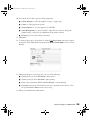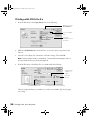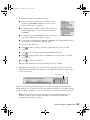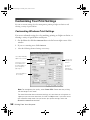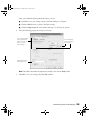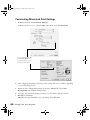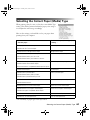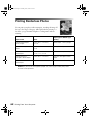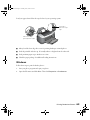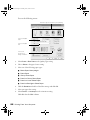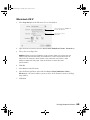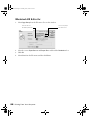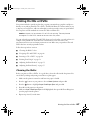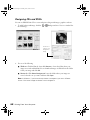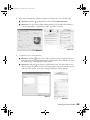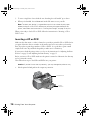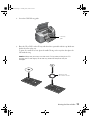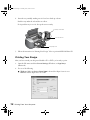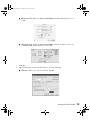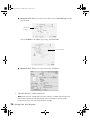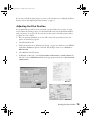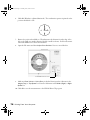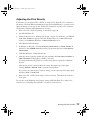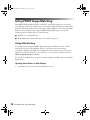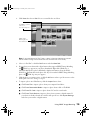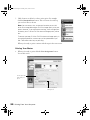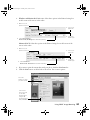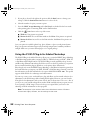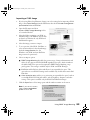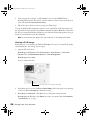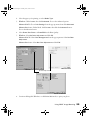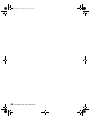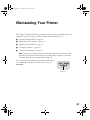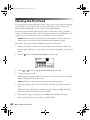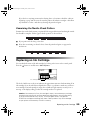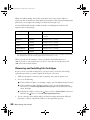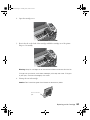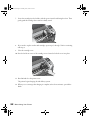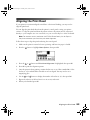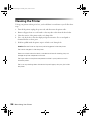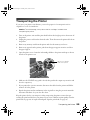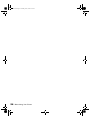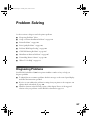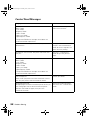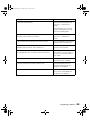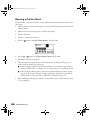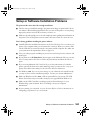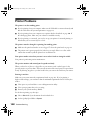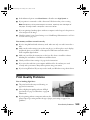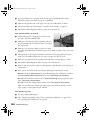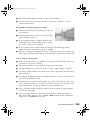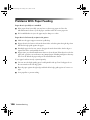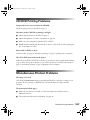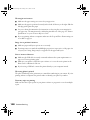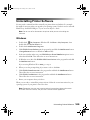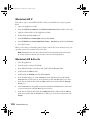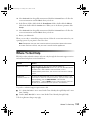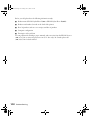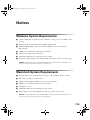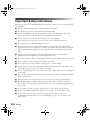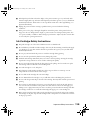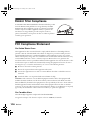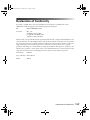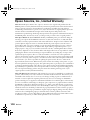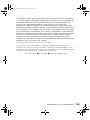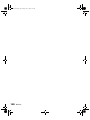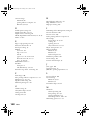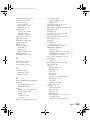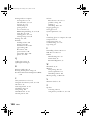Epson Stylus Photo R300M User manual
- Category
- Photo printers
- Type
- User manual

EPSON Stylus
®
Photo R300 Series
User’s Guide
Pbasics.book Page 1 Tuesday, June 1, 2004 1:31 PM

2
Copyright Notice
All rights reserved. No part of this publication may be reproduced, stored in a retrieval system, or transmitted in
any form or by any means, electronic, mechanical, photocopying, recording, or otherwise, without the prior
written permission of SEIKO EPSON CORPORATION. The information contained herein is designed only for
use with this EPSON printer. EPSON is not responsible for any use of this information as applied to other
printers.
Neither SEIKO EPSON CORPORATION nor its affiliates shall be liable to the purchaser of this product or third
parties for damages, losses, costs, or expenses incurred by purchaser or third parties as a result of: accident, misuse,
or abuse of this product or unauthorized modifications, repairs, or alterations to this product, or (excluding the
U.S.) failure to strictly comply with SEIKO EPSON CORPORATION’s operating and maintenance instructions.
SEIKO EPSON CORPORATION shall not be liable for any damages or problems arising from the use of any
options or any consumable products other than those designated as Original EPSON Products or EPSON
Approved Products by SEIKO EPSON CORPORATION.
A Note Concerning the Responsible Use of Copyrighted Materials
Digital cameras and scanners, like photocopiers, conventional cameras, and ink jet printers, can be misused by
improper copying and reprinting of copyrighted material. While some countries’ laws permit limited copying of
copyrighted material in certain circumstances, those circumstances may not be as broad as some people assume.
EPSON encourages each user to be responsible and respectful of the copyright laws when using digital cameras,
scanners, and ink jet printers.
Trademarks
EPSON, EPSON Stylus, EPSON Photo Stickers, and MicroWeave are registered trademarks and PRINT Image
Matching and the PRINT Image Matching logo are trademarks of SEIKO EPSON CORPORATION.
RPM is a registered trademark, EPSON Print Lab, EPSON PhotoCenter, EPSON Store, SoundAdvice, and
EPSON Connection are service marks, and Resolution Performance Management, EPSON Software, ColorLife,
PhotoEnhance, and BorderFree are trademarks of Epson America, Inc.
General Notice: Other product names used herein are for identification purposes only and may be trademarks of
their respective owners. EPSON disclaims any and all rights in those marks.
The E
NERGY STAR emblem does not represent EPA endorsement of any product or service.
CPD-17018R4
© 2004 Epson America, Inc. 5/04
Pbasics.book Page 2 Tuesday, June 1, 2004 1:31 PM

3
Contents
Welcome! 7
About PRINT Image Matching 8
About Exif Print 8
About Your Software 9
About Your Documentation 10
Warnings, Cautions, Notes, and Tips 10
Viewing Your On-Screen Reference Guide 10
Using EPSON Paper 13
Choosing the Paper for Your Project 13
Loading Paper in the Sheet Feeder 14
Loading Envelopes 15
Storing Your Photos 16
Printing Without a Computer 17
Using Your Camera’s Print Settings 18
Using PRINT Image Matching 18
Using DPOF or PictBridge 18
Getting Photos into the Printer 19
Inserting a Memory Card 19
Removing a Memory Card 20
Connecting a Digital Camera or Storage Device 20
Choosing Basic Mode or Advanced Mode 22
Selecting Photos for Printing 22
Printing an Index 23
Selecting One Photo 24
Selecting a Set of Photos 24
Selecting a Range of Photos 25
Using DPOF or PictBridge to Select Your Photos 25
Pbasics.book Page 3 Tuesday, June 1, 2004 1:31 PM

4 Contents
Printing Your Selected Photos 26
Selecting the Correct Paper Type 27
One-Touch Printing 28
Touching Up Your Photos 29
Automatically Adjusting Your Photos 29
Manually Adjusting Your Photos 30
Cropping and Sizing Your Photos 31
Adding Photo Information 32
Printing Special Layouts 33
Printing Greeting Cards 34
Printing With Iron-On Transfer Paper 35
Printing On CDs or DVDs 36
Printing Jewel Case Inserts 39
Saving Your Image Files to a CD or Zip Disk 39
Using a Bluetooth Device With Your Printer 41
Connecting the Bluetooth Photo Print Adapter 41
Disconnecting the Bluetooth Photo Print Adapter 42
Printing With Bluetooth 43
Choosing Bluetooth Settings 44
Resetting Default Settings 46
Printing From Your Computer 47
Copying Photos to Your Computer 48
Configuring PhotoStarter 49
Removing a Memory Card 50
Basic Printing in Windows 50
Selecting Default Settings 52
Basic Printing on a Macintosh 53
Printing in OS X 53
Printing with OS 8.6 to 9.x 56
Customizing Your Print Settings 58
Customizing Windows Print Settings 58
Customizing Macintosh Print Settings 60
Selecting the Correct Paper (Media) Type 61
Pbasics.book Page 4 Tuesday, June 1, 2004 1:31 PM

Contents 5
Printing Borderless Photos 62
Windows 63
Macintosh OS X 65
Macintosh OS 8.6 to 9.x 66
Printing On CDs or DVDs 67
Cleaning the Roller 67
Designing CDs and DVDs 68
Inserting a CD or DVD 70
Printing Your Design 72
Adjusting the Print Position 75
Adjusting the Print Density 77
Using PRINT Image Matching 78
Using Film Factory 78
Using the P.I.M. II Plug-in for Adobe Photoshop 82
Maintaining Your Printer 87
Cleaning the Print Head 88
Examining the Nozzle Check Pattern 89
Replacing an Ink Cartridge 89
Removing and Installing Ink Cartridges 90
Aligning the Print Head 93
Cleaning the Printer 94
Transporting the Printer 95
Problem Solving 97
Diagnosing Problems 97
Control Panel Messages 98
Running a Printer Check 100
Setup or Software Installation Problems 101
Printer Problems 102
Print Quality Problems 103
Problems With Paper Feeding 106
CD/DVD Printing Problems 107
Miscellaneous Printout Problems 107
Pbasics.book Page 5 Tuesday, June 1, 2004 1:31 PM

6 Contents
Uninstalling Printer Software 109
Windows 109
Macintosh OS X 110
Macintosh OS 8.6 to 9x 110
Where To Get Help 111
Notices 113
Windows System Requirements 113
Macintosh System Requirements 113
Important Safety Instructions 114
Ink Cartridge Safety Instructions 115
Energy Star Compliance 116
FCC Compliance Statement 116
Declaration of Conformity 117
Epson America, Inc., Limited Warranty 118
Index 121
Pbasics.book Page 6 Tuesday, June 1, 2004 1:31 PM

7
Welcome!
Your EPSON Stylus
®
Photo R300 Series printer can print pictures directly from your digital
camera’s memory card. You can create true BorderFree
™
photos directly from your printer in a
variety of sizes perfect for albums or framing. You get quick and easy snapshots just minutes
after taking pictures with your digital camera.
If you want to save your picture files, you can transfer them immediately to your Windows
®
or Macintosh
®
computer and print from your PC.
Here are some of the printer’s outstanding features:
■ EPSON’s exclusive 6-color ink technology lets you achieve fine shadow detail, dazzling
highlights, and excellent fill across a wide range of colors. Genuine EPSON
®
ink and
papers create long-lasting and water-resistant prints.
■ CD and DVD printing on ink jet-printable CDs and DVDs, with or without a
computer.
■ Ground-breaking Resolution Performance Management
™
(RPM
®
) technology optimizes
the number and placement of ink droplets on a variety of papers for superior photo
quality and performance, with manageable print file sizes.
■ Three built-in memory card slots support CompactFlash
™
Type I and II, Secure Digital,
MultiMediaCard, xD Picture Card, SmartMedia,
™
Sony Memory Stick,
®
Memory Stick
Pro, Memory Stick DUO, and IBM
®
Microdrive.
™
■ An extra USB port on the front lets you connect a digital camera (supported models only)
or an external storage device, such as an Iomega
®
Zip
®
drive or CD-R drive, directly to
the printer. This lets you save your memory card contents to a CD-R or Zip disk and
access stored photos without a computer. (The port in the back of the printer is for
connecting the printer to your computer.)
■ If you have the EPSON Stylus Photo R300M, your printer has a preview monitor to help
you select photos for printing.
■ Your printer also supports Bluetooth
®
technology (using an optional adapter) for sending
prints wirelessly from your Bluetooth-enabled phones, PDAs, etc.
Pbasics.book Page 7 Tuesday, June 1, 2004 1:31 PM

8 Welcome!
About PRINT Image Matching
Your EPSON Stylus Photo R300 Series printer includes support for EPSON’s
revolutionary PRINT Image Matching
™
technology. PRINT Image Matching
lets your digital camera and printer work together automatically to produce the
best prints possible. Digital camera manufacturers that support PRINT Image Matching
include EPSON, Casio,
®
JVC,
®
Konica,
®
Kyocera,
®
Leica,
®
Minolta,
®
Nikon,
®
Olympus,
®
Panasonic,
®
Pentax,
®
Ricoh,
®
Sanyo,
®
and Toshiba.
®
Check with your camera’s manufacturer or
visit www.printimagematching.com to find out if PRINT Image Matching technology is
included with your camera.
With PRINT Image Matching, the digital camera manufacturer can set specific printing
options for each camera model. These options include:
■ Contrast, sharpness, and brightness
■ Gamma level, color space, color saturation, and noise reduction
■ Shadow point, highlight point, and color balance
The camera saves this information in each JPEG image file (and TIFF files from
P.I.M. II-enabled cameras). Your printer—along with P.I.M.-enabled software, such as
EPSON Software
™
Film Factory,
™
or the P.I.M. II Plug-in for Adobe
®
Photoshop
®
—uses the
information to ensure the most accurate image reproduction.
But don’t worry if your camera doesn’t include PRINT Image Matching technology—your
EPSON Stylus Photo R300 series printer gives great photo printing results.
About Exif Print
The Exif (Exchangeable Image File) Print format includes information about your digital
camera settings in JPEG files so your printer and application can use them to create accurate
print settings. Most digital cameras store Exif Print information such as shutter speed,
metering, flash, exposure settings, resolution, and lens use in the JPEG image file. Your
printer—along with EPSON Software Film Factory or P.I.M. II Plug-in—uses the
information to ensure the most accurate image reproduction.
Pbasics.book Page 8 Tuesday, June 1, 2004 1:31 PM

About Your Software 9
About Your Software
The printer software CD-ROM that came with your printer includes all the software you
need for printing. See the Start Here sheet for installation instructions.
■ Your printer driver runs your printer and lets you control how your documents look. You
can’t print from your computer without it.
Tip: It’s a good idea to check EPSON’s support web site periodically for free
updates to your printer driver. Visit http://support.epson.com. Download
instructions are posted for your convenience.
■ Your photo software includes these great tools:
EPSON Software Film Factory is a photo management program that
lets you organize, beautify, and print your photos in a flash. Supports
PRINT Image Matching (both P.I.M. and P.I.M. II) and Exif Print.
EPSON PhotoStarter and CardMonitor utilities help your system
handle photos on a memory card. If you want, you can have your photos copied to your
computer automatically—and even open one of your photo editing programs—whenever
you insert a memory card in your printer. (These programs are installed automatically
with your printer driver.)
P.I.M. II Plug-in for Adobe Photoshop lets you retain PRINT Image Matching and
Exif Print image quality when you import JPEG or TIFF files from your P.I.M.-,
P.I.M. II-, or Exif Print-enabled digital camera. (Compatible with Photoshop 6.0 and 7.0,
and Photoshop Elements 1.0 and 2.0.)
■ Your on-screen Reference Guide gives you additional details about your printer. You need
a browser—such as Microsoft
®
Internet Explorer version 4.0 or later, Netscape
®
Navigator
®
version 3.0 or later, or Safari
™
version 1.0 or later—to view the guide. See
page 10 for details.
■ EPSON PhotoCenter is EPSON’s free photo-sharing web site where
you can store, organize, and share your photos; print high-resolution
photos straight from the web; and create free online postcards with your
photos. Your printer software installer lets you add a link to the EPSON
PhotoCenter on your desktop.
S
M
Pbasics.book Page 9 Tuesday, June 1, 2004 1:31 PM

10 Welcome!
About Your Documentation
To set up your printer and install its software, see the Start Here sheet. For basic printing
without a computer, see the Quick Reference card. This book contains system requirements,
important safety information, your warranty, and instructions on:
■ Viewing your on-screen Reference Guide
■ Printing all types of photos without a computer
■ Printing with Windows or on a Macintosh
■ Printing on CDs, DVDs, and creating jewel case inserts
■ Maintaining the printer
■ Solving basic problems
For more details about printing with, maintaining, or troubleshooting your printer, see your
on-screen Reference Guide, as described below.
Warnings, Cautions, Notes, and Tips
Please follow these guidelines:
Warnings must be followed carefully to avoid bodily injury.
Cautions must be observed to avoid damage to your equipment.
Notes contain important information about your printer.
Tips contain additional hints for better printing.
Viewing Your On-Screen Reference Guide
Your printer CD-ROM includes an on-screen Reference Guide. You need a browser—such as
Microsoft Internet Explorer 4.0 or later, Netscape Navigator 3.0 or later, or Safari 1.0 or
later—to view it. If you are using a different browser, the pages may not display correctly.
(A browser is not included on the printer software CD-ROM.)
You can view the Reference Guide by doing one of the following:
■ Windows: Double-click the SPR300 Reference Guide icon on your desktop. You can
also click
Start, Programs (or All Programs in Windows XP), EPSON, SPR300
Reference Guide
, then click Reference Guide.
■ Macintosh: Double-click the SPR300 Reference Guide icon on your desktop.
Pbasics.book Page 10 Tuesday, June 1, 2004 1:31 PM

About Your Documentation 11
When you first open the Reference Guide, you see this screen:
Click a topic on the left to expand the table of contents, then click on the topic you want to
view.
■ If there’s a right arrow , click it to view subtopics, then click a topic.
■ Click the down arrow to close a subtopic list.
If you see an icon for a graphic when viewing your Reference Guide in Netscape Navigator,
click the
Reload button to load the graphic.
Click here to
expand the
table of
contents
Closed list,
click to
expand
Click to go
to topic
Pbasics.book Page 11 Tuesday, June 1, 2004 1:31 PM

12 Welcome!
Pbasics.book Page 12 Tuesday, June 1, 2004 1:31 PM

13
Using EPSON Paper
EPSON offers a wide variety of papers that let you customize your projects and achieve
professional results. This chapter gives you guidelines on:
■ “Choosing the Paper for Your Project” below
■ “Loading Paper in the Sheet Feeder” on page 14
■ “Loading Envelopes” on page 15
■ “Storing Your Photos” on page 16
Note: For instructions on loading printable CDs and DVDs, see page 36
(stand-alone printing) or page 70 (printing from a computer).
Choosing the Paper for Your Project
Once you know which photos you want to print, you need to select the type of paper to print
them on, the paper size, and your layout. Here are some helpful tips:
■ Select a type of paper to suit your image. For best quality, use one of the special EPSON
papers listed on the inside back cover.
■ Use the EPSON paper and ink designed for your printer. If you use incompatible paper,
you may not get the results you expect.
■ Select a paper size and layout to get the photos you want. When the printer is used in
Advanced stand-alone mode (without connecting it to a computer), it automatically
resizes your photos to fit the layout you choose—from letter-size to 4 × 6-inch paper. (In
Basic stand-alone mode, you can print on 4 × 6 Premium Glossy Photo Paper only.)
Note: You must print borderless on supported types and sizes of paper:
see page 62 for a list. Stand-alone mode supports the paper types listed on
page 27.
To order EPSON paper, contact your dealer, call the EPSON Store
SM
at (800) 873-7766, or
visit our web site at www.epsonstore.com (U.S. sales only). In Canada, please call
(800) 463-7766 for dealer referral.
Pbasics.book Page 13 Tuesday, June 1, 2004 1:31 PM

14 Using EPSON Paper
Loading Paper in the Sheet Feeder
1. Make sure the paper support is open and the extension is raised up.
2. Place your paper against the right edge of the feeder. Make sure the printable (whiter or
glossier) side of the paper is face up. If you are loading multiple sheets, fan the stack of
paper before loading it to prevent paper jams.
Note: Don’t load paper above the arrow mark inside the left edge guide. Some
special papers can be loaded only one sheet at a time. See your online Reference
Guide for details.
3. Slide the left edge guide against the paper. (For letter-size paper, you may not need to
move the edge guide over.)
4. Open the output tray and pull out the extension.
You should also follow these guidelines:
■ Always load the short edge first, even when you’re printing landscape-oriented pictures.
■ When using special papers, check the paper package for additional instructions. Some
papers require using a support sheet included in the package.
Note: Always keep unused paper in the original package and store it flat to
prevent curling.
Pbasics.book Page 14 Tuesday, June 1, 2004 1:31 PM

Loading Envelopes 15
Loading Envelopes
You can load up to 10 envelopes at a time:
1. Place the envelopes against the right edge of the sheet feeder. Load them with the
printable side facing you, flap-edge to the left. Then slide the left edge guide against the
envelopes.
Tip: For best results, press each envelope flat before loading it, or load one
envelope at a time.
2. Select these settings in your printer software:
■ For the paper Type/Media Type, select Plain Paper
■ For the Size/Paper Size, select the size of your envelopes
■ For the Orientation, select Landscape (in Macintosh OS X, click the icon)
See page 50 (Windows), page 53 (Macintosh OS X), or page 56 (Macintosh OS 8.6 to
9.x) for more information.
Load with the
printable side
up
Pbasics.book Page 15 Tuesday, June 1, 2004 1:31 PM

16 Using EPSON Paper
Storing Your Photos
With proper care, photographs from your EPSON Stylus Photo R300 Series printer will last
for many years. The special EPSON inks designed for your printer are formulated to achieve
improved lightfastness when used with EPSON papers for prints that are properly displayed
or stored.
As with traditional photos, proper care will minimize color changes and lengthen display life:
■ For display, EPSON recommends that prints be framed under glass or a protective plastic
sleeve to protect them from atmospheric contaminants like humidity, cigarette smoke,
and high levels of ozone.
■ As with all photographs, keep your prints away from high temperatures and humidity and
out of direct sunlight.
■ For proper storage, EPSON recommends that you keep prints in a photo album or plastic
photo storage box in acid-free, archival sleeves commonly available from most camera
stores.
■ Be sure to follow any other storage and display instructions included in the paper
package.
Pbasics.book Page 16 Tuesday, June 1, 2004 1:31 PM

17
Printing Without a Computer
Your EPSON Stylus Photo R300 Series printer lets you print photos quickly and easily
without a computer. Just insert your digital camera’s memory card, choose settings from the
control panel, and press the green
Print button.
Before you start, make sure you plug in the printer, turn it on, install ink cartridges, and load
paper, as described on your Start Here sheet. Then follow the instructions in these sections:
■ “Using Your Camera’s Print Settings” on page 18
■ “Getting Photos into the Printer” on page 19
■ “Choosing Basic Mode or Advanced Mode” on page 22
■ “Selecting Photos for Printing” on page 22
■ “Printing Your Selected Photos” on page 26
■ “Touching Up Your Photos” on page 29
■ “Cropping and Sizing Your Photos” on page 31
■ “Adding Photo Information” on page 32
■ “Printing Special Layouts” on page 33
■ “Saving Your Image Files to a CD or Zip Disk” on page 39
■ “Using a Bluetooth Device With Your Printer” on page 41
■ “Resetting Default Settings” on page 46
Pbasics.book Page 17 Tuesday, June 1, 2004 1:31 PM

18 Printing Without a Computer
Using Your Camera’s Print Settings
Your EPSON Stylus Photo R300 Series printer is designed to work hand-in-hand with the
latest advances in digital cameras. With PRINT Image Matching, you can get beautiful print
results from all your digital photos, easily and automatically. And with PictBridge or DPOF
(Digital Print Order Format), you can use your camera to select which photos you want to
print—before you even get home to your printer.
Using PRINT Image Matching
If your digital camera supports PRINT Image Matching (P.I.M. or P.I.M. II), you can use this
technology whenever you print.
With PRINT Image Matching, special print instructions are automatically saved in your
photo files. For example, macro mode pictures might include commands for sharpness and
clarity, while portrait mode pictures might emphasize soft focusing and subtle flesh tones.
When you connect your camera to the printer or insert its memory card, all the PRINT
Image Matching commands are read and applied; this ensures the most faithful possible
reproduction of the images taken by your camera. A special icon is displayed on the control
panel to remind you that your photos contain PRINT Image Matching data.
If you don’t want to use PRINT Image Matching, you can turn it off as described on page 29.
You can also use PRINT Image Matching when printing from your computer; see page 78.
Using DPOF or PictBridge
DPOF and PictBridge are features of many digital cameras that let you select images and
determine how many copies of each image you want to print right from the control panel.
PictBridge also saves special print instructions, and allows you to print when connecting your
camera directly to the printer. When you connect your camera to the printer or insert its
memory card,
DPOF or PictBridge displays as the Select Photo option; your photos and the
number of copies you want to print are automatically selected; all you have to do is choose
your paper type and size, then print. For details on using DPOF and PictBridge, see page 25.
PRINT Image
Matching icon
Pbasics.book Page 18 Tuesday, June 1, 2004 1:31 PM

Getting Photos into the Printer 19
Getting Photos into the Printer
Your EPSON Stylus Photo R300 Series printer can print photos stored:
■ On a memory card (see below)
■ In a digital camera (see page 20)
■ On a data storage device, such as a CD-R drive or an Iomega Zip drive (see page 20)
■ On a Bluetooth-enabled device with the optional Bluetooth Photo Print adapter (see
page 41)
The file storage device should comply with DCF (Design rule for Camera File systems)
Version 1.0.
However your photos are stored, make sure the image files meet these requirements:
■ JPEG files or uncompressed Tiff files only
■ Resolutions ranging from 160 × 160 to 4600 × 4600 pixels
■ No more than 999 images (although you may have additional images on your card or
storage device, the printer can read only the first 999)
Inserting a Memory Card
Your printer works with many types of memory cards. Follow these guidelines to insert your
memory card:
1. Make sure the printer is turned on, then insert the memory card into the appropriate slot,
as shown:
2. Close the memory card cover.
CompactFlash or
Microdrive
(left)
Memory Stick,
SD (Secure Digital), or
MMC (MultiMediaCard)
(middle)
SmartMedia or
xD Picture Card
(right)
Pbasics.book Page 19 Tuesday, June 1, 2004 1:31 PM

20 Printing Without a Computer
After a moment, the printer reads and counts the number of images on your card. When
it’s done, your images are available for printing.
Note: Insert just one card at a time. The printer can’t read multiple cards at once.
Removing a Memory Card
When you’re finished printing from a memory card, make sure the light below the card slot is
not flashing before you remove it.
Caution: Do not eject a card while the processing light is flashing, or you may
lose data on the card.
To remove a card, pull the card straight out of the slot.
Connecting a Digital Camera or Storage Device
If you have one of the following devices, you can connect it directly to your printer using a
USB cable:
■ Digital camera with PictBridge or USB DP support
■ USB CD/DVD burners and drives (selected drives: see http://support.epson.com for a
list of compatible drives) USB 2.0 (high-speed) drives are recommended
■ 100 or 250MB Iomega Zip drive, AC or USB powered
■ Memory cards with a commercially available USB adapter (such as the MicroTech
ZiO!
™
).
■ MO (Magneto-Optical) drives
Note: If you’re not sure about your camera or drive, you can try connecting it. If
it’s not compatible, you’ll see a screen saying that the connected device cannot
be used. EPSON cannot guarantee the compatibility of any cameras or drives.
If you are using a Zip disk, it must be formatted as a FAT16 disk. Also, if you insert a
Macintosh disk into a Zip drive attached to the printer, it automatically formats it, so be sure
to use a disk that is empty or not formatted, or one containing data you don’t mind losing.
(You will be prompted before any data is erased.)
Tip: When you connect a CD-drive, you can also print photos from Picture CDs
that you get from your photo lab.
Pbasics.book Page 20 Tuesday, June 1, 2004 1:31 PM
Page is loading ...
Page is loading ...
Page is loading ...
Page is loading ...
Page is loading ...
Page is loading ...
Page is loading ...
Page is loading ...
Page is loading ...
Page is loading ...
Page is loading ...
Page is loading ...
Page is loading ...
Page is loading ...
Page is loading ...
Page is loading ...
Page is loading ...
Page is loading ...
Page is loading ...
Page is loading ...
Page is loading ...
Page is loading ...
Page is loading ...
Page is loading ...
Page is loading ...
Page is loading ...
Page is loading ...
Page is loading ...
Page is loading ...
Page is loading ...
Page is loading ...
Page is loading ...
Page is loading ...
Page is loading ...
Page is loading ...
Page is loading ...
Page is loading ...
Page is loading ...
Page is loading ...
Page is loading ...
Page is loading ...
Page is loading ...
Page is loading ...
Page is loading ...
Page is loading ...
Page is loading ...
Page is loading ...
Page is loading ...
Page is loading ...
Page is loading ...
Page is loading ...
Page is loading ...
Page is loading ...
Page is loading ...
Page is loading ...
Page is loading ...
Page is loading ...
Page is loading ...
Page is loading ...
Page is loading ...
Page is loading ...
Page is loading ...
Page is loading ...
Page is loading ...
Page is loading ...
Page is loading ...
Page is loading ...
Page is loading ...
Page is loading ...
Page is loading ...
Page is loading ...
Page is loading ...
Page is loading ...
Page is loading ...
Page is loading ...
Page is loading ...
Page is loading ...
Page is loading ...
Page is loading ...
Page is loading ...
Page is loading ...
Page is loading ...
Page is loading ...
Page is loading ...
Page is loading ...
Page is loading ...
Page is loading ...
Page is loading ...
Page is loading ...
Page is loading ...
Page is loading ...
Page is loading ...
Page is loading ...
Page is loading ...
Page is loading ...
Page is loading ...
Page is loading ...
Page is loading ...
Page is loading ...
Page is loading ...
Page is loading ...
Page is loading ...
Page is loading ...
Page is loading ...
-
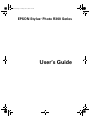 1
1
-
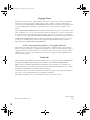 2
2
-
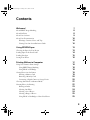 3
3
-
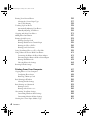 4
4
-
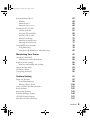 5
5
-
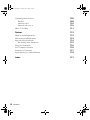 6
6
-
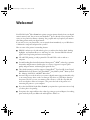 7
7
-
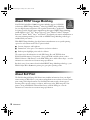 8
8
-
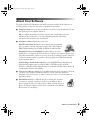 9
9
-
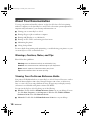 10
10
-
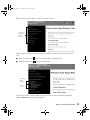 11
11
-
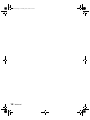 12
12
-
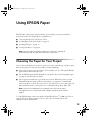 13
13
-
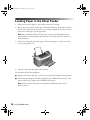 14
14
-
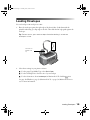 15
15
-
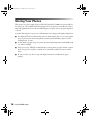 16
16
-
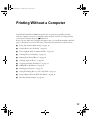 17
17
-
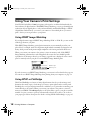 18
18
-
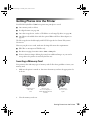 19
19
-
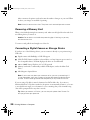 20
20
-
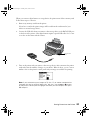 21
21
-
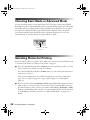 22
22
-
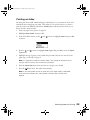 23
23
-
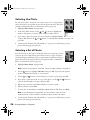 24
24
-
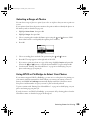 25
25
-
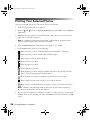 26
26
-
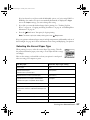 27
27
-
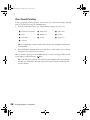 28
28
-
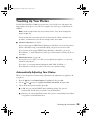 29
29
-
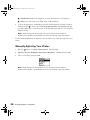 30
30
-
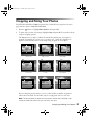 31
31
-
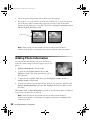 32
32
-
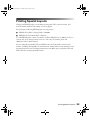 33
33
-
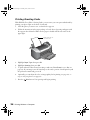 34
34
-
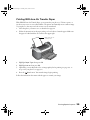 35
35
-
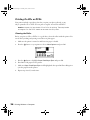 36
36
-
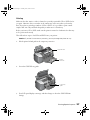 37
37
-
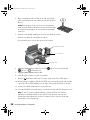 38
38
-
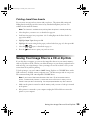 39
39
-
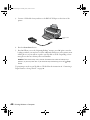 40
40
-
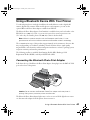 41
41
-
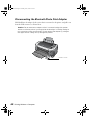 42
42
-
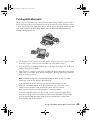 43
43
-
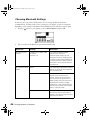 44
44
-
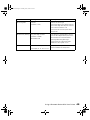 45
45
-
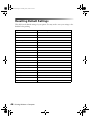 46
46
-
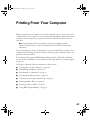 47
47
-
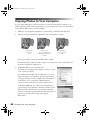 48
48
-
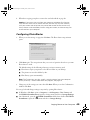 49
49
-
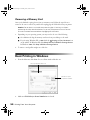 50
50
-
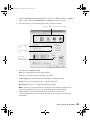 51
51
-
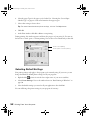 52
52
-
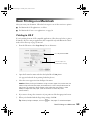 53
53
-
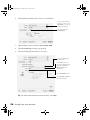 54
54
-
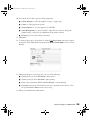 55
55
-
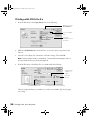 56
56
-
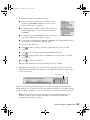 57
57
-
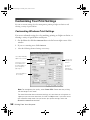 58
58
-
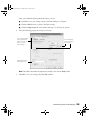 59
59
-
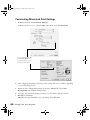 60
60
-
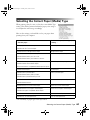 61
61
-
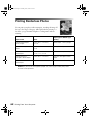 62
62
-
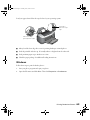 63
63
-
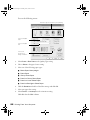 64
64
-
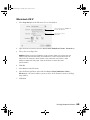 65
65
-
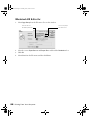 66
66
-
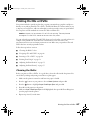 67
67
-
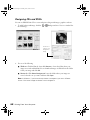 68
68
-
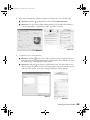 69
69
-
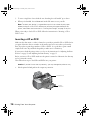 70
70
-
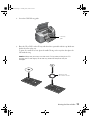 71
71
-
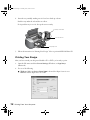 72
72
-
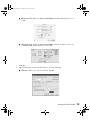 73
73
-
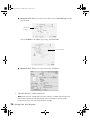 74
74
-
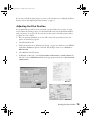 75
75
-
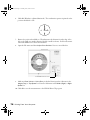 76
76
-
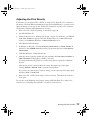 77
77
-
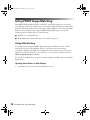 78
78
-
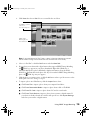 79
79
-
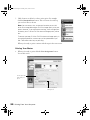 80
80
-
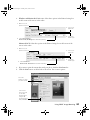 81
81
-
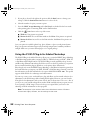 82
82
-
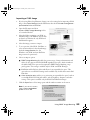 83
83
-
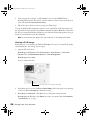 84
84
-
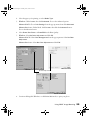 85
85
-
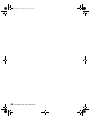 86
86
-
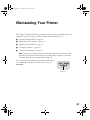 87
87
-
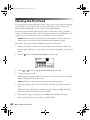 88
88
-
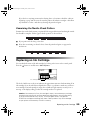 89
89
-
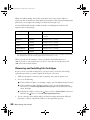 90
90
-
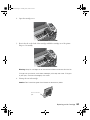 91
91
-
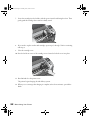 92
92
-
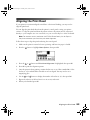 93
93
-
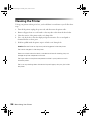 94
94
-
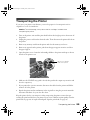 95
95
-
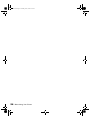 96
96
-
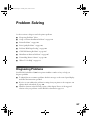 97
97
-
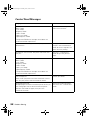 98
98
-
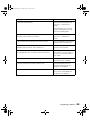 99
99
-
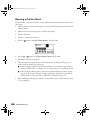 100
100
-
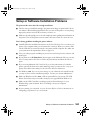 101
101
-
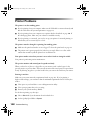 102
102
-
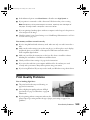 103
103
-
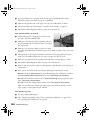 104
104
-
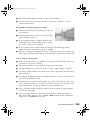 105
105
-
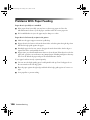 106
106
-
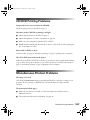 107
107
-
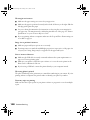 108
108
-
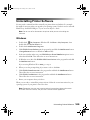 109
109
-
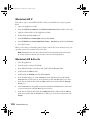 110
110
-
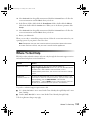 111
111
-
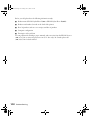 112
112
-
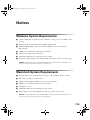 113
113
-
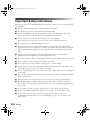 114
114
-
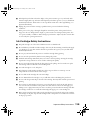 115
115
-
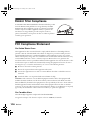 116
116
-
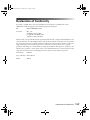 117
117
-
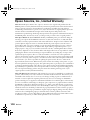 118
118
-
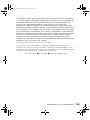 119
119
-
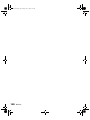 120
120
-
 121
121
-
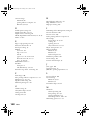 122
122
-
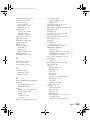 123
123
-
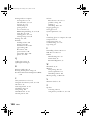 124
124
Epson Stylus Photo R300M User manual
- Category
- Photo printers
- Type
- User manual
Ask a question and I''ll find the answer in the document
Finding information in a document is now easier with AI
Related papers
-
Epson Stylus Photo 825 Ink Jet Printer Addendum
-
Epson 900 User manual
-
Epson 1280 User manual
-
Epson STYLUS PHOTO R240 Series Owner's manual
-
Epson C11C550011 User manual
-
Epson C11C536011 User manual
-
Epson CX5800F - Stylus Color Inkjet User manual
-
Epson Stylus Photo 825 Reference guide
-
Epson Stylus CX5900 User manual
-
Epson Stylus Photo 900 User manual
Other documents
-
Lexmark P315 User manual
-
Lexmark P 315 User manual
-
Funai FDP-100 User manual
-
Olivetti MY_WAY Owner's manual
-
Olivetti ANY_WAY photo Owner's manual
-
Primera Signature Pro User manual
-
Olivetti ANY_WAY bluetooth User manual
-
Minolta 2724-301 User manual
-
Primera Signature Z6 User manual
-
Canon PIXMA iP6000D Owner's manual