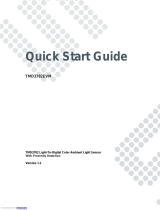The AMS TMF8805 is a state-of-the-art Time-of-Flight (ToF) sensor that offers precise distance and proximity measurements with a range of up to 4m. It features a high resolution of up to 1mm and a frame rate of up to 60Hz, making it ideal for various applications such as robotics, drones, and industrial automation. The TMF8805's small size and low power consumption make it suitable for integration into space-constrained and battery-powered devices.
The AMS TMF8805 is a state-of-the-art Time-of-Flight (ToF) sensor that offers precise distance and proximity measurements with a range of up to 4m. It features a high resolution of up to 1mm and a frame rate of up to 60Hz, making it ideal for various applications such as robotics, drones, and industrial automation. The TMF8805's small size and low power consumption make it suitable for integration into space-constrained and battery-powered devices.


















-
 1
1
-
 2
2
-
 3
3
-
 4
4
-
 5
5
-
 6
6
-
 7
7
-
 8
8
-
 9
9
-
 10
10
-
 11
11
-
 12
12
-
 13
13
-
 14
14
-
 15
15
-
 16
16
-
 17
17
-
 18
18
-
 19
19
-
 20
20
-
 21
21
-
 22
22
The AMS TMF8805 is a state-of-the-art Time-of-Flight (ToF) sensor that offers precise distance and proximity measurements with a range of up to 4m. It features a high resolution of up to 1mm and a frame rate of up to 60Hz, making it ideal for various applications such as robotics, drones, and industrial automation. The TMF8805's small size and low power consumption make it suitable for integration into space-constrained and battery-powered devices.
Ask a question and I''ll find the answer in the document
Finding information in a document is now easier with AI
Related papers
-
AMS TMF8801 Evaluation Kit User guide
-
AMS TMF882X EVM Demonstration Kit User guide
-
AMS TMD2621 User guide
-
AMS AS5170 User manual
-
AMS TSL2521 Eval Kit User guide
-
AMS TSL2520 Highly Sensitive Ambient Light Sensor User guide
-
AMS TMD2755 User guide
-
AMS TCS3410 Universal Ambient Light RGB Sensor User guide
-
AMS TMD3719 User guide
-
AMS TMD2635 User guide
Other documents
-
Texas Instruments ADS131E08 (Rev. B) User guide
-
Osram TMD2621 User guide
-
Texas Instruments for ADS7041EVM-PDK User guide
-
Quantum E6240 User manual
-
Texas Instruments for ADS7043EVM-PDK User guide
-
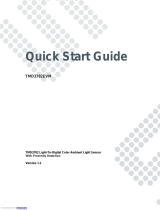 amun TMD3782 Light To Digital Color Ambient Light Sensor User guide
amun TMD3782 Light To Digital Color Ambient Light Sensor User guide
-
Texas Instruments ADS86xxEVM-PDK Evaluation Module (Rev. A) User Guides
-
Texas Instruments ADC08D1520RB Reference Board Users’ User guide
-
Texas Instruments ADC0XD1520RB Reference Board Users’ User guide
-
Texas Instruments OPT8241 User manual