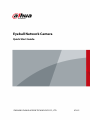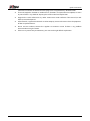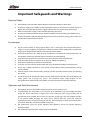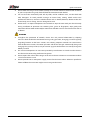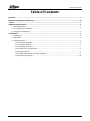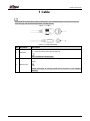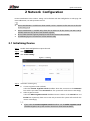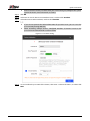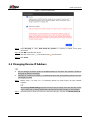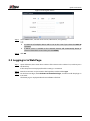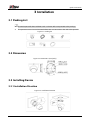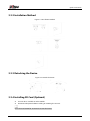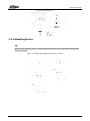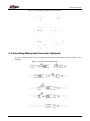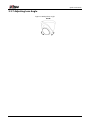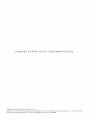Eyeball Network Camera
Quick Start Guide
V1.0.
2 ZHEJIANG DAHUA VISION TECHNOLOGY CO., LTD.

Quick Start Guide
I
Foreword
General
This manual introduces the functions, installation and operations of the camera.
Safety Instructions
The following categorized signal words with defined meaning might appear in the manual.
Signal Words Meaning
Indicates a medium or low potential hazard which, if not avoided,
could result in slight or moderate injury.
Indicates a potential risk which, if not avoided, may result in property
damage, data loss, lower performance, or unpredictable result.
Provides additional information as a supplement to the text.
Revision History
Version Revision Content Release Date
V1.0.2 Updated SD card description. November 2021
V1.0.1 Updated "Important Safeguards and Warnings." April 2021
V1.0.0 First release. May 2019
Privacy Protection Notice
As the device user or data controller, you might collect the personal data of others such as their face,
fingerprints, and license plate number. You need to be in compliance with your local privacy
protection laws and regulations to protect the legitimate rights and interests of other people by
implementing measures which include but are not limited: Providing clear and visible identification
to inform people of the existence of the surveillance area and provide required contact information.
About the Manual
The manual is for reference only. Slight differences might be found between the manual and the
product.
We are not liable for any loss caused by the operations that do not comply with the manual.
The manual will be updated according to the latest laws and regulations of related jurisdictions.
For detailed information, see the paper User Manual, use our CD-ROM, scan the QR code or visit
our official website. The manual is for reference only. Slight differences might be found between
the electronic version and the paper version.
All the designs and software are subject to change without prior written notice. The product
updates might cause some differences between the actual product and the manual. Please

Quick Start Guide
II
contact the customer service for the latest program and supplementary documentation.
There still might be deviation in technical data, functions and operations description, or errors
in print. If there is any doubt or dispute, please refer to our final explanation.
Upgrade the reader software or try other mainstream reader software if the manual (in PDF
format) cannot be opened.
All trademarks, registered trademarks and the company names in the manual are the properties
of their respective owners.
Please visit our website, contact the supplier or customer service if there is any problem
occurred when using the device.
If there is any uncertainty or controversy, we reserve the right of final explanation.
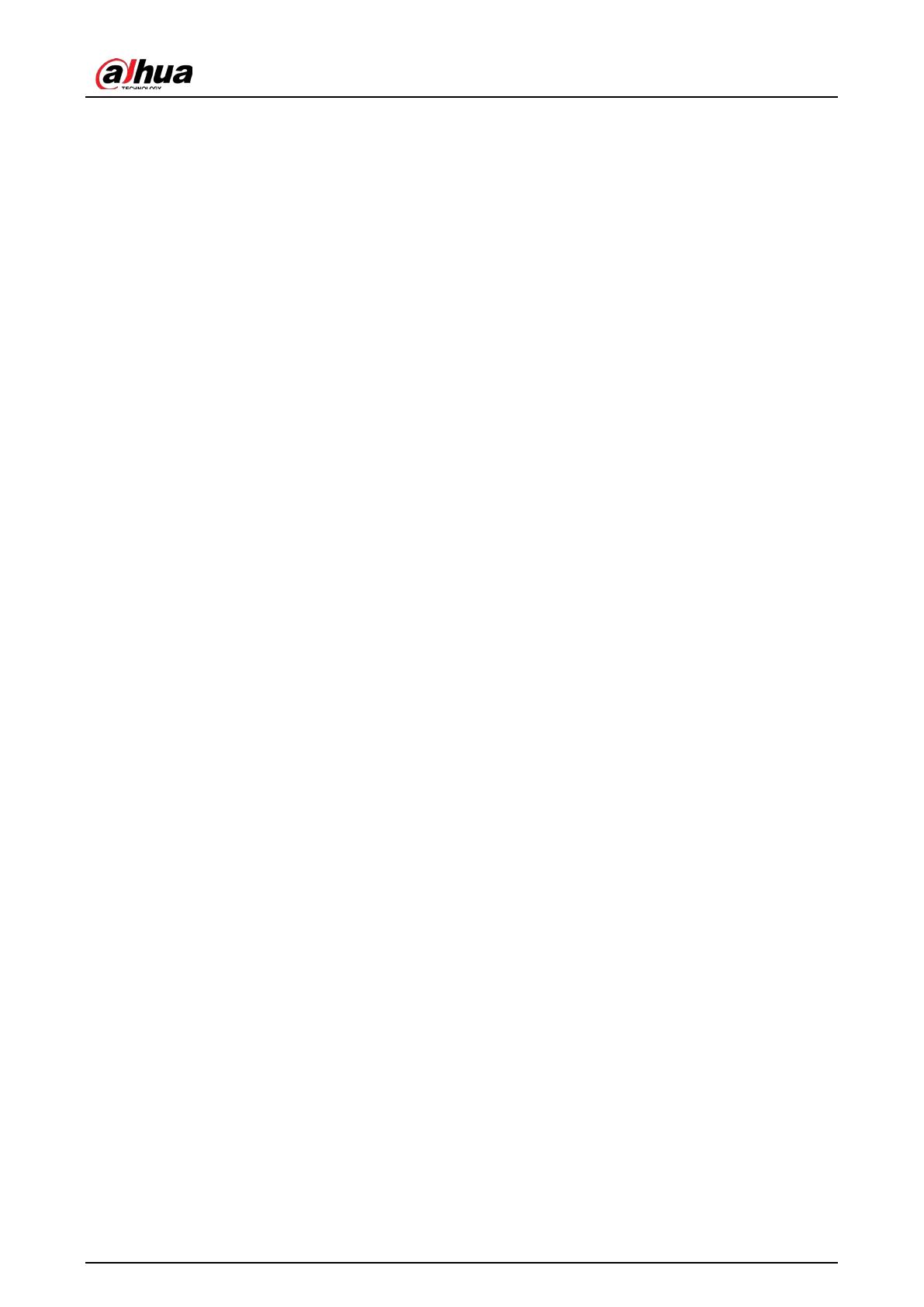
Quick Start Guide
III
Important Safeguards and Warnings
Electrical Safety
All installation and operation should conform to your local electrical safety codes.
The power supply must conform to the requirements of ES1 in IEC 62368-1 standard and be no
higher than PS2. Note that the power supply requirements are subject to the device label.
Make sure the power supply is correct before operating the device.
A readily accessible disconnect device shall be incorporated in the building installation wiring.
Prevent the power cable from being trampled or pressed, especially the plug, power socket and
the junction extruded from the device.
Environment
Do not aim the device at strong light to focus, such as lamp light and sun light; otherwise it
might cause over brightness or light marks, which are not the device malfunction, and affect the
longevity of Complementary Metal-Oxide Semiconductor (CMOS).
Do not place the device in a damp or dusty environment, extremely hot or cold temperatures, or
the locations with strong electromagnetic radiation or unstable lighting.
Keep the device away from any liquid to avoid damage to the internal components.
Keep the indoor device away from rain or damp to avoid fire or lightning.
Keep sound ventilation to avoid heat accumulation.
Transport, use and store the device within the range of allowed humidity and temperature.
Heavy stress, violent vibration or water splash are not allowed during transportation, storage
and installation.
Pack the device with standard factory packaging or the equivalent material when transporting
the device.
Install the device in the location where only the professional staff with relevant knowledge of
safety guards and warnings can access. The accidental injury might happen to the
non-professionals who enter the installation area when the device is operating normally.
Operation and Daily Maintenance
Do not touch the heat dissipation component of the device to avoid scald.
Carefully follow the instructions in the manual when performing any disassembly operation
about the device; otherwise, it might cause water leakage or poor image quality due to
unprofessional disassembly. Please make sure that the gasket ring is flat and properly installed
in the groove before installing the cover. Please contact after-sale service for desiccant
replacement if there is condensed fog on the lens after unpacking or when the desiccant turns
green (Not all models are included with the desiccant).
We recommend using the device together with lightning arrester to improve lightning
protection effect.
We recommend grounding the device to enhance reliability.

Quick Start Guide
IV
Do not touch the image sensor (CMOS) directly. Dust and dirt could be removed with air blower,
or you can wipe the lens gently with soft cloth that moistened with alcohol.
You can clean the device body with soft dry cloth, and for stubborn stains, use the cloth with
mild detergent. To avoid possible damage on device body coating which could cause
performance decrease, do not use volatile solvent such as alcohol, benzene, diluent to clean the
device body, nor can strong, abrasive detergent be used.
Dome cover is an optical component. Do not touch or wipe the cover with your hands directly
during installation or operation. For removing dust, grease or fingerprints, wipe gently with
moistened oil-free cotton with diethyl or moistened soft cloth. You can also remove dust with an
air blower.
WARNING
Strengthen the protection of network, device data and personal information by adopting
measures which include but not limited to using strong password, changing password regularly,
upgrading firmware to the latest version, and isolating computer network. For some devices
with old firmware versions, the ONVIF password will not be changed automatically along with
changing the system password, and you need to upgrade the firmware or manually change the
ONVIF password.
Use standard components or accessories provided by manufacturer and make sure the device is
installed and maintained by professional engineers.
Do not expose the surface of the image sensor to laser beam radiation in an environment where
a laser beam device is used.
Do not provide two or more power supply sources for the device unless otherwise specified. A
failure to follow this instruction might cause damage to the device.

Quick Start Guide
V
Table of Contents
Foreword ............................................................................................................................................................ I
Important Safeguards and Warnings ............................................................................................................. III
1 Cable ............................................................................................................................................................... 1
2 Network Configuration ................................................................................................................................. 2
Initializing Device ....................................................................................................................................................................... 2 2.1
Changing Device IP Address .................................................................................................................................................. 4 2.2
Logging in to Web Page ........................................................................................................................................................... 5 2.3
3 Installation ..................................................................................................................................................... 6
Packing List ................................................................................................................................................................................... 6 3.1
Dimension ..................................................................................................................................................................................... 6 3.2
Installing Device ......................................................................................................................................................................... 6 3.3
3.3.1 Installation Direction ................................................................................................................................................... 6
3.3.2 Installation Method ...................................................................................................................................................... 7
3.3.3 Detaching the Device .................................................................................................................................................. 7
3.3.4 Installing SD Card (Optional) .................................................................................................................................... 7
3.3.5 Attaching Device ........................................................................................................................................................... 8
3.3.6 Installing Waterproof Connector (Optional) ....................................................................................................... 9
3.3.7 Adjusting Lens Angle ................................................................................................................................................ 10

Quick Start Guide
1
1 Cable
Waterproof all the cable joints with insulating tape and waterproof tape to avoid short circuit and
water damage. For the detailed operation, see FAQ manual.
Cables Figure 1-1
Table 1-1 Cable information
No. Port Name Description
1 Ethernet
Connects to network with network cable.
Provides power to the device with PoE.
PoE is available on select models.
2 Power input
Inputs 12 VDC power. Please be sure to supply power as instructed in the
Guide.
Device abnormity or damage could occur if power is not supplied
correctly.

Quick Start Guide
2
2 Network Configuration
Device initialization and IP address setting can be finished with the ConfigTool or in web page. For
more information, see web operation manual.
Device initialization is available on select models, and it is required at first-time use or after the
device being reset.
Device initialization is available only when the IP addresses of the device (192.168.1.108 by
default) and the PC stay on the same network segment.
Plan useable network segment properly to connect the device to the network.
The following figures and interfaces are for reference only.
Initializing Device 2.1
Double-click ConfigTool.exe to open the tool. Step 1
Click . Step 2
Click Search Setting. Step 3
Setting Figure 2-1
Select the searching way. Step 4
Current Segment Search (default)
Select the Current Segment Search checkbox. Enter the username in the Username
box and the password in the Password box. The system will search devices accordingly.
Other Segment Search
Select the Other Segment Search checkbox. Enter IP address in the Start IP box and
End IP box respectively. Enter user name and password. The system will search for the
devices accordingly.
If you select the Current Segment Search checkbox and the Other Segment Search
checkbox together, the system searches for devices under both conditions.

Quick Start Guide
3
Enter username and the password when you want to change IP, configure the system,
update the device, restart the device, and more.
Click OK. Step 5
Select one or several devices in uninitialized status, and then click Initialize. Step 6
Select the devices to be initialized, and then click Initialize. Step 7
If you do not provide the linked information for password reset, you can reset the
password only through XML file.
When initializing multiple devices, ConfigTool initializes all devices based on the
password reset mode of the first selected device.
Password setting Figure 2-2
Set and confirm the password of the devices, then enter a valid email address, and then click Step 8
Next.

Quick Start Guide
4
Device initialization Figure 2-3
Select Easy4ip or select Auto-check for updates as needed. If neither, leave them Step 9
unselected.
Click OK to initialize the device. Step 10
Click the success icon ( ) or the failure icon ( ) for the details.
Click Finish. Step 11
Changing Device IP Address 2.2
You can change IP address of one or multiple devices in one time. This section is based on
changing IP addresses in batches.
Changing IP addresses in batches is available only when the corresponding devices have the
same login password.
Follow "Step 1" to "Step 4" in "2.1 Initializing Device" to search devices on your network Step 1
segment.
After clicking Search setting, enter the username and password, and make sure they are the
same as what you set during initialization, otherwise there will be wrong password notice.
Select the devices whose IP addresses need to be changed, and then click Batch Modify IP. Step 2

Quick Start Guide
5
Change IP address Figure 2-4
Select Static mode, and then enter start IP, subnet mask, and gateway. Step 3
IP addresses of multiple devices will be set to the same if you select the Same IP
checkbox.
If DHCP server is available in the network, devices will automatically obtain IP
addresses from DHCP server when you select DHCP.
Click OK. Step 4
Logging in to Web Page 2.3
Open IE browser, then enter the IP address of the device in the address bar, and then press Step 1
the Enter key.
If the setup wizard is displayed, finish the settings as instructed.
Enter the username and password in the login box, and then click Login. Step 2
For the first-time login, click Click Here to Download Plugin, and then install the plugin as Step 3
instructed.
The home page is displayed when the installation is finished.

Quick Start Guide
6
3 Installation
Packing List 3.1
The tool required for the installation such as electric drill is not provided in the package.
The operation manual and related tool information are contained in the disk or the QR code.
Packing list Figure 3-1
Dimension 3.2
Dimensions (mm [inch]) Figure 3-2
Installing Device 3.3
3.3.1 Installation Direction
Installation direction Figure 3-3

Quick Start Guide
7
3.3.2 Installation Method
Installation method Figure 3-4
3.3.3 Detaching the Device
Detach the device Figure 3-5
3.3.4 Installing SD Card (Optional)
SD card slot is available on select models.
Disconnect the power before installing or removing the SD card.
Press the reset button for 10 seconds to reset the device.

Quick Start Guide
8
Install SD card Figure 3-6
3.3.5 Attaching Device
Make sure the mounting surface is strong enough to hold at least three times of the weight of the
device and bracket.
Cable going through the mounting surface Figure 3-7

Quick Start Guide
9
Cable going through the side cable tray Figure 3-8
3.3.6 Installing Waterproof Connector (Optional)
This part is needed when there is waterproof connector in the package and the device is used
outdoors.
Install waterproof connector Figure 3-9

Quick Start Guide
10
3.3.7 Adjusting Lens Angle
Adjust lens angle Figure 3-10

Quick Start Guide
-
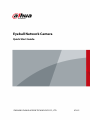 1
1
-
 2
2
-
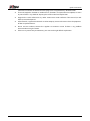 3
3
-
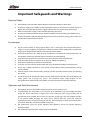 4
4
-
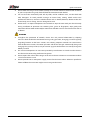 5
5
-
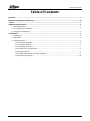 6
6
-
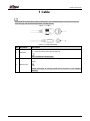 7
7
-
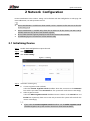 8
8
-
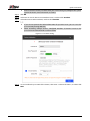 9
9
-
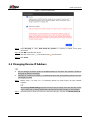 10
10
-
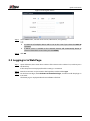 11
11
-
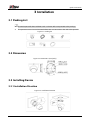 12
12
-
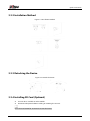 13
13
-
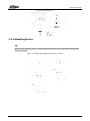 14
14
-
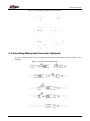 15
15
-
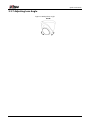 16
16
-
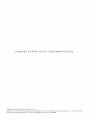 17
17
Dahua HNC3IV349TM-IRASPV User guide
- Type
- User guide
- This manual is also suitable for
Ask a question and I''ll find the answer in the document
Finding information in a document is now easier with AI
Related papers
-
Dahua IPC-HDW5541T-ZE Quick start guide
-
Dahua IPC-HDBW5242R-ASE-MF Quick start guide
-
Dahua CTXTEST03 User guide
-
Dahua IPC-HFW3441M-AS-SFC-I2 Quick start guide
-
Dahua IPC-HDW5241TM-ASE Quick start guide
-
Dahua IPC-HFW5242H-Z6E-MF Quick start guide
-
Dahua ctxtest02 All in one Bullet Network Camera User guide
-
Dahua IPC-EBW81230 Quick start guide
-
Dahua IPC-HDBW3441F-AS-M Quick start guide
-
Dahua IPC-HDBW3441F-AS-M Quick start guide