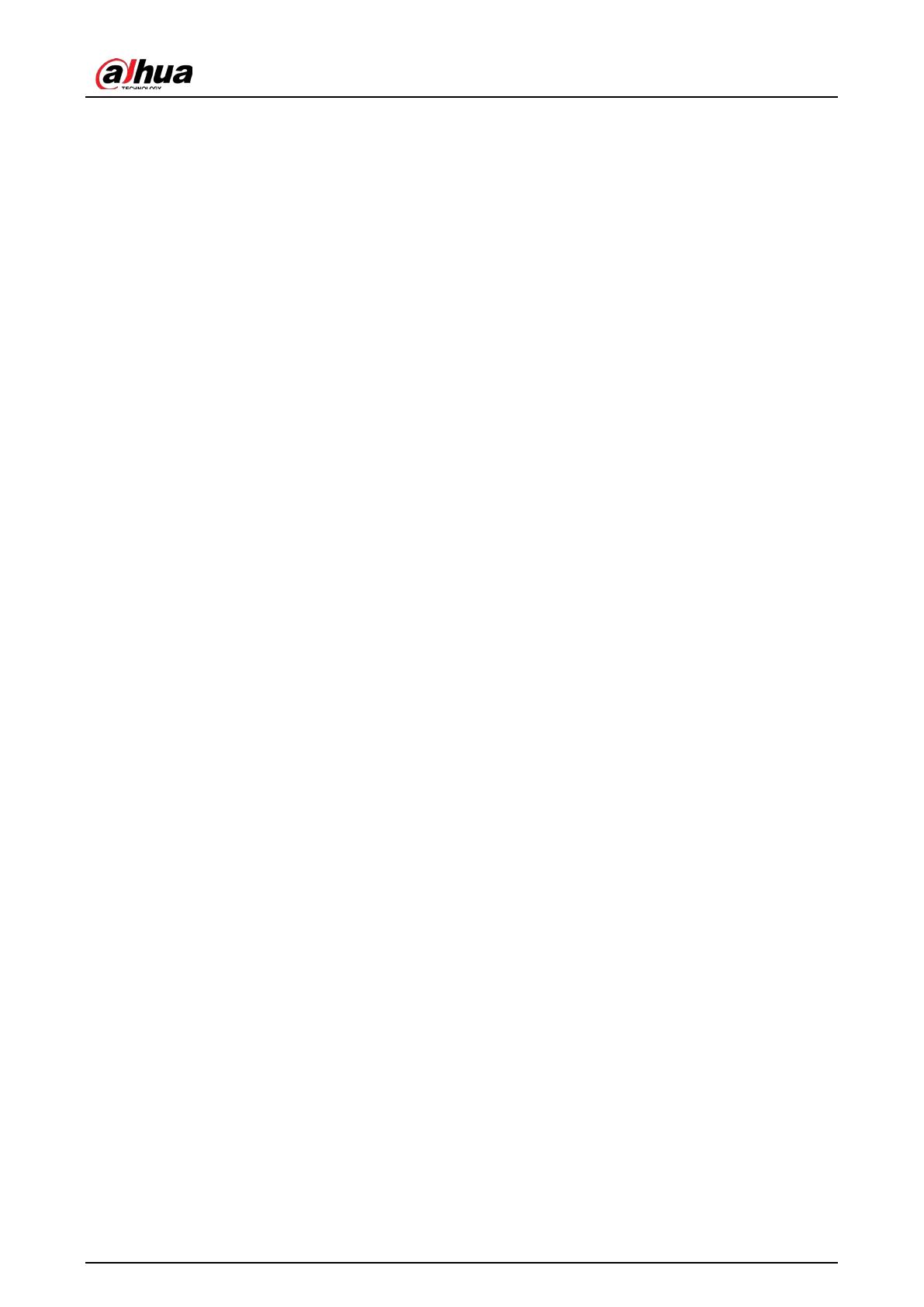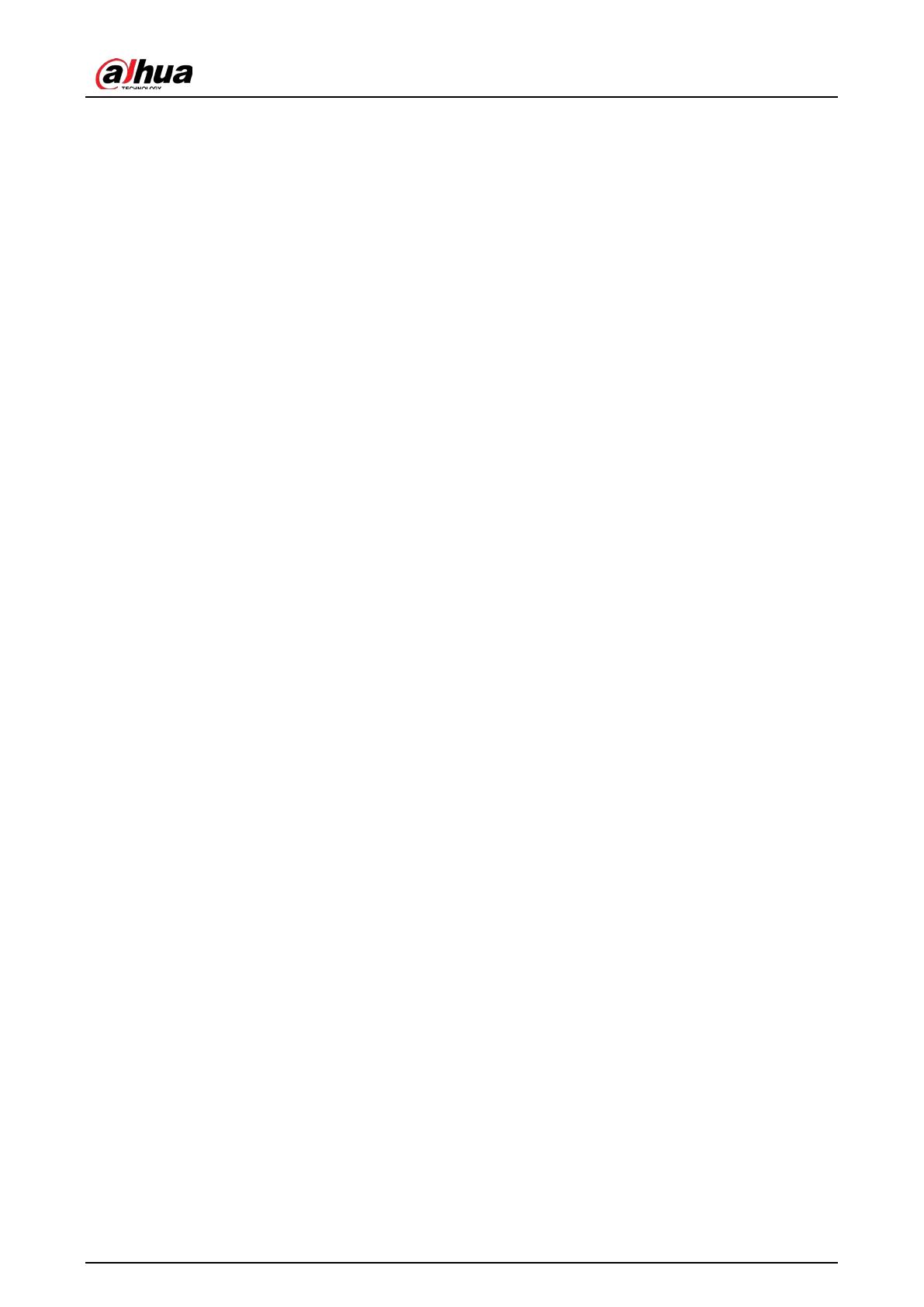
Quick Start Guide
III
Important Safeguards and Warnings
Electrical Safety
All installation and operation should conform to your local electrical safety codes.
The power supply must conform to the requirements of ES1 in IEC 62368-1 standard and be no
higher than PS2. Note that the power supply requirements are subject to the device label.
Make sure the power supply is correct before operating the device.
A readily accessible disconnect device shall be incorporated in the building installation wiring.
Prevent the power cable from being trampled or pressed, especially the plug, power socket and
the junction extruded from the device.
Environment
Do not aim the device at strong light to focus, such as lamp light and sun light; otherwise it
might cause over brightness or light marks, which are not the device malfunction, and affect the
longevity of Complementary Metal-Oxide Semiconductor (CMOS).
Do not place the device in a damp or dusty environment, extremely hot or cold temperatures, or
the locations with strong electromagnetic radiation or unstable lighting.
Keep the device away from any liquid to avoid damage to the internal components.
Keep the indoor device away from rain or damp to avoid fire or lightning.
Keep sound ventilation to avoid heat accumulation.
Transport, use and store the device within the range of allowed humidity and temperature.
Heavy stress, violent vibration or water splash are not allowed during transportation, storage
and installation.
Pack the device with standard factory packaging or the equivalent material when transporting
the device.
Install the device in the location where only the professional staff with relevant knowledge of
safety guards and warnings can access. The accidental injury might happen to the
non-professionals who enter the installation area when the device is operating normally.
Operation and Daily Maintenance
Do not touch the heat dissipation component of the device to avoid scald.
Carefully follow the instructions in the manual when performing any disassembly operation
about the device; otherwise, it might cause water leakage or poor image quality due to
unprofessional disassembly. Please make sure that the gasket ring is flat and properly installed
in the groove before installing the cover. Please contact after-sale service for desiccant
replacement if there is condensed fog on the lens after unpacking or when the desiccant turns
green (Not all models are included with the desiccant).
We recommend using the device together with lightning arrester to improve lightning
protection effect.
We recommend grounding the device to enhance reliability.