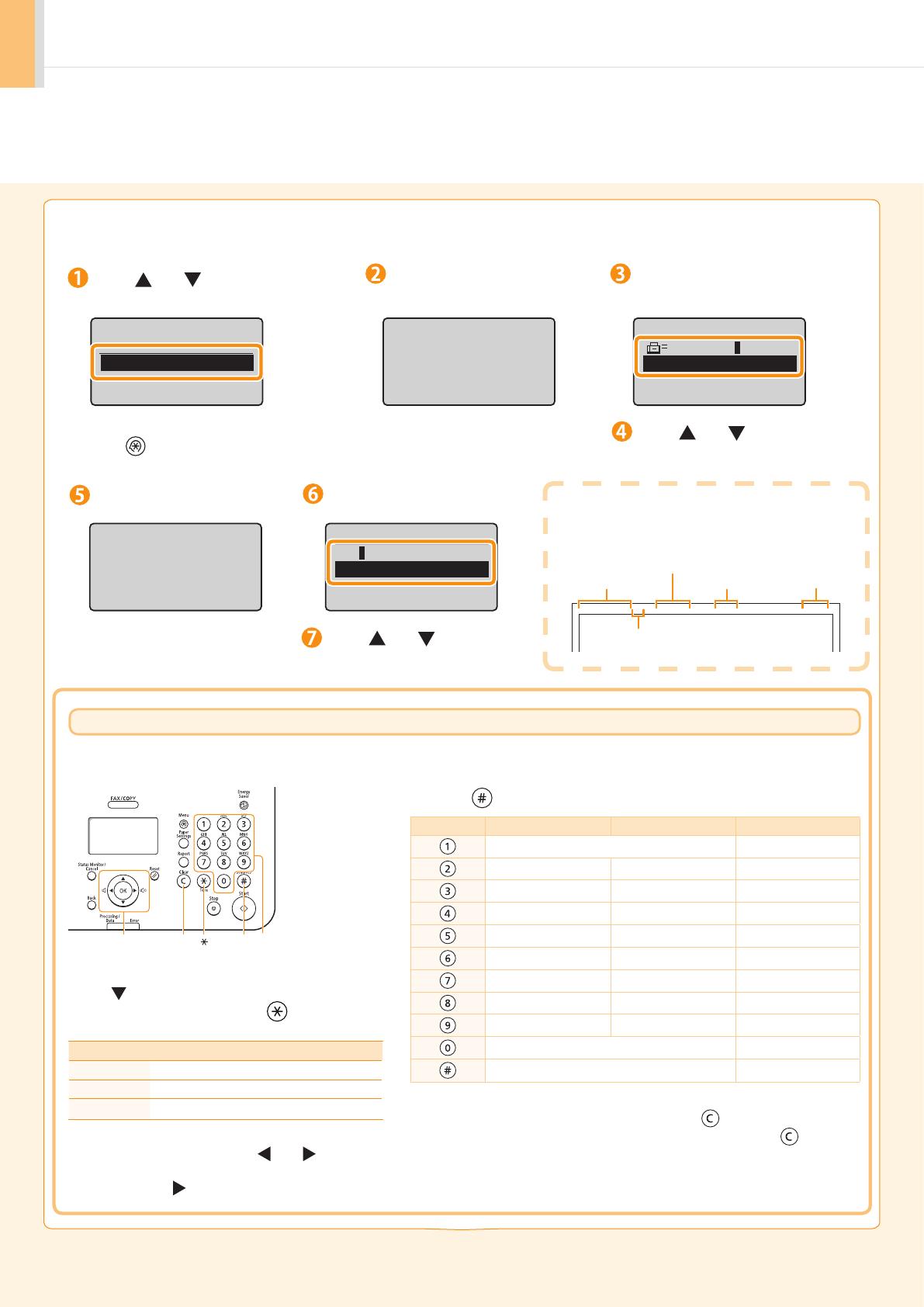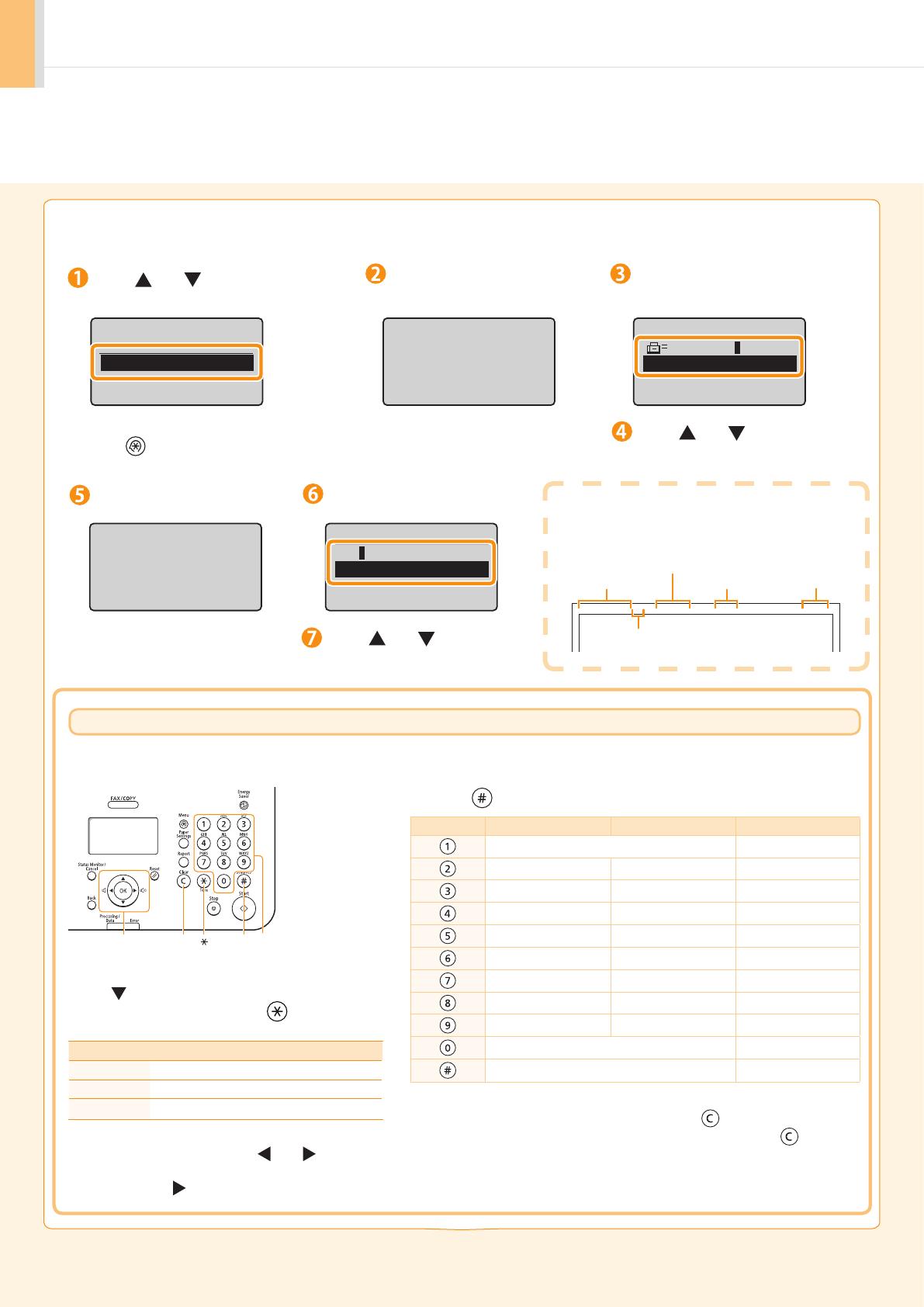
14
3 .
Register the fax number and unit name.
Press [ ] or [ ] to highlight
<Set Up Now>, and then press [OK].
To display the “Fax Setup Guide” if you highlight <Set Up Later>,
press [
] (Menu) → <Fax TX Settings> → <Fax Setup Guide>.
Press [ ] or [ ] to highlight
<Apply>, and then press [OK].
Press [OK].
Perform fax setup?
Set up Now
Set up Later
Enter the unit’s
telephone number.
Register Unit Tel No.
031234567
<Apply>
+
What happens with the unit name
Once the information has been registered, it is printed at
the top of each page that y
ou send.
Sending Date/Time
Fax/Telephone Number
(FAX No.)
Page Number
Sender Name
(Unit Name)
Telephone Number
Mark
01/01/2011 02:07 PM FAX 123XXXXXXX CANON P.0001
Enter information (text, symbols, and numbers)
using the following keys.
#C
Numeric
keys
ŸźŻ Ź
OK
Entering text, symbols, and numbers
Enter text, symbols, and numbers using the numeric keys
or press [
] (SYMBOLS).
Key Entry mode: <A> Entry mode: <a> Entry mode: <12>
@ . - _ / 1
ABC abc 2
DEF def 3
GHI ghi 4
JKL jkl 5
MNO mno 6
PQRS pqrs 7
TUV tuv 8
WXYZ wxyz 9
(Not available) 0
- . * # ! “ , ; : ^ ` _ = / | ‘ ? $ @ % & + \ ( ) [ ] { } < > (Not available)
Deleting text, symbols, or numbers
To delete text, numbers, and symbols, press [
] (Clear).
To delete all text, numbers, and symbols, press and hold [
] (Clear).
Entering Text
Changing the entry mode
Press [ ] to highlight <Entry Mode>, and then
press [OK]. You can also press [
] (Tone) to
change the entry mode.
Entry Mode Text that Can Be Entered
<A> Uppercase letters and symbols
<a> Lowercase letters and symbols
<12> Numbers
Moving the cursor (entering a space)
Move the cursor by pressing [ ] or [ ]. To enter
a space, move the cursor to the end of the text,
and then press [ ].
Register the unit
telephone number for
this machine.
*Next Screen: Press OK
Press [OK].
Press [ ] or [ ] to highlight
<Apply>, and then press [OK].
Enter.
Register Unit Name
ABC
<Apply>
Entry Mode: A
Register unit name.
(Sender name,
company name, etc.)
*Next Screen: Press OK