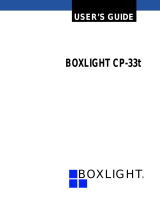Page is loading ...

Français
Español
Deutsch
Italiano
English
Media Card Imager Kit
MODEL POA-MD07MCI
INSTALLATION AND OPERATION
OF THE IMAGER BOX
This Media Card Imager kit is an optional
kit to project image data in various format
and files created with Microsoft PowerPoint
with our projector. Image data can be easi-
ly projected just by attaching the Imager
Box to a projector without any connection
with a computer.
This kit is only used for our projectors that
have a terminal for the Imager Box.
This manual explains the installation of the
Imager Box and its operation.
The data played back through the Imager
Box is edited with Media Card Imager soft-
ware included in the kit. For operation of
the software, refer to separately included
"Media Card Imager" Owner's Manual.
OWNER'S MANUAL

2
Compliances
Federal Communication Commission Notice
This equipment has been tested and found to comply with the limits for a Class B
digital device, pursuant to part 15 of the FCC Rules. These limits are designed to
provide reasonable protection against harmful interference in a residential
installation. This equipment generated, uses and can radiate radio frequency energy
and, if not installed and used in accordance with the instructions, may cause harmful
interference to radio communications. However, there is no guarantee that
interference will not occur in a particular installation. If this equipment does cause
harmful interference to radio or television reception, which can be determined by
turning the equipment off and on, the user is encouraged to try to correct the
interference by one or more of the following measures :
– Reorient or relocate the receiving antenna.
– Increase the separation between the equipment and receiver.
– Connect the equipment into an outlet on a circuit different from that to which the
receiver is connected.
– Consult the dealer or an experienced radio/TV technician for help.
Trademark
Microsoft, Windows, and PowerPoint are registered trademarks of Microsoft Corp. in
the U.S.A.
Microdrive is a trademark of IBM in the U.S.A.
CompactFlash is a trademark of SanDisk Corporation in the U.S.A.
Each name of corporations or products in Owner's Manual is a trademark or a regis-
tered trademark of its respective corporation.
Do not make any changes or modifications to the equipment unless otherwise speci-
fied in the manual. If such changes or modifications should be made, you could be
required to stop operation of the equipment.

3
English
Table of Contents
Table of Contents 3
Contents of Media Card Imager Kit 3
Name of Each Part of Imager Box 4
Attach Imager Box to Projector 5
Remove Imager Box from Projector 6
Load and Remove CF Card 6
Use CF Card Adapter 7
Handle CF Card and Adapter 8
Specifications 9
PLAY BACK IMAGE
(OPERATING PROJECTOR) 11
PLAYING BACK IMAGE IN THE MEMORY CARD
11
PICTURE IMAGE ADJUSTMENT
15
PICTURE SIZE ADJUSTMENT
17
Contents of Media Card Imager Kit
The package contains following items. Make sure you have all of it.
Imager Box
CompactFlash
(CF) Card
CF Card Adapter
Media Card Imager Kit
Owner's Manual (this
manual)
* CD-ROM * MediaCard Imager
Owner's Manual
*Those are used for editing image data played back with the Imager Box.

4
Name of Each Part of Imager Box
Imager Box
LATCH
BUTTON
CF CARD EJECT
BUTTON
MOUNTING HOOK
SWITCH
BUTTON
CONNECTOR
PLUG
CF CARD SLOT
INDICATOR
(lights while
accessing)

5
English
Attach Imager Box to Projector
CAUTION : Turn off the projector when attaching the Imager Box to the projector.
Do not attach or remove while the projector is turned on. It may damage
the equipment.
Remove 4 covers attached to a projector. Insert the
MOUNTING HOOKs (A) into the projector to the arrow
direction. (Fig.-1)
1
2
Plug the CONNECTOR PLUG into the DVI Terminal of the
projector while pressing the Imager Box LATCH BUTTON,
and release it.
C
O
M
P
U
T
E
R
IN
D
IG
IT
A
L
MCI
S – VIDEO
R – AUDIO IN – L
VIDEO
Y – Pb / Cb – Pr / Cr
CONTROL PORT
USB
COMPUTER IN
ANALOG
AUDIO IN
COMPUTER
R – – L
AUDIO OUT
(MONO)
(Fig.-1)
(Fig.-2)
(A)
LATCH BUTTON
The SWITCH BUT-
TON of the Imager
Box is placed on
the switch of the
projector.
CONNECTOR
PLUG
DVI Terminal
Remove 4 covers.
cover

6
Remove Imager Box from Projector
Press the LATCH BUTTON to the arrow
direction. Then pull and remove the
Imager Box.
CAUTION:Removing by force may
damage the Imager Box.
(Fig.-3)
Press the LATCH
BUTTON.
CAUTION : Do not remove the Imager Box from the projector while the projector is
on. It may damage data in a memory card and the card itself.
Load and Remove CF Card
Load CF Card
(Fig.-4)
CF CARD
EJECT BUTTON
INDICATOR
1
2
Insert the CF Card into the CF Card slot
of the Imager Box until the EJECT BUT-
TON pops out.
• Do not insert it in the wrong way. It may damage
the equipment.
Remove CF Card
Press the CF CARD EJECT BUT-
TON. The CF Card is released.
Pull out the CF Card from the Imager
Box.
Do not remove a CF Card while
the indicator is lighting. It may
damage the card and the data
in it.
CAUTION
Insert the CF Card with the
mark
▲ ahead.
Pull and remove the
Imager Box.

7
English
Use CF Card Adapter
CF Card Adapter is used when a CF Card is loaded into the PC card slot of a com-
puter. You can write and rewrite data into the CF Card with the Adapter through the
PC card slot of a computer. For operation, refer to the "Media Card Imager" Owner's
Manual.
Attach CF Card
Insert the CF Card firmly into the CF Card
Adapter, aligning the arrows on the CF
Card and the adapter.
Remove CF Card
Pull the CF Card straight out.
Insert the CF Card aligning the arrows.
IMPORTANT NOTE
Data stored on a CF Card may be damaged or lost due to physical damage to
the CF Card or accidental erasure. It is recommended that any important data
should be copied as a backup onto separate media, such as a floppy disk, a
hard disk, or a MO disk, etc. We shall not be liable for any damage or loss of
profits arising from the loss of data caused by the misoperation or the damage to
a CF Card or its appliances.
The following may result in damaged or lost data:
• Misoperation of the CF Card.
• Turning off the projector or the computer or removing the CF Card / Adapter
while the CF Card is in access operations (writing, reading, or deleting the
files).
• Exposure to a strong static electric charge.
• The CF Card has reached the end of its life.
CF Card
CF Card Adapter

8
Handle CF Card and Adapter
● CF Cards / Adapters are high-precision electronic devices. Do not bend, drop,
apply strong forces or shock or place it where a strong static electrical charge may
be generated.
● Do not touch the surface of the contact area with your fingers or allow it to be
stained with foreign materials.
● Do not attempt to disassemble or alter CF Cards.
● Moving CF Card rapidly between hot and cold temperatures may cause conden-
sation (water droplets) to form on it, leading to malfunctions. Avoid this problem
by placing the CF Card in a plastic bag and letting it slowly adjust to temperature
changes before removing it from the bag. If condensation should occur, maintain
the CF Card at a constant temperature and let the moisture evaporate naturally.
● Store CF Cards / Adapters in the protective case.
● Do not use or store CF Cards / Adapters in places subject to the following condi-
tions:
• strong magnetic fields
• abundant dirt or dust
• high temperatures, high humidity
ENVIRONMENT of CF Card operation
Operating Temperature : 41 ˚F ~ 95 ˚F (5 ˚C ~ 35 ˚C)
Storage Temperature : 14 ˚F ~ 140 ˚F (-10 ˚C ~ 60 ˚C)

9
English
Dimensions
(W x H x D)
Weight
Operating Voltage
Available Memory
Card
4.61" x 2.76" x 0.75" (117mm x 70mm x 19mm)
(not including MOUNTING HOOKs)
5.29 oz (150g)
DC 5V 450mA, DC 3.3V 600mA
We recommend you to use a CF card that comes with
this kit. The following memory cards can also be used.
• Microdrive (1GB or less)
We do not guarantee use of any memory card except for
the above. Some memory cards may not operate properly.
Specifications
■ Imager Box
■ CompactFlash Card Adapter (ATA standard
Type-
II)
NOTE ; This adapter cannot be used for other memory cards.
The specifications are subject to change without notice.
■ CompactFlash (16MB)

10

English
11
IMAGE PLAYBACK (OPERATING PROJECTOR)
Attach Imager Box to your projector properly (P5), and turn the projector on. Refer to Owner’s Manual
of your projector for operation.
1
2
Load a memory card into CF Card Slot of Imager Box. (P6)
NOTE ; Refer to Owner’s Manual of your projector for location of each button and basic operation.
3
Projector automatically turns to MCI mode and shows the image data in a memory card.
PLAYING BACK IMAGE IN THE MEMORY CARD
MENU BAR
Used to select
input source
either Computer
(MCI) or Video.
(Refer to P12)
INPUT MENU
Used to select image
level among Standard,
Real and Image 1 ~ 4.
(Refer to P15)
IMAGE SELECT MENU
Used to adjust size
of image to Normal
or True, or expand /
compress image
(Digital zoom +/–).
(Refer to P17)
SCREEN MENU
Used to change settings
of projector or reset Lamp
Reset Counter.
(Refer to Owner’s Manual
of your projector.)
SETTING MENU
Used to display
image data in a
memory card.
(Refer to P13, 14)
VIEW MENU
Used to adjust picture image.
[Contrast / Brightness / White
balance (Red/Green/Blue) /
Gamma]
(Refer to P16)
IMAGE ADJUST MENU
Used to adjust volume
or mute sound. (Refer
to Owner’s Manual of
your projector.)
SOUND MENU
Press MENU button while in MCI mode.
Shows selected
item of ON-
SCREEN Menu.
GUIDE WINDOW

12
IMAGE PLAYBACK (OPERATING PROJECTOR)
Press MENU button and ON-SCREEN MENU
will appear. Press POINT LEFT/RIGHT button
to move a red frame pointer to INPUT Menu
icon.
1
2
Press POINT DOWN button to move a red
arrow pointer to Computer and then press
SELECT button. Source Select Menu will
appear.
Move a pointer (red arrow)
to Computer and press
SELECT button.
INPUT MENU
INPUT Menu icon
Choose Computer by pressing INPUT button on
Top Control or on Remote Control Unit.
If projector cannot reproduce proper image, select
correct input source through MENU OPERATION.
INPUT button
Computer
Video
Source Select Menu
Move a pointer to MCI
and press SELECT
button.
SELECTING INPUT SOURCE
DIRECT OPERATION
MENU OPERATION
INDEX AND PAGE
Image data edited with Media Card Imager
(software) is Index format consisting of several
Pages. To project desirable image, select Index
and then select Page in the Index.
When a memory card is loaded into Imager Box connected to the projector, MCI mode is
automatically selected. The first Page of the latest Index in a memory card is displayed on a
screen.
To switch to MCI mode manually, operate as follows.
Quit
Closes Source Select Menu.
Select Index
Index
Pages in Index
3
Move a pointer to MCI and then press SELECT
button.

English
13
IMAGE PLAYBACK (OPERATING PROJECTOR)
To project desirable image, select Index and then Page as follows.
SELECTING INDEX
Press MENU button and ON-SCREEN MENU
will appear. Press POINT LEFT/RIGHT button
to move a red frame pointer to VIEW Menu
icon.
1
2
Press POINT DOWN button to move a red
frame pointer to Index icon and then press
SELECT button. The table of Indexes in the
memory card is displayed.
Press RIGHT CLICK button on Remote Control
Unit to stop table display. (✽1)
Move a red frame pointer to Index
icon and press SELECT button.
VIEW MENU
VIEW Menu icon
Press POINT LEFT/RIGHT/UP/DOWN buttons
to move a pointer to the Index to be projected
and then press SELECT button. The first Page
of the selected Index is displayed.
Press POINT UP/DOWN button to turn
previous/next Page over. (✽2)
POINT UP button ··· returns to previous page.
POINT DOWN button ··· goes to next page.
3
SELECTING PAGE
Press MENU button and ON-SCREEN MENU
will appear. Press POINT LEFT/RIGHT button
to move a red frame pointer to VIEW Menu
icon.
1
2
Press POINT DOWN button to move a red
frame pointer to Page icon and then press
SELECT button. The table of all Pages of
selected Index is displayed.
Press RIGHT CLICK button on Remote Control
Unit to stop table display. (✽1)
Press POINT LEFT/RIGHT/UP/DOWN buttons
to move a pointer to the Page to be projected
and then press SELECT button.
Press POINT UP/DOWN button to turn
previous/next Page over. (✽2)
POINT UP button ··· returns to previous page.
POINT DOWN button ··· goes to next page.
Table of Pages can be also displayed by
pressing SELECT button when Page is
displayed on full screen.
3
Move a red frame pointer to Page
icon and press SELECT button.
VIEW MENU
VIEW Menu icon
✽1 When RIGHT CLICK button is
pressed during table display, each
Index/Page is displayed as an icon.
This operation reduces time for
displaying all image data.
✽2 When ON-SCREEN MENU is
displayed, Page cannot be turned
over to next/previous one.

14
IMAGE PLAYBACK (OPERATING PROJECTOR)
AUTO PLAY FUNCTION
Press MENU button and ON-SCREEN MENU
will appear. Press POINT LEFT/RIGHT button
to move a red frame pointer to VIEW Menu
icon.
1
2
Press POINT DOWN button to move a red
frame pointer to Auto play icon and then press
SELECT button. Auto play setting dialog box
will appear
3
Auto play setting dialog box
Press POINT LEFT/RIGHT
button(s) to adjust the interval
and press SELECT button.
VIEW MENU
VIEW Menu icon
Quit
Closes Auto play setting dialog box.
When setting Auto play function on, move a red
arrow pointer to “On,” adjust interval (sec.) by
pressing POINT LEFT RIGHT button, and then
press SELECT button. Projected image is
turned over to next automatically with interval.
This Auto play function can be pausing by
pressing POINT UP button and restarts with
POINT DOWN button.
✽ When auto play setting is previously set with
Media Card Imager (software), interval set by
Media Card Imager has priority over interval
with this menu.
On
To cancel Auto play function, move a red arrow
pointer to “Off” and then press SELECT button.
Auto play setting set with Media Card Imager
(software) is also suspended by setting to “Off.”
Off
Do not remove a memory card from Imager Box while Auto play function is
operated or Indicator of Imager Box is lighting or flashing. It may damage a
memory card or data in a memory card.
Before removing a memory card from Imager Box, be sure to set Auto play
function to “Off” or interrupt input signal from Imager Box by changing input
source.
CAUTION

English
15
IMAGE PLAYBACK (OPERATING PROJECTOR)
PICTURE IMAGE ADJUSTMENTS
IMAGE LEVEL SELECT (MENU OPERATION)
Press MENU button and ON-SCREEN MENU
will appear. Press POINT LEFT/RIGHT button
to move a red frame pointer to IMAGE SELECT
Menu icon.
1
2
Press POINT DOWN button to move a red
frame pointer to the Image Level that you want
to set and then press SELECT button.
Move a red frame pointer to the
Image Level and press SELECT
button.
Image Level being selected.
IMAGE SELECT MENU
Normal picture level preset on this projector.
Standard
Picture level with improved halftone for graphics.
Real
User preset picture adjustment in IMAGE ADJUST
Menu (refer to P16).
Image 1 ~ 4
IMAGE SELECT
Menu icon
IMAGE LEVEL SELECT (DIRECT OPERATION)
Select Image Level among Standard, Real, Image
1, Image 2, Image 3 and Image 4 by pressing
IMAGE button on Top Control or on Remote
Control Unit.
IMAGE button
Standard
Real
Image 1
Image 2
Image 3
Image 4
Normal picture level preset on this projector.
Picture level with improved halftone for graphics.
User preset picture adjustment in IMAGE ADJUST
Menu (refer to P16).
Standard
Real
Image 1 ~ 4

16
IMAGE PLAYBACK (OPERATING PROJECTOR)
IMAGE LEVEL ADJUSTMENT
Press MENU button and ON-SCREEN MENU
will appear. Press POINT LEFT/RIGHT
buttons to move a red frame pointer to IMAGE
ADJUST Menu icon.
1
2
Press POINT DOWN button to move a red
frame pointer to the item that you want to
adjust, and then press SELECT button. The
level of each item is displayed. Adjust each
item by pressing POINT LEFT/RIGHT buttons.
Move a red frame pointer to
the item to be adjusted and
then press SELECT button.
IMAGE ADJUST MENU
IMAGE ADJUST
Menu icon
Selected Image Level (P15)
Press POINT LEFT/RIGHT
buttons to adjust value.
IMAGE LEVEL SET MENU
Move a red frame pointer to
Image 1 ~ 4 and then press
SELECT button.
Store icon
Press SELECT button at this icon
to store the adjustment.
Press POINT LEFT button to decrease contrast,
and POINT RIGHT button to increase contrast.
(From 0 to 63.)
Contrast
Press POINT LEFT button to adjust image darker,
and POINT RIGHT button to adjust brighter. (From
0 to 63.)
Brightness
Press POINT LEFT button to lighten tone of each
color, and POINT RIGHT button to deepen tone.
(From 0 to 63.)
White balance (Red/Green/Blue)
Press POINT LEFT button or POINT RIGHT button
to obtain better balance of contrast. (From 0 to 31.)
Gamma
Store
To store manually preset image level, move a
red frame pointer to Store icon and press
SELECT button. IMAGE LEVEL SET MENU
will appear. Move a red frame pointer to Image
1 ~ 4 where you want to set and then press
SELECT button.
3
Reset
Reset all adjustment to previous value.
Quit
Closes IMAGE ADJUST MENU.

English
17
IMAGE PLAYBACK (OPERATING PROJECTOR)
PICTURE SIZE ADJUSTMENT
Press MENU button and ON-SCREEN MENU
will appear. Press POINT LEFT/RIGHT
buttons to move a red frame pointer to
SCREEN Menu icon.
1
2
Press POINT DOWN button and move a red
frame pointer to the function that you want to
select and then press SELECT button.
This projector has a picture screen resize function, which enables you to display the desirable
image size.
Move a red frame pointer to the
function and press SELECT button.
SCREEN MENU
Provides image to fit screen size.
Normal
Provides image in its original size. When the
original image is larger than screen size, the
projector automatically enters “Digital zoom +”
mode.
True
When Digital zoom + is selected, ON-SCREEN
MENU disappears and the message “D. Zoom +” is
displayed. Press SELECT button to expand image
size. And press POINT UP/DOWN/LEFT/RIGHT
button(s) to pan the image. Panning function can
work only when the image is larger than screen
size.
Projected image can be also expanded by pressing
D. Zoom ▲ button on Remote Control Unit.
Digital zoom +
SCREEN Menu
icon
When Digital zoom – is selected, ON-SCREEN
MENU disappears and the message “D. Zoom –” is
displayed. Press SELECT button to compress
image size.
Projected image can be also compressed by
pressing D. Zoom ▼ button on Remote Control
Unit.
Digital zoom –
To cancel Digital Zoom +/– mode, press any button
except D. ZOOM ▲ /▼ , SELECT, POINT and
LASER buttons.

18

Kit de puce Media Card Imager
MODELE POA-MD07MCI
INSTALLATION ET UTILISATION
DE L’IMAGER BOX
Ce kit de puce Media Card Imager est un
kit en option permettant de projeter les
données d’images en différents formats et
fichiers créés par Microsoft PowerPoint
avec notre projecteur. Les données
d’images peuvent être projetées aisément
en fixant simplement l’Imager Box sur un
projecteur sans effectuer aucune connexion
à un ordinateur.
Ce kit est utilisé uniquement sur nos
projecteurs équipés d’une borne pour
l’Imager Box.
Le présent manuel donne les explications
relatives à l’installation et à l’utilisation de
l’Imager Box.
Les données lues par l’Imager Box sont
éditées par le logiciel de Media Card
Imager inclus dans le kit. Pour l’utilisation
du logiciel, reportez-vous au manuel du
propriétaire du “Media Card Imager” inclus
séparément.
MANUEL DU PROPRIETAIRE
Français

2
Conformité aux normes
Avis de la commission fédérale des communications
Cet appareil a été testé et jugé conforme aux limites des appareils numériques de la
classe B, conformément à l’article 15 des jugements FCC. Ces limites sont destinées
à assurer une protection raisonnable contre les interférences nuisibles dans une
installation résidentielle. Cet appareil produit, utilise et peut émettre de l’énergie de
fréquence radio, et s’il n’est pas installé et utilisé conformément aux instructions, il
pourra produire des interférences affectant négativement les communications radio.
Toutefois, il n’est pas garanti qu’aucune interférence ne se produira pas dans une
installation particulière. Si cet appareil cause des interférences affectant
négativement la réception des émissions de radio et de télévision, ce qui peut être
déterminé en éteignant et en rallumant l’équipement, nous conseillons à l’utilisateur
d’essayer de corriger les interférences en prenant une ou plusieurs des mesures
suivantes:
– Modifier l’orientation de l’antenne de réception, ou la placer à un autre endroit.
– Eloigner l’équipement du récepteur.
– Brancher l’équipement à une prise sur un circuit différent de celui auquel le
récepteur est connecté.
– Demander de l’aide au revendeur ou à un technicien de radio/télévision
compétent.
Marques de commerce
Microsoft, Windows et PowerPoint sont des marques déposées de la société
Microsoft Corp. des Etats-Unis.
Microdrive est une marque commerciale de la société IBM des Etats-Unis.
CompactFlash est une marque commerciale de la société SanDisk Corporation des
Etats-Unis.
Chaque nom de société ou de produit figurant dans le manuel du propriétaire est une
marque commerciale ou une marque déposée de sa société respective.
N’effectuez aucun changement ou modification sur cet appareil qui ne soit pas
expressément spécifié dans ce manuel. Si vous effectuez de tels changements ou
modifications, on pourra vous interdire d’utiliser cet appareil.
/