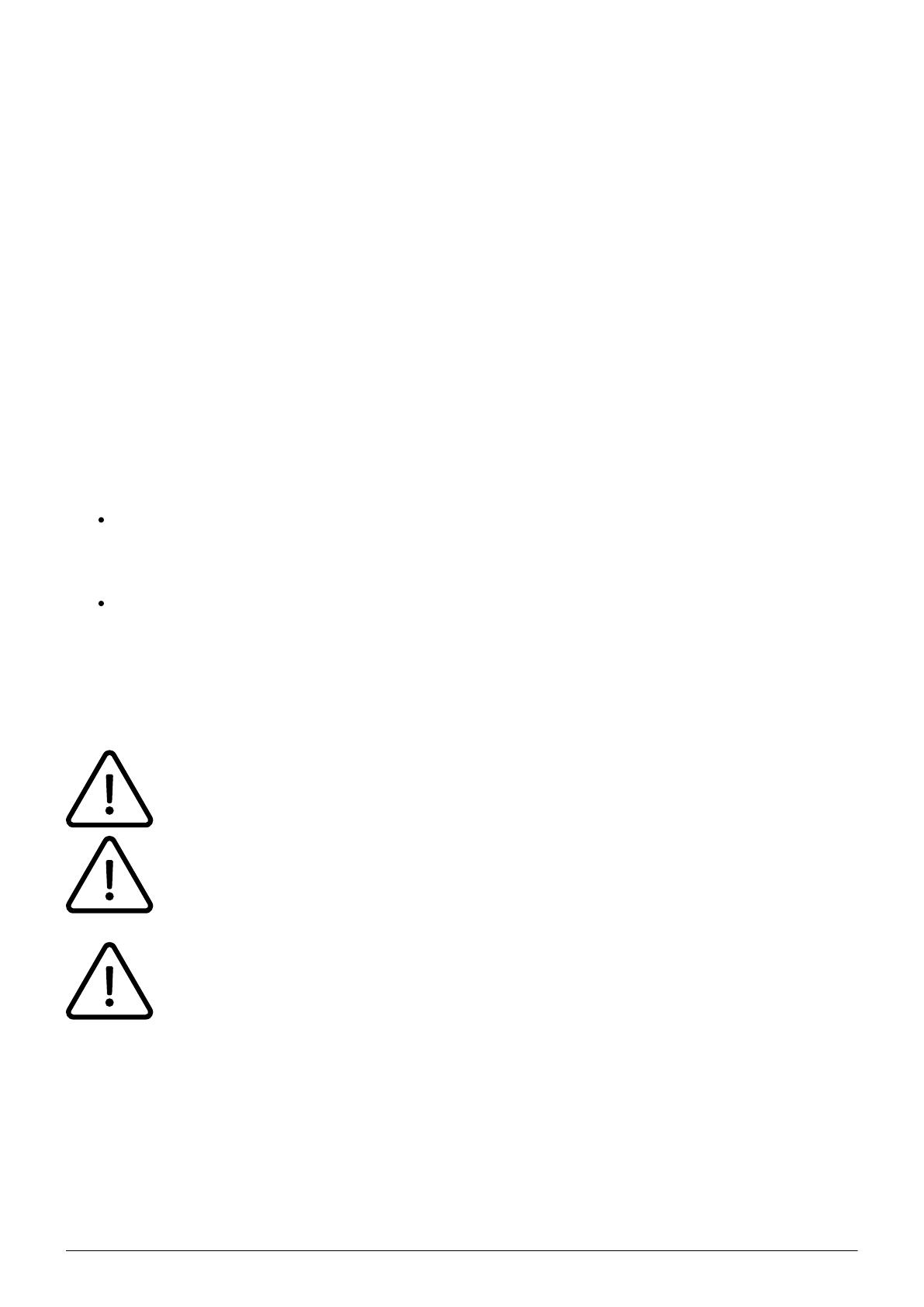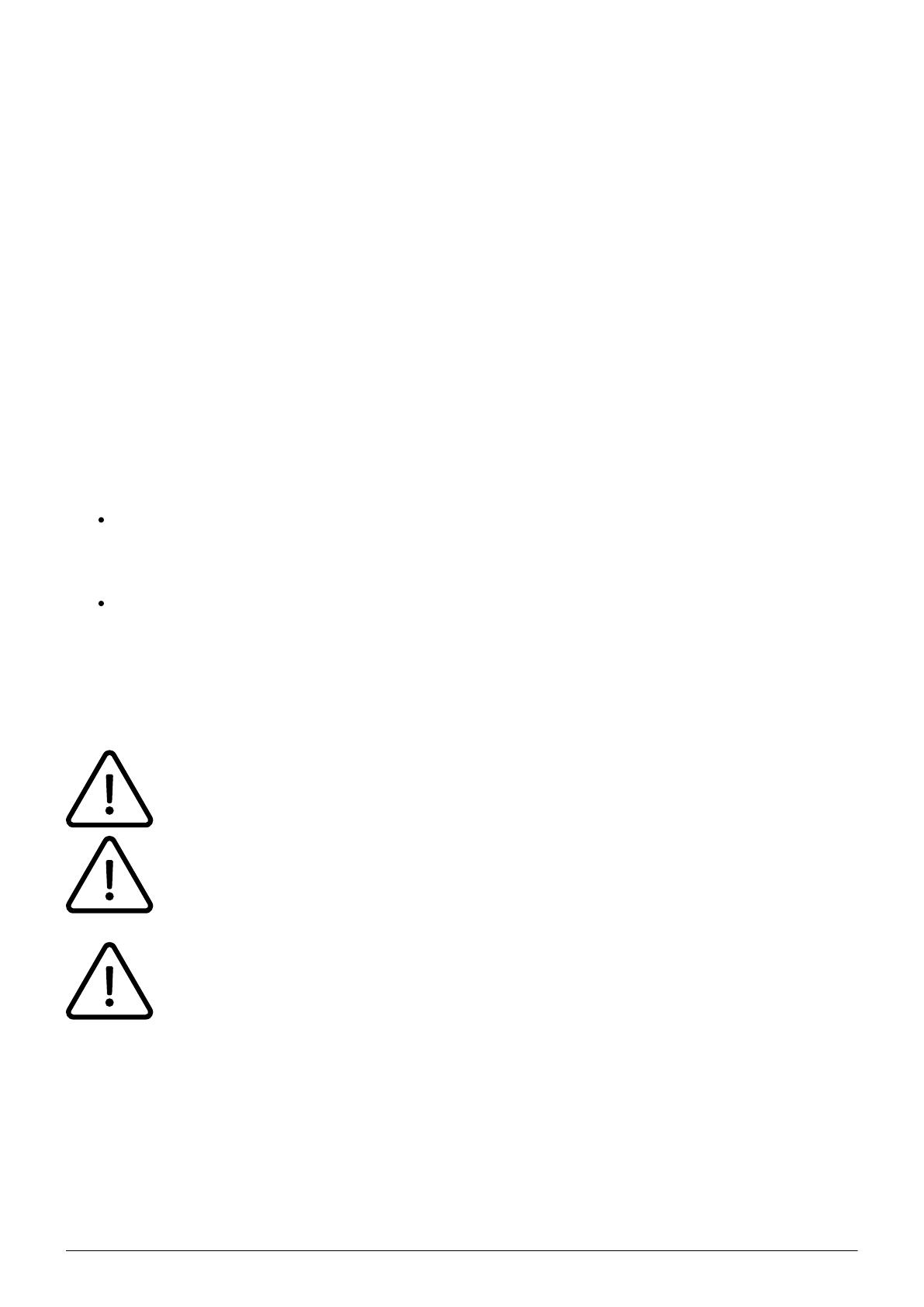
12
Forward if busy (busy)
New calls will be forwarded immediately, when coming in during an active call. This call forwarding
option functions only, if the Call Waiting function is deactivated.
Delayed call forwarding (no answer)
Call forwarding condition: You do not answer the incoming call within a defined time period
(timeout). The timeout can be set to 5, 10, 15 or 20 seconds. Where should the incoming call be
forwarded after the specified time has elapsed? The caller receives a call waiting signal and is then
forwarded to the defined destination.
If unavailable (not registered)
The option functions only if the end device is not registered to the telephone system:
When the Internet connection fails or there is no LAN connection.
and
If “call forwarding …if unavailable” is programmed for a direct extension (e.g. extension 123 -
John Doe) and a caller calls the direct dial number for the extension directly, call forwarding
applies. If the extension is a member of a queue or a group and the queue or group receives a
call, call forwarding for the individual extension no longer applies! In general, the destination
should always be an available destination number. I.e., make sure that no voicemail or
announcement comes on.
Always depose an available telephone number as target. Ensure that no voice mail or
other announcement picks up automatically.
When disconnecting the connection between the end device and the telephone system, it
can take up to 60 seconds for the call forwarding to work. Once the end device is
reconnected to the telephone system, it can take up to 60 seconds for it to register.
Call forwardings can alternatively be activated through *-Codes:
*10
Activation of the call forwarding profile
*11 + destination
Permanent call forwarding to telephone number
**11
Cancel permanent call forwarding