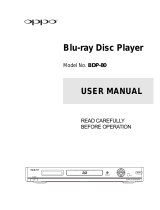6. Follow the instructions on the TV screen to confirm upgrade operation.
7. Once firmware upgrade is complete, your player will automatically turn off to standby mode.
Upgrade firmware via USB
1. Download firmware.
Click on the Download icon at the top of the screen to download the new firmware package to
your computer.
2. Transfer firmware to a USB flash drive.
Warning:
DO NOT remove the USB flash device during the firmware upgrade procedure. If an error
occurs during the upgrade, retry the procedure. If you need further assistance, please call your local
Philips Consumer Care Center or use our Live Chat function.
i.
Extract the firmware upgrade folder from the downloaded firmware package.
Note: Please DO NOT rename either the folder name or the file name in the folder to
avoid an upgrade corruption.
ii.
Copy the extracted folder with the firmware file to the root directory in the USB flash
drive.
3. Upgrade the firmware to the player
Warning: DO NOT press any buttons or interrupt the main supply during the upgrading process,
otherwise the product may become defective.
i.
Turn on the Blu-ray player.
ii.
Make sure there is no disc in the tray
iii.
Insert the USB flash drive into the USB slot
iv. Press the
<HOME> button on the remote control, select [Setup] > [Advanced] >
[Software Update]> [USB] in the TV on-screen menu.
v.
The Blu-ray player will search for the upgrade files in your USB flash drive. Once the
files have been recognized, you will be prompted to start an upgrade.
vi.
To proceed with the upgrade, select [Start] and press <OK> on the remote control.
You can cancel the upgrade at this point by selecting [Cancel] displayed in the TV on-
screen menu and press <OK> on the remote control.
vii.
Upon the completion of the upgrade, the product will automatically turn off after 5 seconds.
Remove your USB and turn on the Blu-ray player again. It will then be ready with the new
firmware installed.
Step 3: Confirm upgrade successfulness
1. Go over Step 1 Check your current firmware version to verify if the new firmware is
correctly upgraded.
2. If the latest firmware has not been installed, repeat ‘Step 2 Upgrade the firmware for your
player’ and ‘Step 3 Confirm upgrade successfulness’.