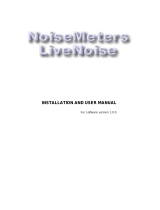Page is loading ...

PONDVIEW 4.0
CSI AQUACULTURE
AUTOMATED MONITORING AND CONTROL SUPPORT SOFTWARE
INSTRUCTION MANUAL
REVISION: 6/02
COPYRIGHT (c) 2000-2002 CAMPBELL SCIENTIFIC, INC.

This is a blank page.

Limited Warranty
CAMPBELL SCIENTIFIC, INC. warrants that the media on which the accompanying
computer software is recorded and the documentation provided with it are free from
physical defects in materials and workmanship under normal use. CAMPBELL
SCIENTIFIC, INC. warrants that the computer software itself will perform substantially
in accordance with the specifications set forth in the Operator’s Manual published by
CAMPBELL SCIENTIFIC, INC. CAMPBELL SCIENTIFIC, INC. warrants that the
software is compatible with Windows 2000, Windows NT 4.0 Service Pack 4 or
greater. CAMPBELL SCIENTIFIC, INC. is not responsible for incompatibility of this
software running under any operating system other than those specified in
accompanying data sheets or Operator’s Manuals.
The above warranties are made for ninety (90) days from the date of original shipment.
CAMPBELL SCIENTIFIC, INC. will replace any media or documentation which
proves defective in materials or workmanship without charge.
CAMPBELL SCIENTIFIC, INC. will either replace or correct any software that does
not perform substantially according to the specifications set forth in the Operator’s
Manual with a corrected copy of the software or corrective code. In the case of
significant error in the documentation, CAMPBELL SCIENTIFIC, INC. will correct
errors in the documentation without charge by providing addenda or substitute pages.
If CAMPBELL SCIENTIFIC, INC. is unable to replace defective documentation or
media, or if CAMPBELL SCIENTIFIC, INC. is unable to provide corrected software or
corrected documentation within a reasonable time, CAMPBELL SCIENTIFIC, INC.
will either replace the software with a functionally similar program or refund the
purchase price paid for the software.
CAMPBELL SCIENTIFIC, INC. does not warrant that the software will meet
licensee’s requirements or that the software or documentation are error free or that the
operation of the software will be uninterrupted. The warranty does not cover any media
or documentation which has been damaged or abused. The software warranty does not
cover any software which has been altered or changed in any way by anyone other than
CAMPBELL SCIENTIFIC, INC. CAMPBELL SCIENTIFIC, INC. is not responsible
for problems caused by computer hardware, computer operating systems or the use of
CAMPBELL SCIENTIFIC, INC.’s software with non-CAMPBELL SCIENTIFIC,
INC. software.
ALL WARRANTIES OF MERCHANTABILITY AND FITNESS FOR A
PARTICULAR PURPOSE ARE DISCLAIMED AND EXCLUDED. CAMPBELL
SCIENTIFIC, INC. SHALL NOT IN ANY CASE BE LIABLE FOR SPECIAL,
INCIDENTAL, CONSEQUENTIAL, INDIRECT, OR OTHER SIMILAR DAMAGES
EVEN IF CAMPBELL SCIENTIFIC HAS BEEN ADVISED OF THE POSSIBILITY
OF SUCH DAMAGES.
CAMPBELL SCIENTIFIC, INC. is not responsible for any costs incurred as result of
lost profits or revenue, loss of use of the software, loss of data, cost of re-creating lost
data, the cost of any substitute program, claims by any party other than licensee, or for
other similar costs.
LICENSEE’S SOLE AND EXCLUSIVE REMEDY IS SET FORTH IN THIS
LIMITED WARRANTY. CAMPBELL SCIENTIFIC, INC.’S AGGREGATE
LIABILITY ARISING FROM OR RELATING TO THIS AGREEMENT OR THE
SOFTWARE OR DOCUMENTATION (REGARDLESS OF THE FORM OF
ACTION; E.G., CONTRACT, TORT, COMPUTER MALPRACTICE, FRAUD
AND/OR OTHERWISE) IS LIMITED TO THE PURCHASE PRICE PAID BY THE
LICENSEE.

License for Use
This software is protected by both the United States copyright law and
international copyright treaty provisions. You may copy it onto a computer to
be used and you may make archival copies of the software for the sole purpose
of backing-up CAMPBELL SCIENTIFIC, INC. software and protecting your
investment from loss. All copyright notices and labeling must be left intact.
This software may be used by any number of people, and may be freely moved
from one computer location to another, so long as there is not a possibility of it
being used at one location while it’s being used at another. The software,
under the terms of this license, cannot be used by two different people in two
different places at the same time.
815 W. 1800 N.
Logan, UT 84321-1784
USA
Phone (435) 753-2342
FAX (435) 750-9540
www.campbellsci.com
Campbell Scientific Canada Corp.
11564 -149th Street
Edmonton, Alberta T5M 1W7
CANADA
Phone (780) 454-2505
FAX (780) 454-2655
Campbell Scientific Ltd.
Campbell Park
80 Hathern Road
Shepshed, Loughborough
LE12 9GX, U.K.
Phone +44 (0) 1509 601141
FAX +44 (0) 1509 601091

i
PondView Table of Contents
PondView Introduction
....................................................1
I.1 Please Read This........................................................................................1
I.2 Overview ...................................................................................................1
I.3 Installation.................................................................................................1
I.4 Uninstall ....................................................................................................3
I.5 Some Notes on System Resources.............................................................3
1. Setting Up the Network and Communicating
........ 1-1
1.1 Getting Started ...................................................................................... 1-1
1.2 Setup ..................................................................................................... 1-1
1.2.1 Start the Server............................................................................ 1-1
1.2.2 Configure Communication.......................................................... 1-2
1.3 Device Configuration Settings.............................................................. 1-4
1.3.1 Serial Port.................................................................................... 1-4
1.3.2 PakBusPort.................................................................................. 1-4
1.3.3 CR10X-TD.................................................................................. 1-4
2. PondView Display Screen
.......................................2-1
2.1 Enable the Display................................................................................ 2-1
2.2 Overview Page...................................................................................... 2-1
2.3 Pond Page ............................................................................................. 2-2
2.4 Temperature Thermometer ................................................................... 2-3
2.5 Trends ................................................................................................... 2-3
3. Control Set Points and Alarms
...............................3-1
3.1 Control Set Points ................................................................................. 3-1
3.1.1 Aerator Control ........................................................................... 3-1
3.2 Alarms .................................................................................................. 3-2
3.2.1 Aerator Alarms............................................................................ 3-2
3.2.2 Dissolved Oxygen Alarm............................................................ 3-3
3.2.3 Communication Alarm................................................................ 3-3
4. Manual Control
.........................................................4-1
4.1 Aerator Control..................................................................................... 4-1
5. Timer Aerator Control
..............................................5-1
6. DO Probe Calibration
...............................................6-1
6.1 Dissolved Oxygen Calibration.............................................................. 6-1
6.2 Air Calibration ...................................................................................... 6-1
6.3 Hand Calibration................................................................................... 6-1

PondView Table of Contents
ii
7. Communication Status
........................................... 7-1
8. Remote Buoy
........................................................... 8-1
8.1 Wireless Dissolved Oxygen Probe........................................................ 8-1
8.2 Buoy Parameters ................................................................................... 8-1
9. Troubleshooting
...................................................... 9-1

1
PondView Introduction
I.1 Please Read This
Welcome to PondView, Campbell Scientific’s Windows compatible support
software for CR10X-TD Monitoring and Control Systems. Please take time to
read this manual thoroughly before installing your software. We have
designed PondView to be as intuitive as possible, so have intentionally kept
this manual short.
This manual assumes that the user is familiar with the Microsoft Windows
interface. If you need help with some of Windows’ features, please call a
Campbell Scientific Applications Engineer.
I.2 Overview
PondView is a combination of two separate software programs that interface
together to provide complete monitoring and control support of your
Automated Monitoring and Control System via the personal computer.
Initial setup will be supported through LoggerNet, while regular monitoring
and control will be a function of the PondView screen.
For most applications LoggerNet will be used very infrequently; however, it
will always be running in the background. For some modifications and
troubleshooting LoggerNet may be required.
I.3 Installation
As with all software, Campbell Scientific strongly recommends that a back-up
of critical files be performed before software installation. In addition, periodic
back-ups should be performed on files in the Campbellsci directory.
PondView requires Windows NT, Windows 2000 or Windows XP operating
systems. The computer should have at least a Pentium II processor with 128
MB RAM.
The following instructions assume that drive D: is a CD-ROM drive on the
computer from which the software is being installed. If the drive letter is
different, substitute the appropriate drive letter.
Install the LoggerNet CD by inserting the CD into the CD slot of the computer;
this will initiate the installation process. DO NOT change the default locations
for the directories and file locations. Follow this installation by installing the
PondView CD. As with the LoggerNet CD, this will automatically initiate the
installation process. DO NOT change the default locations for directories and
file locations. Simply select Next.

PondView Introduction
2
If remote PCs are being used to network with the main server computer, then
PondView is the only installation that is required. Installation of LoggerNet is
only required on the server PC.
When prompted to restart the computer select Yes. If insertion of the CD does
not initiate the installation process, proceed as follows: From the Windows
system menu, select Start | Run.
Type D:\Setup.exe in the Open field or use the Browse button to access the
CD-ROM drive and select the setup executable in the folder.
This activates the PondView Installation Utility. Follow the prompts on the
screen to complete the installation.
The file Campbellsci will be loaded into the C:\Program Files directory. All
of the LoggerNet and PondView files will be found in the Campbellsci file.
Each PondView software package also includes a customized Application File.
This program is found on the 3 ½ floppy disk.
To install this file, insert the floppy disk into your A: drive. Using Windows
Explorer select the A: drive. Click the right mouse button and select Copy on
PondView.ini. Paste this file to the C:/Program File/Campbellsci/PondView
folder. This file already exists in the PondView folder so you will be asked if
you would like to replace it. Select yes. This will load the proper files to
operate your individualized program.
If a remote PC is used to network with the server running LoggerNet, the
network path needs to be specified as part of the PondView path.
Right click on PondView, found in START | PROGRAMS. A menu will
appear. Select Properties.

PondView Introduction
3
The Path should read: “ C:\Program Files\Campbellsci\PondView\
PondView.exe” 192.168.22.131 username password 6789
The 192.168.22.131 is the IP address of the server computer. This will be
different for every computer.
If a username or password is not used, then any word can be substituted.
I.4 Uninstall
Should you need to remove PondView from a computer, an uninstall program
is provided. Select SETTINGS from the Start button then select CONTROL
PANEL. Double click on ADD/REMOVE programs. Select PondView from
the list and select the Add/Remove button.
I.5 Some Notes on System Resources
PondView is capable of running in the background while you are doing other
work with other programs. To do this, it uses the system’s idle time for some
of its serial communications. Some other applications may be so resource
intensive that PondView does not receive sufficient time for its
communication. PondView will not run reliably with these applications
loaded.

PondView Introduction
4
This is a blank page.

1-1
Section 1. Setting Up the Network and
Communicating
1.1 Getting Started
With the software installed, you are probably anxious to start using PondView.
If at all possible, prior to deploying the equipment in the field, make sure you
can establish a telecommunication link with the CR10X-TD—even if you have
to create a temporary setup in your office. Getting familiar with PondView
and your CR10X-TD in the comfort of your office will be a lot less frustrating
than trying to resolve problems in the field. If your CR10X-TD is already
deployed and working, then establishing communications with the CR10X-TD
is the place to start. RF radio telecommunication should not be operated at
close distances. Damage to your radios can occur.
1.2 Setup
The LoggerNet communications server is the application that provides the
software interface between the computer applications and the CR10X-TD
network. The server software must be running on the computer for data
monitoring and control to occur and to allow any of the applications to be
used to access information from the CR10X-TD.
1.2.1 Start the Server
The Server is accessed through the PROGRAMS directory. From the Start
button select PROGRAMS. From the PROGRAMS menu select LoggerNet.
A bar menu will be displayed.

Section 1. Setting Up the Network and Communicating
1-2
1.2.2 Configure Communication
The Setup Screen is used to configure your CR10X-TD network, define the
communication link that exists between the computer and the CR10X-TD, and
to set up the data collection schedule.
Although many different methods are used for communication between the
monitoring system and the PC, the following are the most common methods
used.
• Direct Connect - Simple serial communication or RAD Short-Haul
Modem communication.
• Spread Spectrum Radio - Connection using Campbell Scientific RF400 or
other spread spectrum radios. These radios do not require FCC licenses.
Distance for communication is limited.
• Radio Frequency (RF) - Connection over specific frequencies require an
FCC license. Distances are generally greater than for the RF400 although
both require line-of-site paths.
The Setup Screen is accessed through the LoggerNet Menu Bar. The Setup
button is the first button from the left of the Menu Bar.
When you first select the Setup button, the dialog box should appear as:
The Setup Screen is divided into two parts: the device map (left side of the
screen) and the set up tabs (right side of the screen).
Begin adding devices to the device map in the order that they appear in your
communication link. For example, let’s assume your CR10X-TD is connected
to the computer via an RF400 radio link. You would first add a Serial Port,

Section 1. Setting Up the Network and Communicating
1-3
then the PakBusPort, then the CR10X-PB, this is the path of communication
from the PC to the CR10X-PB.
A new device can be added to the network device map by choosing Edit | Add
from the Setup menu. The Add Device Window will appear.
When you select an item from the left side of the Add Device window, valid
connections will be displayed in the right-hand column. Highlight the item to
which you want to attach the device and select the Add Now button. Continue
to add devices in this manner until your network map is complete.
For direct connection to the CR10X using short RS232 connection, RAD Short
Haul Modems, or RF400 Spread Spectrum Radio the device map would be:

Section 1. Setting Up the Network and Communicating
1-4
Once all devices are added to the device map, complete the forms associated
with each device. Refer to the sections that immediately follow for
information on setting up devices. The CR10X-PB is a default label and must
be edited. The PondView Software will be looking for a label called
CR10XTD_1. After all settings are configured, apply the Setup program by
selecting the Apply button; this saves all settings.
1.3 Device Configuration Settings
When you highlight any device on the network shown on the left side of the
Setup screen, forms appear on the right side with the relevant settings. These
settings are different for different devices and are described in detail below.
1.3.1 Serial Port
The serial port has only a Hardware tab to configure.
Communication Enable - Before communication can take place, all devices in
the communications chain must be enabled. The default setting for this check
box is Enabled.
Call-Back Enable - Leave unchecked.
Com Port Connection - This field designates the communications port through
which you will be connecting to the CR10X-TD or RF232T Base Station.
Select the arrow to the right of the field with a mouse to display Com 1
through Com 8. For most computers Com 1 will be used.
Extra Response Time - Leave this set at the default rate. Additional time may
be needed in instances where the communications link is noisy or network
traffic is heavy.
1.3.2 PakBusPort
Communication Enabled - Must be checked.
PakBus Port is Dialed - Leave unchecked.
Extra Response Time - Leave default value of 000s.
Beacon Interval - Leave default value of 060s.
1.3.3 CR10X-TD
The CR10X-TD has four different tabs. Similar to a serial port, a hardware tab
is completed to specify communication settings. There are also tabs to define
the method of data collection, how often data should be collected, and whether
to automatically update the CR10X-TD’s clock.

Section 1. Setting Up the Network and Communicating
1-5
1.3.3.1 Hardware Tab
Communication Enable - Before communications can take place, all devices in
the chain must be enabled.
Maximum Time On-Line - Set to 5 min.
Maximum Packet Size - Default 2048 bytes should be used.
Extra Response Time - Default 0 ms should be used.
Maximum Baud Rate - Default of 9600.
Security Code - The CR10X-TD can have a security code to restrict access to
the system. This helps prevent inadvertent changes to the CR10X-TD’s
program or memory. Leave this value set to 0. If a security code is needed,
the CR10X-TD program must also be changed.
PakBus Address - This must correspond with the value set in the CR10X.
Default is 1. Each logger in the network must have individual numbers.
1.3.3.2 Data Collection Tab
The data collection tab is used to define what data tables will be copied from
the CR10X-TD. The tables available will not be shown until Scheduled
Collection has been enabled. Skip to the 1.3.2.3 Scheduled Collection Tab
before Data Collection Tab. Tables selected and checked with the green check
mark should only include REAL and HIST. All other tables should be marked
with the red X, excluding them from the Tables section.
All other parameters should be left as the default value.

Section 1. Setting Up the Network and Communicating
1-6
1.3.3.3 Scheduled Collection Tab
The Scheduled Collection tab defines when PondView will automatically
collect data from the CR10X-TD.
Scheduled Collection Enabled - This check box activates the data collection
schedule defined on this tab. This box must be checked.
Initial Date - Leave as default date.
Initial Time - Set this 10 seconds after the hour. This allows all wireless
probes to respond to the CR10X before data collection begins.
Collection Interval - This is the interval at which the CR10X-TD will be
queried for new data. If this interval is set at 10 minutes, new data will be
collected from the CR10X-TD every 10 minutes. One minute is generally
quick enough for most data collection. Longer times or shorter times may be
set depending upon how frequently data must be updated.
Primary Retry Interval- If a data collection attempt is made but fails, you can
specify an interval on which another attempt will be made. The Primary Retry
Interval should always be greater than the Collection Interval.
Number of Primary Retries - The number entered into this field is the number
of times PondView will attempt to contact the CR10X-TD on the Primary
Retry Interval. If the number of collection attempts specified are unsuccessful,
then the server will revert to calling on the Secondary Retry Interval.
Secondary Retry Interval - The Secondary Retry Interval is a calling interval
that will be attempted if all Primary Retries have failed. The Connection
Status Screen Alarm on the PondView screen will be activated if the
Secondary Retry Interval is reached. Data collection attempts will continue on
the Secondary Interval until a data collection attempt is successful, at which
time all retry statistics are reset.

Section 1. Setting Up the Network and Communicating
1-7
1.3.3.4 Clock Check/Set Tab
Automated Clock Check - Enable this to compare the CR10X-TD clock to the
server computer’s clock based on the schedule defined by the other parameters
on this tab. If the CR10X-TD’s time differs from the PC time by more than a
specified amount, the CR10X-TD clock will be set automatically. Enable
should be checked. Set the clock initial time to 15 seconds after the hour. All
other settings should be left at the default value.

Section 1. Setting Up the Network and Communicating
1-8
This is a blank page.

2-1
Section 2. PondView Display Screen
2.1 Enable the Display
PondView is activated by selecting Start|Programs|PondView.
When PondView is first started, please be patient. The initialization may take
a few minutes.
2.2 Overview Page
The Overview Page provides a quick summary of the dissolved oxygen
readings in each pond. Ponds are arranged in sections corresponding to the
stations that monitor the pond. Each station group includes a time stamp of
when the data was collected.
In addition to the dissolved oxygen value, an alarm light is displayed along the
right side of each DO value. If the alarm condition occurs, the light will be
red; if the alarm is not active, then the light will be green.
A smaller light will be displayed along the left side of the pond label. This
alarm light represents communication of the remote buoy to the monitoring
station. A green light indicates successful communication between the buoy
and monitoring station. A red light indicates communication has been lost.

Section 2. PondView Display Screen
2-2
2.3 Pond Page
The Pond Page provides a desktop display for real-time dissolved oxygen and
motor amps, and is used for entering set points for alarms, control of aeration,
and sensor calibration.
/