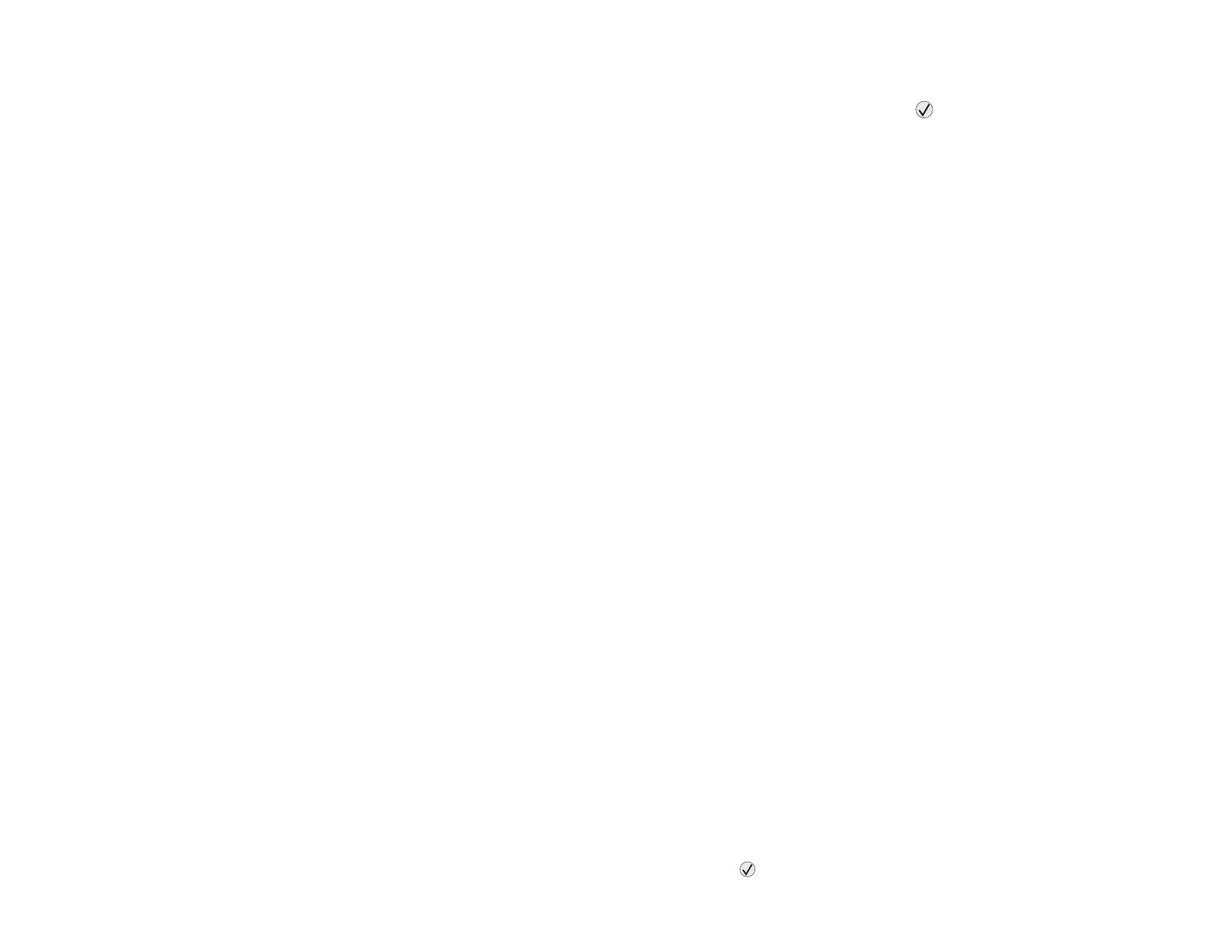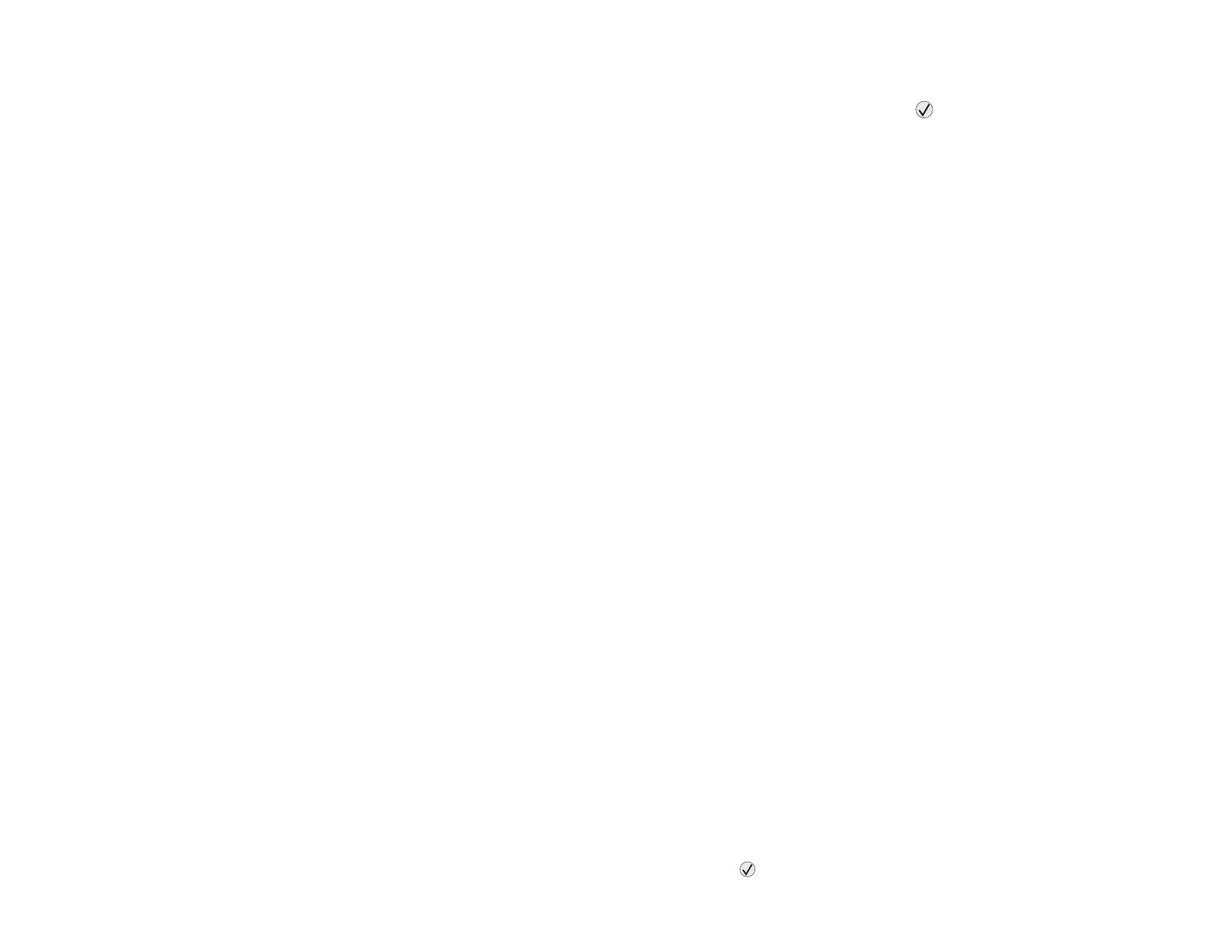
Lexmark™ C752
Troubleshooting
Guide
Online customer support
Customer support is available on the Lexmark Web
site at www.lexmark.com.
Calling for service
When you call for printer service, describe the
problem you are experiencing, the message on the
display, and the troubleshooting steps you have
already taken to find a solution.
You need to know your printer model type and serial
number. See the label behind the toner waste
container door of the printer for this information. The
toner waste container door is on the left side of the
printer.
The serial number is also listed on the menu settings
page.
For service in the U.S. or Canada, call 1-800-
Lexmark (1-800-539-6275). For other countries/
regions, visit the Lexmark Web site at
www.lexmark.com
Note: When calling for service, call from
the location of the printer.
Checking an unresponsive
printer
If your printer is not responding, first make sure:
• The power cord is plugged into the printer and
a properly grounded electrical outlet.
• The electrical outlet is not turned off by any
switch or breaker.
• The printer is not plugged into any surge
protectors, uninterrupted power supplies, or
extension cords.
• Other electrical equipment plugged into the
outlet is working.
• The printer is turned on.
• The printer cable is securely attached to the
printer and the host computer, print server,
option, or other network device.
Solving printing problems
Multilanguage PDFs do not print
1 Open the document you want to print in Adobe
Acrobat.
2 Click the printer icon.
3 The Print dialog box appears.
4 Check the Print as image box.
Note: For Acrobat 7.x or later, click the
advanced button to display the Print
as Image option.
5 Click OK.
The operator panel display is blank
or displays only diamonds
Turn the printer off, wait about 10 seconds, and turn
the printer back on.
Performing Self Test appears on the display.
When the test is completed, the Ready message is
displayed.
If the messages do not appear, turn the printer off
and call for service.
Jobs do not print
The printer is not ready to receive data
Make sure Ready or Power Saver appears on the
display before sending a job to print. Press to
return the printer to the Ready state.
The specified output bin is full
Remove the stack of paper from the output bin, and
then press .
The specified tray is empty
Load paper in the tray.
You are using the wrong printer driver or
are printing to a file
• Verify that you selected the printer driver
associated with the Lexmark ABC.
• If you are using a USB port, make sure you are
running Windows Vista, Windows 2000,
Windows XP, or Windows Server 2003 and
using a Windows Vista, Windows 2000,
Windows XP, or Windows Server 2003
compatible printer driver.
Your MarkNet N8000 series internal print
server is not set up properly or is not
connected properly
Verify that you have properly configured the printer
for network printing.
See the Software and Documentation CD or go to
the Lexmark Web site for information.
You are using the wrong interface cable,
or the cable is not securely connected
Make sure you are using a recommended interface
cable.
Make sure the connection is secure.
Held jobs do not print
A formatting error has occurred
• Print the job. (Only part of the job may print.)
• Delete the job.
• Free up additional printer memory by scrolling
through the list of held jobs and deleting others
you have sent to the printer.