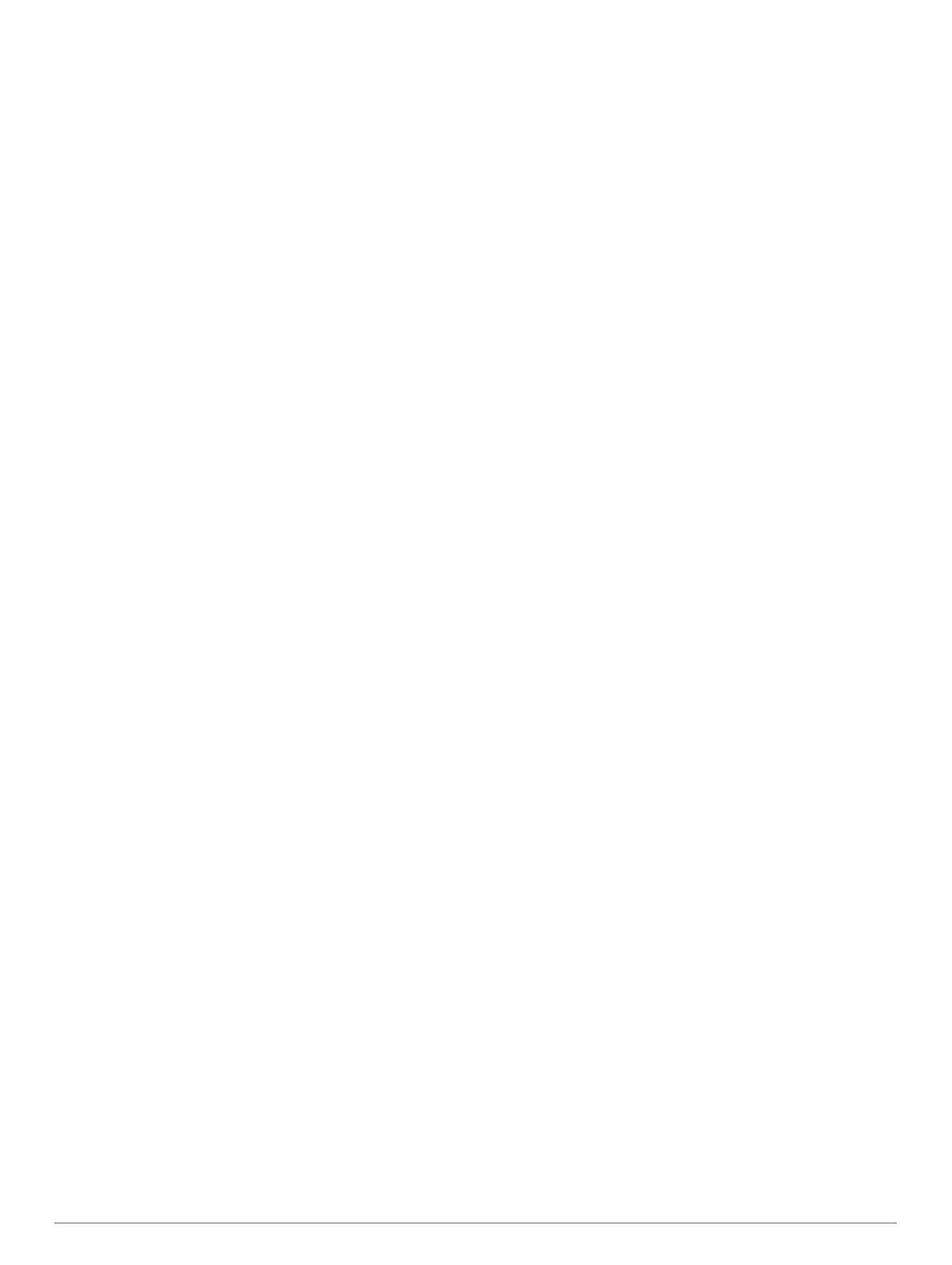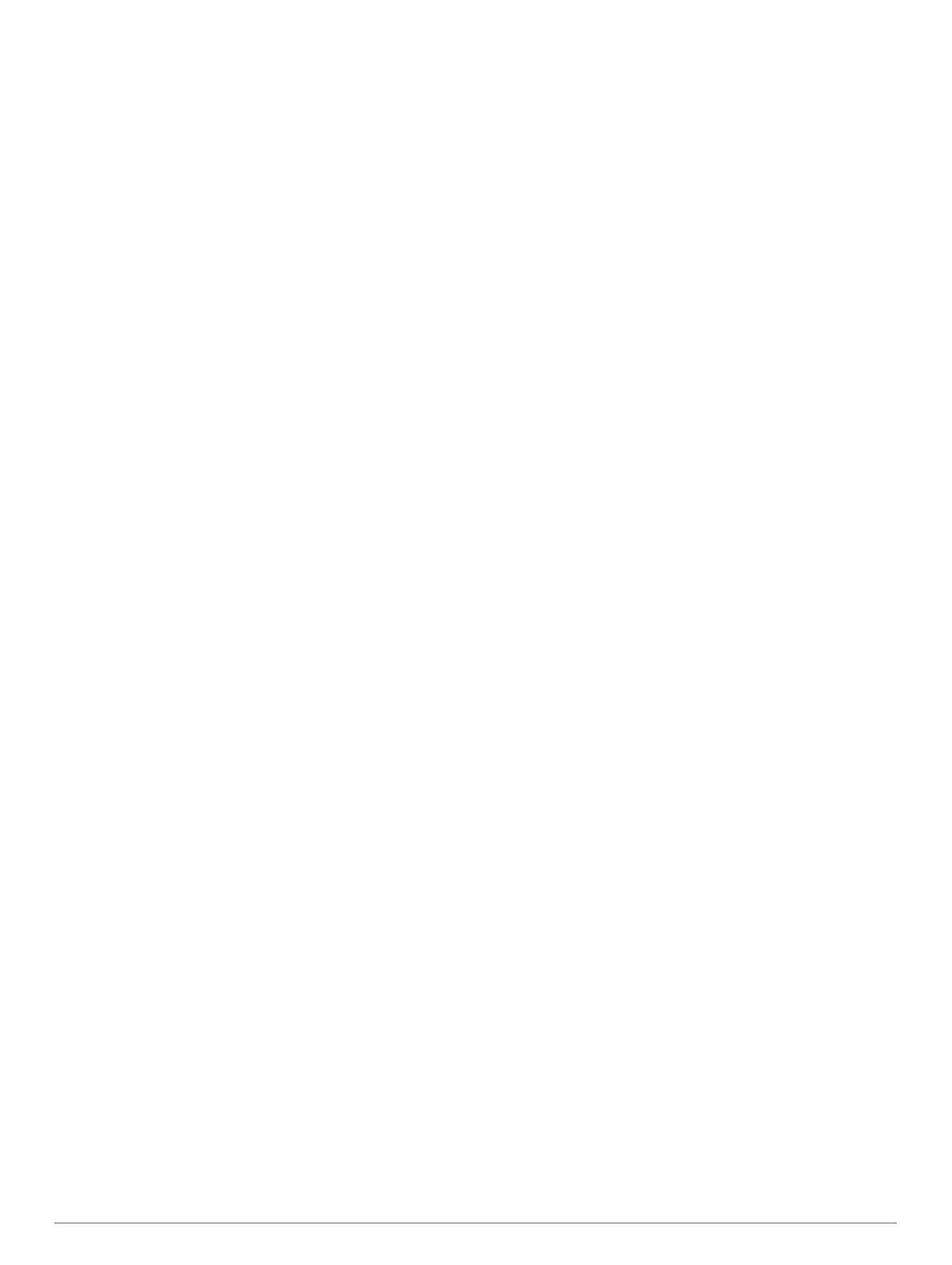
Table of Contents
Introduction.....................................................................1
Getting Started............................................................................1
Charging the Device................................................................... 1
About the Battery................................................................... 1
Installing the Standard Mount..................................................... 1
Installing the Out-Front Mount.................................................... 1
Releasing the Edge................................................................2
Turning On the Device................................................................ 2
Keys....................................................................................... 2
Home Screen Overview.................................................... 2
Using the Touchscreen..................................................... 2
Viewing the Connections Screen...................................... 2
Using the Backlight........................................................... 2
Acquiring Satellite Signals.......................................................... 2
Training........................................................................... 3
Going for a Ride..........................................................................3
Alerts...........................................................................................3
Setting Range Alerts.............................................................. 3
Setting a Recurring Alert........................................................ 3
Workouts.....................................................................................3
Following a Workout From the Web.......................................3
Creating a Workout................................................................ 3
Repeating Workout Steps...................................................... 3
Starting a Workout................................................................. 4
Stopping a Workout............................................................... 4
Editing a Workout...................................................................4
Deleting a Workout................................................................ 4
Using Virtual Partner®................................................................ 4
Courses...................................................................................... 4
Creating a Course on Your Device........................................ 4
Following a Course From the Web........................................ 4
Tips for Training with Courses............................................... 4
Displaying a Course on the Map............................................ 4
Viewing Course Details.......................................................... 5
Changing the Course Speed................................................. 5
Stopping a Course................................................................. 5
Deleting a Course.................................................................. 5
Course Options...................................................................... 5
Segments....................................................................................5
Strava™ Segments................................................................ 5
Following a Segment From the Web......................................5
Enabling Segments................................................................ 5
Racing a Segment................................................................. 5
Viewing Segment Details....................................................... 5
Segment Options................................................................... 5
Deleting a Segment............................................................... 6
Calendar..................................................................................... 6
Using Garmin Connect Training Plans...................................6
Starting a Scheduled Activity................................................. 6
Personal Records....................................................................... 6
Deleting a Personal Record................................................... 6
Restoring a Personal Record................................................. 6
Training Zones............................................................................ 6
Using an ANT+ Indoor Trainer.................................................... 6
Setting Resistance................................................................. 6
Setting Target Power............................................................. 6
ANT+ Sensors................................................................. 6
Putting On the Heart Rate Monitor............................................. 6
Recovery Advisor................................................................... 7
Turning On the Recovery Advisor..................................... 7
About VO2 Max. Estimates.................................................... 7
Getting Your VO2 Max. Estimate...................................... 7
Tips for Cycling VO2 Max. Estimates................................7
Setting Your Heart Rate Zones
.............................................. 7
About Heart Rate Zones........................................................ 8
Tips for Erratic Heart Rate Data.............................................8
Fitness Goals......................................................................... 8
Installing the Speed Sensor........................................................ 8
Installing the Cadence Sensor.................................................... 8
About the Speed and Cadence Sensors............................... 8
Data Averaging for Cadence or Power.................................. 8
Pairing Your ANT+ Sensors....................................................... 8
Training with Power Meters........................................................ 9
Setting Your Power Zones..................................................... 9
Calibrating Your Power Meter................................................ 9
Pedal-Based Power............................................................... 9
Cycling Dynamics.................................................................. 9
Using Cycling Dynamics................................................... 9
Customizing Vector Features.................................................9
Updating the Vector Software Using the Edge 1000............. 9
Getting Your FTP Estimate.................................................... 9
Conducting an FTP Test................................................. 10
Automatically Calculating FTP........................................ 10
Using Electronic Shifters...........................................................10
Situational Awareness.............................................................. 10
Using the Weight Scale............................................................ 10
Garmin Index™ Smart Scale Data.......................................10
History........................................................................... 10
Viewing Your Ride.................................................................... 10
Deleting a Ride.................................................................... 10
Viewing Data Totals.................................................................. 10
Sending Your Ride to Garmin Connect.................................... 10
Garmin Connect................................................................... 11
Bluetooth® Connected Features......................................... 11
Pairing Your Smartphone................................................ 11
Wi‑Fi Connected Features................................................... 11
Setting Up Wi‑Fi Connectivity......................................... 11
Connecting to a Wireless Network.................................. 11
Transferring Files to Another Edge Device............................... 11
Data Recording......................................................................... 12
Changing the Data Storage Location................................... 12
Installing a Memory Card..................................................... 12
Data Management.................................................................... 12
Connecting the Device to Your Computer........................... 12
Transferring Files to Your Device........................................ 12
Deleting Files....................................................................... 12
Disconnecting the USB Cable..............................................12
Navigation..................................................................... 12
Locations.................................................................................. 12
Saving Your Location........................................................... 12
Saving Locations from the Map........................................... 12
Navigating to a Location...................................................... 13
Navigating to Known Coordinates....................................... 13
Navigating Back to Start...................................................... 13
Stopping Navigation............................................................. 13
Projecting a Location........................................................... 13
Editing Locations..................................................................13
Deleting a Location.............................................................. 13
Planning and Riding a Route.................................................... 13
Creating a Round-Trip Route............................................... 13
Route Settings.......................................................................... 14
Selecting an Activity for Route Calculation.......................... 14
Map Settings............................................................................. 14
Changing the Map Orientation............................................. 14
Advanced Map Settings....................................................... 14
Purchasing Additional Maps..................................................... 14
Finding an Address.............................................................. 14
Finding a Point of Interest.................................................... 14
Finding Nearby Locations.................................................... 14
Table of Contents i