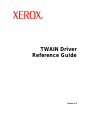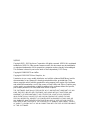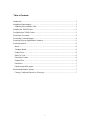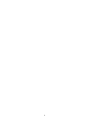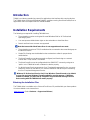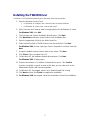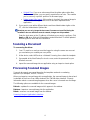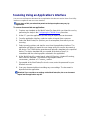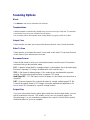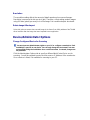TWAIN Driver
Reference Guide
Version 1.0

9/2/2005
Copyright 2003 - 2005 by Xerox Corporation. All rights reserved. XEROX® is registered
trademark of XEROX. Other product names used in this document may be trademarks
or registered trademarks of their respective companies and are hereby acknowledged.
This software is based in part on the work of the Independent JPEG Group.
Copyright© 1988-1997 Sam Leffler
Copyright© 1991-1997 Silicon Graphics, Inc.
Permission to use, copy, modify, distribute, and sell this software (libtiff library) and its
documentation for any purpose is hereby granted without fee, provided that (i) the
above copyright notices and this permission notice appear in all copies of the software
and related documentation, and (ii) the names of Sam Leffler and Silicon Graphics may
not be used in any advertising or publicity relating to the software without the specific,
prior written permission of Sam Leffler and Silicon Graphics.
THE SOFTWARE (libtiff library) IS PROVIDED "AS-IS" AND WITHOUT WARRANTY OF ANY
KIND, EXPRESS, IMPLIED OR OTHERWISE, INCLUDING WITHOUT LIMITATION, ANY
WARRANTY OF MERCHANTABILITY OR FITNESS FOR A PARTICULAR PURPOSE.
IN NO EVENT SHALL SAM LEFFLER OR SILICON GRAPHICS BE LIABLE FOR ANY
SPECIAL, INCIDENTAL, INDIRECT OR CONSEQUENTIAL DAMAGES OF ANY KIND, OR
ANY DAMAGES WHATSOEVER RESULTING FROM LOSS OF USE, DATA OR PROFITS,
WHETHER OR NOT ADVISED OF THE POSSIBILITY OF DAMAGE, AND ON ANY THEORY
OF LIABILITY, ARISING OUT OF OR IN CONNECTION WITH THE USE OR PERFORMANCE
OF THIS SOFTWARE.

Table of Contents
Introduction .......................................................................................................................1
Installation Requirements..................................................................................................1
Obtaining the Installation Files ......................................................................................1
Installing the TWAIN Driver...............................................................................................2
Configuring the TWAIN Driver...........................................................................................3
Scanning a Document.......................................................................................................4
Processing Scanned Images ............................................................................................4
Scanning Using an Application's Interface........................................................................5
Scanning Options..............................................................................................................6
About.............................................................................................................................6
Template Name.............................................................................................................6
Output Color..................................................................................................................6
Sides To Scan...............................................................................................................6
Document Format..........................................................................................................6
Original Size..................................................................................................................6
Resolution......................................................................................................................7
Delete Image After Import .............................................................................................7
Device/Administrator Options............................................................................................7
Change Configured Device for Scanning......................................................................7
i

ii

Introduction
TWAIN is an industry standard or protocol for applications that interface with scanning devices.
The TWAIN driver for Microsoft Windows 2000/XP provides scanning from WorkCentres/Pros to
applications that are compliant with the TWAIN standard.
Installation Requirements
The following are required for installing TWAIN drivers:
• The workstation must be running the Microsoft Windows 2000 or XP Professional
Operating System.
• You must possess Administrator rights on the workstation to install the driver.
• Domain and local user accounts are supported.
Note that some older WorkCentre Pros do not support domain accounts.
• The workstation must have TCP/IP enabled and be connected to the same Workgroup as
the WorkCentre/Pro.
• Simple File Sharing must be disabled on the workstation to allow for proper device
authentication.
• The WorkCentre/Pro must be connected, configured, and functioning as a network
scanner with TCP/IP and HTTP enabled.
• The WorkCentre/Pro must be configured with the SNMP GET community string set to
"public" or the TWAIN driver will not detect the device properly.
• For WorkCentres/Pros that support the Scan Template Management Service, you must
enable this service on the device. SSL must be enabled on the device prior to enabling
the Scan Template Management Service.
Windows XP Professional Service Pack 2 has Windows Firewall turned on by default
or your site may have Windows Firewall enabled for security reasons. If Windows
Firewall is enabled, you must set up Exceptions for print and file sharing to ensure
that scanning with the TWAIN driver works properly.
Obtaining the Installation Files
The TWAIN driver is available on the Print and Fax Drivers CD provided with your Xerox product.
It is also available on the Internet from:
www.xerox.com (Select Products > Support and Drivers).
1

Installing the TWAIN Driver
If the driver is not installed automatically upon download, follow the steps below.
1. Open the Windows Control Panel.
• For Windows XP Category view, choose Printers and other Hardware.
• For Windows XP Classic view, continue with step 2.
2. Open Scanners and Cameras. Add an imaging device for all Windows XP views.
For Windows 2000, click Add.
3. The Scanners and Camera Installation Wizard opens. Click Next.
4. Click Have Disk and browse to the location of the installation files.
5. Open the appropriate .inf file for the WorkCentre/Pro.
6. Select a WorkCentre/Pro TWAIN Scanner from the model list. Click Next.
For Windows 2000, choose a port type. Select “Automatic Port Select” and click
Next.
7. Accept the default scanner name or enter a new name. Click Next.
8. Click Finish. Files are copied to the PC.
9. For Windows XP, the Hardware Update Wizard opens. Click Next.
For Windows 2000, a dialog opens.
10. Enter the Host Name or IP Address of the desired scanner. Click Confirm.
If you do not identify a specific scanner at this time, you can select one on the
Administrator Options tab in driver properties.
11. For Windows XP, if prompted, select Yes to disable Simple File Sharing.
12. Click Next and then click Finish to complete the installation.
13. For Windows 2000, if prompted, reboot the workstation to finish the installation.
2
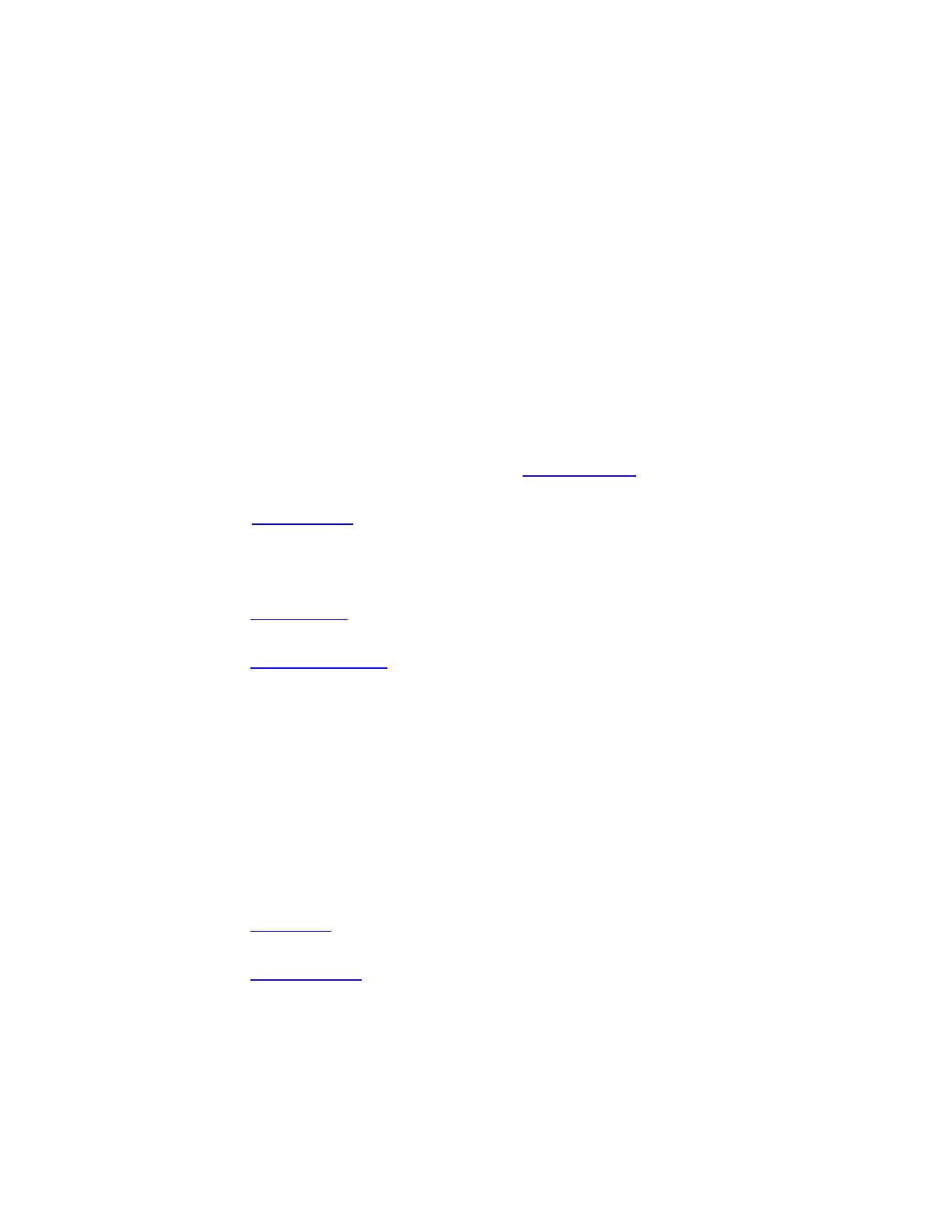
Configuring the TWAIN Driver
Once you install the driver, you must establish your user profile. You should be logged onto the
PC with your personal Windows user account when you establish your profile. Common names
such as Administrator or Guest cannot be used.
To set your profile and access driver properties:
1. Open the Windows Control Panel.
• For Category view, choose Printers and other Hardware.
• For Classic view or Windows 2000, continue with step 2.
2. Open Scanners and Cameras.
3. Right-click the scanning icon for the WorkCentre/Pro and choose Properties.
4. Select the Login Setup tab. This tab displays the default settings for your scan
template. A scan template is automatically created on the device and is named
based on your Windows logon name. The
template name begins with an "@"
symbol. Any existing templates of the same name will be overwritten.
• Optional Suffix: If you would like an identifying suffix added to the template name,
type it in the Optional Template Extension field.
5. Select the Scan Options tab and select default settings for your scan template.
Any of these settings can be overridden directly at the WorkCentre/Pro.
• Output Color: Select whether you want scanned documents saved in color
or black and white.
• Document Format: Select the file format in which your scanned
documents should be saved.
• JPG—A graphic format ideal for complex pictures or photographs. Each
document page becomes a separate JPG image. (Color scanners only.)
• TIFF—A file format for bitmap images; simulates grayscale shading. Each
document page becomes a separate TIFF image.
• Multi-Page TIFF—TIFF file output in which all pages of a document are
scanned into a single file.
• PDF—A universal file format that preserves all fonts, formatting, graphics,
and color in a source document regardless of the application and platform
used to create it. All pages in the document are saved in a single file.
• Resolution: The resolution setting affects the amount of detail reproduced
on scanned images.
• Sides To Scan: Select whether your original document is one-sided or
two-sided.
3

• Original Size: If you scan a document from the platen glass rather than
the document feeder, you can specify a particular scan size. This enables
you to scan only a specific portion of a document page.
• Delete Image After Import: If this option is checked, the scanned image is
deleted and is no longer visible once it has been imported into an
application.
6. If you want to scan with a different device and have Administrator rights on the
PC, click the Administrator Options tab.
Note that you can only change the host name if one was not specified during the
installation. Once a valid host name is entered, changes are not permitted.
Enter the host name or the IP address of the device you want to configure. Click
Apply or OK when finished. All templates created from that PC will be updated
and configured to work with the new device.
Scanning a Document
To scan using the driver:
1. Your PC must be on and you must be logged on using the same user account
you used when you created your user profile.
2. At the device, select All Services > Network Scanning, then select the template.
3. If prompted at the WorkCentre/Pro touch screen, enter the password for your
Windows account.
4. Import the scanned image into an application using an import or insert option.
Processing Scanned Images
Scanned documents are named based on the template used and a numbering
sequence (for example, Doc001, Doc002).
When you import a scanned image into an application, the scanned image is placed and
is viewable in the Xerox Scan Utility window of the TWAIN driver interface. Property
information about a scanned image appears when the cursor is hovered over an image.
The following options are available for the scanned images:
Refresh—updates the scanned images which appear in the window.
Retrieve—imports a scanned image into the application.
Delete—removes a scanned image from the window.
Scanning Using an Application's Interface
4

Scanning Using an Application's Interface
You can scan and import a document into an application that does not use the Xerox Scan Utility
interface or supplies its own scan user interface.
Some steps of this procedure that pertain to the import options may vary by
application.
To scan a document into an application:
1. Create a user template on the WorkCentre/Pro from which you intend to scan by
performing the steps in the
Configuring the TWAIN Driver procedure.
2. At the PC, open the application you are using to import the scan document.
3. From the application interface, select an option to import from a scanner.
4. Select the WorkCentre/Pro (that has your scan template) from which you are
scanning.
5. Select scanning options and start the scan from the application interface. The
application will pause to import the scan image until you scan the document at
the device. The TWAIN driver generates and uploads a template to the specified
device. The device template that you created at the device (step 1) is
overwritten with the scanning options selected in the application.
6. At the WorkCentre/Pro control panel, select All Services > Network Scanning,
then select the template. The format for the template name is
<username>_<domain or PC name>_<suffix>.
7. If prompted at the WorkCentre/Pro touch screen, enter the password for your
Windows account.
8. Scan your document without overriding any scan settings. The document is
imported into the application.
Note that if you override scan settings at the WorkCentre/Pro, the scan document
import into the application may fail.
5

Scanning Options
About
Click About to view version information for the driver.
Template Name
A default template is automatically created when you access the Login Setup tab. This template
is used when you scan to your computer from the device.
You can add a suffix to the template name to help identify it by typing a suffix in the field.
Output Color
Select whether you want your scanned documents saved in color or black and white.
Sides To Scan
Select whether your original document is one-sided or two-sided. This ensures that one
or both sides of your document are scanned.
Document Format
Select the file format in which your scanned documents should be saved. Documents
are named using a date and time stamp.
JPG—A graphic format ideal for complex pictures or photographs. Each document page
becomes a separate JPG image. (Available with color scanners only.)
TIFF—A file format for bitmap images. Color variances are simulated with grayscale
shading. Each document page becomes a separate TIFF image.
Multi-Page TIFF—TIFF file output in which all pages of a document are scanned into a
single file.
PDF—Saves each page of the scanned document in a single, multiple-page PDF file.
Scanned documents saved as PDF images cannot be imported into applications. Be
sure to save PDF documents to a specific storage location.
Original Size
If you scan a document from the platen glass rather than the document feeder, you can
specify a particular scan size. This enables you to scan only a specific portion of a
document page. You can override any settings at the scanner. Use this field to specify
the default option for your scan template.
6

Resolution
The resolution setting affects the amount of detail reproduced on scanned images.
Resolution is measured in dots per inch (dpi). Therefore, a Best setting renders images
using 600 dots (pixels) per every inch of the image. Fair resolution depicts less detail.
Delete Image After Import
Select this option to remove the scanned image in the Xerox Scan Utility window of the TWAIN
driver interface after the image has been imported into an application.
Device/Administrator Options
Change Configured Device for Scanning
You must possess Administrator rights on your PC to configure a new device. Each
installation is specific to one device. You can only change the host name if one was
not specified during the installation. Once a valid host name is entered, changes are
not permitted.
Click the Administrator Options tab to specify a different WorkCentre/Pro to use for
scanning. You will be required to enter the host name or IP Address of the new device.
Once a device is listed, it is available for scanning to your PC.
7
-
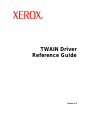 1
1
-
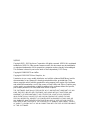 2
2
-
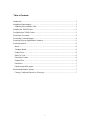 3
3
-
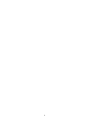 4
4
-
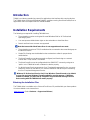 5
5
-
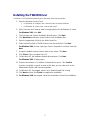 6
6
-
 7
7
-
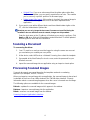 8
8
-
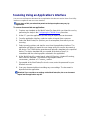 9
9
-
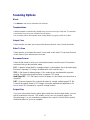 10
10
-
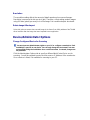 11
11
Ask a question and I''ll find the answer in the document
Finding information in a document is now easier with AI
Related papers
-
Xerox 5632/5638 Installation guide
-
Xerox 5675V_FQN User manual
-
Xerox WorkCentre 275V_FBN User manual
-
Xerox WorkCentre 5638 Datasheet
-
Xerox WORKCENTRE 5745 User manual
-
Xerox 5645V_SE User manual
-
Xerox WorkCentre 5638 Print Proffessional Finisher User manual
-
Xerox 238V_FTC User manual
-
Xerox 4265_X Datasheet
-
Xerox 4260/XF User manual