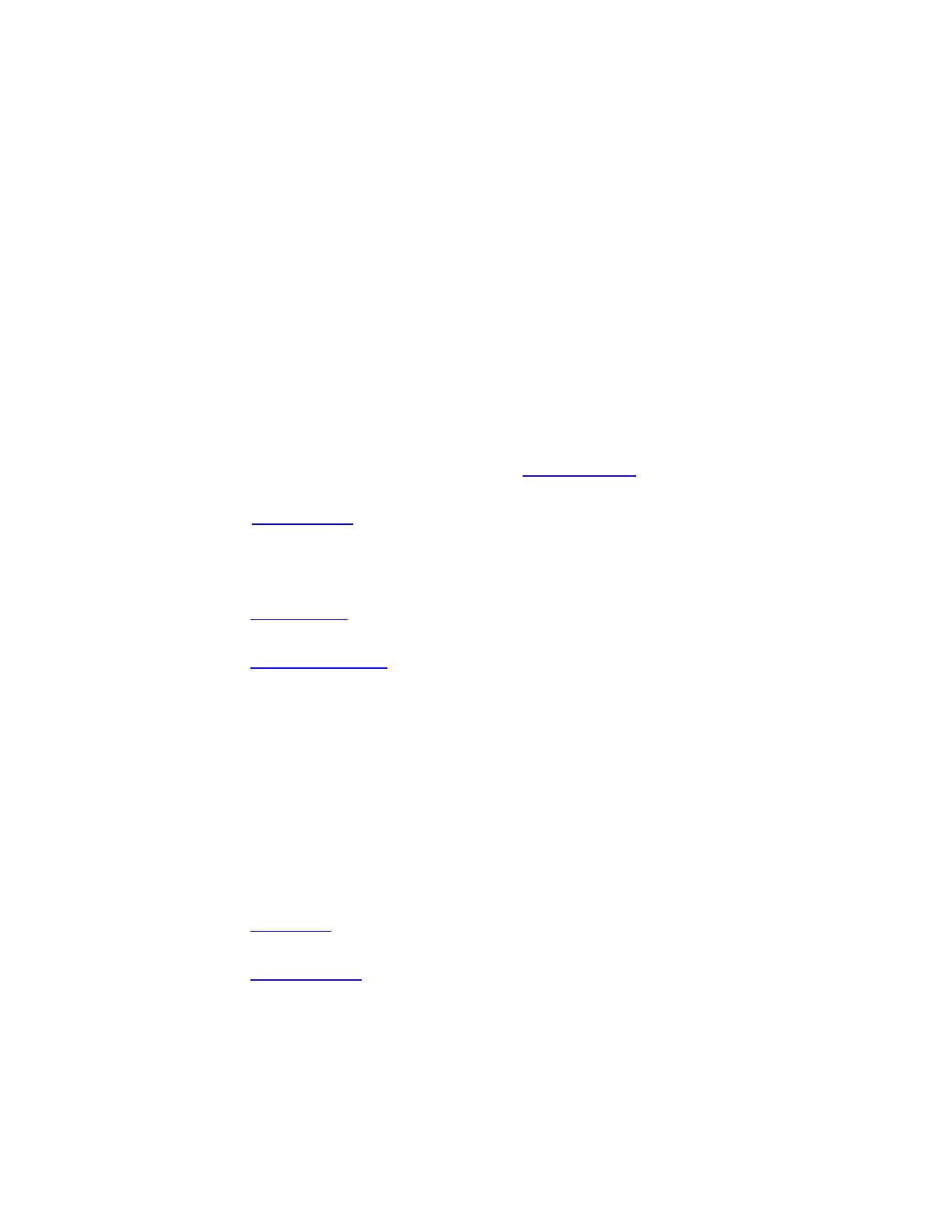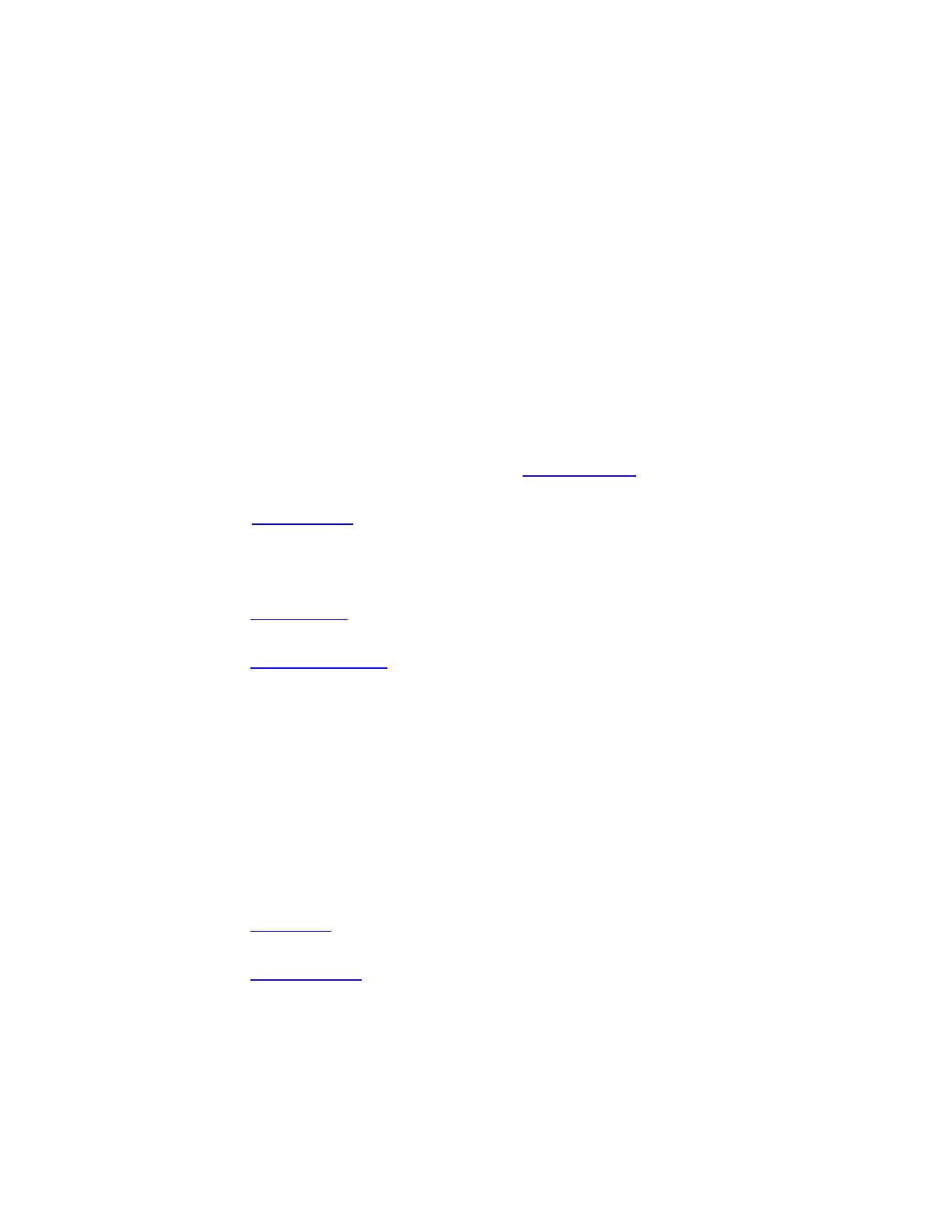
Configuring the TWAIN Driver
Once you install the driver, you must establish your user profile. You should be logged onto the
PC with your personal Windows user account when you establish your profile. Common names
such as Administrator or Guest cannot be used.
To set your profile and access driver properties:
1. Open the Windows Control Panel.
• For Category view, choose Printers and other Hardware.
• For Classic view or Windows 2000, continue with step 2.
2. Open Scanners and Cameras.
3. Right-click the scanning icon for the WorkCentre/Pro and choose Properties.
4. Select the Login Setup tab. This tab displays the default settings for your scan
template. A scan template is automatically created on the device and is named
based on your Windows logon name. The
template name begins with an "@"
symbol. Any existing templates of the same name will be overwritten.
• Optional Suffix: If you would like an identifying suffix added to the template name,
type it in the Optional Template Extension field.
5. Select the Scan Options tab and select default settings for your scan template.
Any of these settings can be overridden directly at the WorkCentre/Pro.
• Output Color: Select whether you want scanned documents saved in color
or black and white.
• Document Format: Select the file format in which your scanned
documents should be saved.
• JPG—A graphic format ideal for complex pictures or photographs. Each
document page becomes a separate JPG image. (Color scanners only.)
• TIFF—A file format for bitmap images; simulates grayscale shading. Each
document page becomes a separate TIFF image.
• Multi-Page TIFF—TIFF file output in which all pages of a document are
scanned into a single file.
• PDF—A universal file format that preserves all fonts, formatting, graphics,
and color in a source document regardless of the application and platform
used to create it. All pages in the document are saved in a single file.
• Resolution: The resolution setting affects the amount of detail reproduced
on scanned images.
• Sides To Scan: Select whether your original document is one-sided or
two-sided.
3