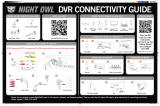Page is loading ...

• Make sure you have a router and high speed Internet access.
• Connect your DVR/NVR to your router using an Ethernet cable.
• Ensure upload speed minimum of 2.5 Mbps for remote viewing.
• Up to 3 devices may connect to DVR/NVR simultaneously.
Before You Start:
Android
1A
Install the FREE (Night Owl HD APP) from the Google Play Store.
Once downloaded, tap the Night Owl HD icon to open the app.
Select the “Device Manager” tab.
Select the “Add” tab which is located in
the top right hand corner of the screen.
From this screen configure the following:
Choose a name for your device and
enter it into the “Device Name” field.
“Login Type” must be Owl Scan
if utilizing the Owl Scan feature.
Select the “Scan” (blue colored tab)
to utilize the device’s camera to scan
the QR code which is located on the
left hand corner of your DVR/NVR.
Media port by default will display
“9000” and should not be changed.
Enter the DVR/NVR “User Name”
(default: admin).
Enter the DVR/NVR “Password”
(default: left blank by default)
“Channels” field will auto-populate
following step 8.
Select “Save” to complete the
configuration process.
EXAMPLE
CONGRATULATIONS! Once the configuration process has been completed you
will begin live viewing all of your connected cameras.
Note: If configuring the Night Owl HD App on an Android tablet
you will follow the same steps except for Step B in which you will
select the “Setting” Tab instead of the “Device Manager” tab.
A
B
C
D
1
2
3
4
5
6
7
8
1
2
3
4
5
6
7
8
Viewing on PC or MAC
1C
Night Owl strongly recommends configuring the Night Owl HD App
on your smart device before you configure the Night Owl HD CMS.
Apple (iPhone & iPad)
1B
Install the FREE (Night Owl HD APP) from the App Store.
Once downloaded, tap the Night Owl HD icon to open the app.
Select the “Device Manager” tab.
Select the “Add” tab which is located in
the top right hand corner of the screen.
From this screen configure the following:
Choose a name for your device and
enter it into the “Device Name” field.
“Login Type” must be Owl Scan
if utilizing the Owl Scan feature.
Select the “Scan” (blue colored tab)
to utilize the device’s camera to scan
the QR code which is located on the
left hand corner of your DVR/NVR.
Media port by default will display
“9000” and should not be changed.
Enter the DVR/NVR “User Name”
(default: admin).
Enter the DVR/NVR “Password”
(default: left blank by default)
“Channels” field will auto-populate
following step 8.
Select “Save” to complete the
configuration process.
EXAMPLE
A
B
C
D
1
2
3
4
5
6
7
8
1
2
3
4
5
6
7
8
REMOTE VIEWING GUIDE
For more information visit us at NightOwlSP.com and select the Support tab to access our multitude of reference material including videos, manuals and additional self-help tools.
A
B
C
D
E
F
G
H
I
J
90
SECONDS
90
SECONDS
5
MINUTES
CONGRATULATIONS! Once the configuration process has been completed you
will begin live viewing all of your connected cameras.
Note: If configuring the Night Owl HD App on an iPad you will
follow the same steps except for Step B in which you will select the
“Setting” tab instead of the “Device Manager” tab.
8
Add Device
Add
Download the Night Owl HD CMS Software from www.nightowlsp.com
or from the included software installation disk.
• PC Users – Download the Night Owl HD CMS for PC
• MAC Users – Download the Night Owl HD CMS for MAC
Once installation is complete, run and save the program.
Begin the Startup Wizard, select “Next” and follow the prompts.
Click on the Add Device tab.
If you have configured the Night Owl HD App,
manually transfer the information exactly as it
appears on the Device Manager screen.
• You may elect to copy the P2P ID (from 1A
and 1B Step 3) into an email, then copy and
paste it into the P2P ID field on the HD
CMS to ensure accuracy of transfer.
Click on “Add” tab.
• You will see your added device with RED lights.
• The red lights indicate your device is
being added. Once this process is complete
(which can take up to 4 minutes) these
lights will turn GREEN.
Once added, highlight your device by
clicking on it and then click on the “Import All”
tab to import your device into Groups.
Once your newly added device has been imported
into Groups, you can exit the Group Device Menu
and click on the Control Panel Tab.
Next, you can click on Main View and drag
the newly added device into the view field to
begin viewing your cameras.
The HD CMS software also allows you to playback recorded video and save
directly to your PC/MAC, configure settings such as Channel names and set record
preferences
HD Application –
Quick Setup Guides
(Phones)
HD Application –
Quick Setup Guides
(Tablets)
HD Application –
Video Manual
Import All
Main
View
/