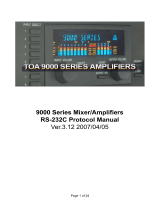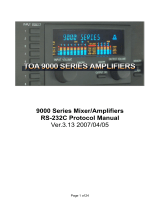Page is loading ...

INSTRUCTION MANUAL
9000 Series Amplifiers
PROGRAMMING SOFTWARE

2
TABLE OF CONTENTS
1. GENERAL DESCRIPTION ................................................................................................ 3
2. INSTALLATION .................................................................................................................... 4
3. ACTIVATION AND TERMINATION ................................................................................ 6
4. SETTING ................................................................................................................................. 7
4.1. Matrix Mode Settings
4.1.1. Setting procedures .................................................................................................... 9
4.1.2. Function settings
[Functions of the input and output sections] ............................................................ 12
[Functions of control input/output terminals and remote control terminals] ............ 26
4.2. Mixer Mode Settings
4.2.1. Setting procedures .................................................................................................. 29
4.2.2. Function settings
[Functions of the input and output sections] ............................................................ 32
[Functions of control input/output terminals and remote control terminals] ............. 43
4.2.3. Saving and recalling scenes .................................................................................... 46
5. OPENING AN EXISTING FILE ...................................................................................... 47
6. PRINTING SETTING FILES ............................................................................................ 48
7. DATA TRANSFER
7.1. RS-232C Connector Connection ....................................................................................... 50
7.2. Port Selection .................................................................................................................... 50
7.3. Data Transfer
7.3.1. Transferring data from the 9000 Series Programming Software
to 9000 Series amplifiers ......................................................................................... 51
7.3.2. Transferring data from the 9000 Series amplifiers
to 9000 Series Programming Software ................................................................... 52
8. TROUBLESHOOTING ...................................................................................................... 53

3
1. GENERAL DESCRIPTION
The 9000 Series Programming Software is designed to set each 9000 Series amplifier function, allowing a PC
to perform all operations normally controlled by the amplifier's front panel buttons.
Operation data can be written to and read from the 9000 Series amplifiers using this software.
Data transfer to and from the amplifier needs the amplifier to be placed in Backup mode. However, it is not the
case that a setting screen displays [ADJUST] button, which permits the amplifier's internal settings to change
in real time if pressed.
Operation data can also be output as Microsoft Excel files and printed.
The operation data file extensions are "*.mtx" in matrix mode, and "*.mix" in mixer mode.
The 9000 Series setup software is comprised of this Programming Software and an Excel setup file. Because
data created by either software can be saved in the same format, both software programs can be used to
open the data files.

4
Step 2. Once the Setup Wizard has started, follow the
onscreen instructions to proceed with the
installation.
Press the [Next] button to advance to the next
step.
2. INSTALLATION
Cautions
• Before installing the software, be sure to quit all applications in use.
• If an older version of the software has already been installed, select the Windows Control Panel from the
Start menu, then be sure to delete the older version using the "Add/Remove Programs" selection.
[System requirements]
Operating system: Microsoft Windows XP or later
Software application (For printing settings data): Microsoft Office XP (Excel 2002) or later
Hard disk space: 360 MB or more
Memory size: Greater size is preferable because smaller memory size
causes slower operation.
Step 1. Open Programming Software in the Software folder on the supplied CD-ROM disk, then double-click
on "SetupA9000.msi."

5
Step 3. Determine the installation folder according to
the onscreen instructions in Step 1.
Press the [Next] button to advance to the
next step.
Step 4. When this screen is displayed, pressing the
[Next] button will start the installation
process.
This screen appears when installation is
complete.

6
3. ACTIVATION AND TERMINATION
Press the [Start] button on the task bar, and select "All Programs TOA 9000 Series 9000 Series
Programming Software" to activate the software application.
To exit the setup application, select "File Exit" from the Start menu.

7
4. SETTING
Activating the Programming Software causes the main screen to appear.
[Main screen description]
Below is an example of the display when matrix mode is set.
9000 Series amplifier model and
operation mode settings
Key lock settingsModule configuration settings
When in mixer mode
When in matrix mode: Event settings
When in mixer mode: Saving and recalling scenes
Buttons for setting module parameters Control terminal and
remote terminal settings

8
[Explanation of the menu bar]
• File
Open: Opens an existing settings file.
Save: Saves the settings file currently being edited. Saving an existing file overwrites the
previous file with the same name. To save a new file, designate a new filename and
save location.
Save As... : Saves the settings files currently being edited under a different filename.
Export to Excel: Exports settings data to the Excel setup sheet format for printing.
Exit: Exits the software application.
• Communication
Download 9000 to PC: Imports settings data from 9000 Series amplifiers to the 9000 Series Programming
Software.
Upload PC to 9000: Exports settings data from the 9000 Series Programming Software to 9000 Series
amplifiers.
Setting: Sets the COM port and communication speed.
• Help
About: Displays the version number of this software.

9
4.1. Matrix Mode Settings
4.1.1. Setting procedures
1 9000 Series amplifier model and
operation mode settings (refer to p. 10)
5 File save and exit
(refer to p. 11)
3 Function setting
(refer to p. 11)
2 Module configuration settings
(refer to p. 10)
4 Key lock setting
(refer to p. 11)
Event settings
(refer to p. 22)

10
Step 1. Set the mode of the 9000 Series amplifier and the operation mode on the main screen.
1-1. Select the model of the 9000 Series amplifiers, then set the mode to matrix mode.
1-2. Set the sub-mode of the matrix mode.
Depending on the amplifier model, the matrix operation mode can be set to "Normal," "Single Output,"
or "BGM/PAGE."
Once this mode has been set here, changing the mode again after performing module settings, etc.,
will initialize the setting. Also, selecting a mode other than "Normal" makes it impossible to perform
output module settings in the module setting.
Step 2. Set module configurations.
2-1. From the pull-down menu, select the modules inserted into each module slot.
When the module is set, the module model is displayed on the Module Setting button located at the
upper right. Channel name input boxes are also displayed in accordance with the number of inputs of
modules.
2-2. Enter a name in the name input box as required.

11
Step 4. Perform key lock settings.
Mark the box for the item to be locked in the key lock setting area located in the lower part of the main
screen.
To set a password, enter a four-digit number in the Password box using the digits 1 – 8.
Step 5. Save the settings file and exit the software application.
5-1. Save the settings file.
Skip this step when you do not need to save the set contents.
Select "File Save" or "File Save As" from the menu bar.
When saving a new file, a window is displayed allowing a new file name to be entered. Use this
window to set the name and save location. To overwrite an existing file, press "File Save."
5-2. Exit the software application.
Select "File Exit" from the Menu bar, or click on the "Close" box at the top right of the window.
Be sure to save any settings data you have entered before exiting the application.
Step 3. Set each function. (Refer to p. 12 "Function settings.")

12
4.1.2. Function settings
[Functions of the input and output sections]
When adjusting the sound volume or sound quality of each channel, press either the module setting button
(indicating the slot in which each module is inserted) or the [Main Frame Output] button on the main screen.
Pressing the button opens the I/O Configuration window. The display screen differs depending on the sub-
mode setting.
• When the sub-mode is set to "Normal":
Copying channels (refer to p. 14)
Input priority settings (refer to p. 15)
Input volume, input sensitivity, tone,
and loudness ON/OFF settings (refer to p. 17)
Equalizer settings (refer to p. 18)
Compressor settings (refer to p. 20)
ZP/AN settings (refer to p. 21)
Output VOL, EQ, and COMP settings
(refer to p. 21)
EVENT settings (refer to p. 22)
VOX and Ducker settings (refer to p. 25)
10
9
8
7
6
5
4
2
1
Input section Output section
1 2 4 5 6 7 8 1
9
10

13
• When the sub-mode is set to either "Single Output" or "BGM/PAGE":
Copying channels (refer to p. 14)
Input priority settings (refer to p. 15)
Trigger setting (refer to p. 16)
Input volume, input sensitivity, tone,
and loudness ON/OFF settings (refer to p. 17)
Equalizer settings (refer to p. 18)
Compressor settings (refer to p. 20)
ZP/AN settings (refer to p. 21)
Output VOL, EQ, and COMP settings
(refer to p. 21)
VOX and Ducker settings (refer to p. 25)
10
8
7
6
5
4
3
2
1
Input section Output section
1 2 43 5 6 7 8 1
10
3

14
Copying channels
1
Right-click on the channel number indicator on the I/O configuration screen, and each parameter of input and
output channels can be copied.
Step 1. Right-click on the channel to be copied,
then select Copy.
Step 2. Right-click on the channel to copy to,
then select Paste.
This copies each parameter for priority
level, VOL, EQ and COMP.
Note
The output side can also be copied using the
same procedure.

15
Input priority settings
2
When there are inputs assigned the same priority level, select either First-In-First-Out (FIFO) or Last-In-First-
Out (LIFO) priority from the pull-down menu under the priority setting area.

16
Trigger setting (When the sub-mode is set to either "Single Output" or "BGM/PAGE" only)
3
• Input channel activation
Pressing the [TRIG] button displays the
"Trigger Setting" screen on the right.
Set the activation method for each input channel
using the pull-down menu.
• Activation when power is turned on
Set activation status when the 9000 Series
amplifier's power is switched on from the
"Power on Event" pull-down menu.

17
Input volume, input sensitivity, tone, and loudness ON/OFF settings
4
Pressing the [VOL] button displays the following screen.
Set each item on this screen.
Pressing the [ADJUST] button permits the 9000 Series amplifier's internal parameters to change to the
parameters set on this screen via an RS-232C cable connected between the PC and the amplifier.

18
Equalizer settings
5
Pressing the [EQ] button displays the following screen.
Settings can be performed for up to a total of 12 filters of HPF, LPF, and BPF (1 each for HPF and LPF).
Choose Type, Frequency, Gain, and Q from "Filter" items using the pull-down menu.

19
Marking the checkbox for "Enable" displays a graphed curve on the upper part of the screen.
Pressing the [ADJUST] button permits the 9000 Series amplifier's internal parameters to change to the
parameters set on this screen via an RS-232C cable connected between the PC and the amplifier.
Press the [SAVE] button to save set parameters.
Set parameters are not retained if you close the window without pressing the [SAVE] button.
Pressing the [ALL Bypass] button returns the set parameters to initial ones.

20
Compressor settings
6
Pressing the [COMP] button displays the screen on the right.
Select preset functions to be set from the pull-down menu of
channels to be set.
Press the [Close] button to close the screen after completing
settings.
/