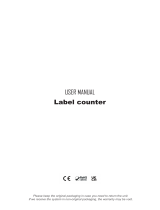Page is loading ...

I
Argox website: http://www.argox.com
service@argox.com
X-1000VL / X-2000V / X-2000V Zip
X-2300 / X-2300Z
X-2300E / X-2300ZE
X-3200 / X-3200Z
X-3200E / X-3200ZE
Xellent Series Industrial Barcode Printer
User’s Manual
V1.0-11-12-2017

II
Table of Contents
1. Getting Started 5
Unpacking 5
Connecting the Power Cord 8
Internal Parts and Features 10
Loading Ribbon 13
Switching Ribbon Wound Ink-side in or Ink-side out 17
Loading Media 19
Standard Mode Loading Media 20
Peel Off Mode Loading Media 24
Cutter Mode Loading Media 28
Adjust Position of Label Sensor 31
2. Printer Operation 32
Front Panel 32
LED Indicators 33
Buttons 34
LCD Display 35
Setting Display Language 37
Changing Settings from the Panel 38
Media Calibration 46
Printing a Configuration Report 48
Resetting to Factory Default Settings 52
3. Computer Connections 54
USB Interface Requirements 54
Centronics Parallel Port 54
Serial (RS-232) Port 54
Ethernet 10/100 Internal Printer Server Option 55
Ethernet Module Status Indicators 56
Communicating with the Printer 58
Installing a Plug and Play printer driver (for USB only) 59

III
Installing a Printer Driver (for other interfaces except USB)
65
4. Troubleshooting 71
LED and LCD Diagnosis 71
Media Problems 71
Ribbon Problems 72
Other Problems 72
Printer Status 73
Transmission Problems 74
Recovery 74
Printer Maintenance 75
Cleaning the Print Head 76
Cleaning Interval 76
Cleaning Material 76
Cleaning Direction 77
Cleaning the Roller 77
Cleaning the Media Compartment 77
5. Advanced Installation and Adjustment 78
Print Head Pressure 78
Print Head Print Line Position 81
Ribbon Tension Adjustment 84
Printing Wrinkle 86
Rotary Cutter and Guillotine Cutter Installation 88
Rotary Cutter and Guillotine Cutter Settings 91
Rotary Cutter with Paper Jam 95
Guillotine Cutter with Paper Jam 95
Dispenser & Rewinder Installation 96
RTC Battery Replacement 99
Stand-alone with Keyboard 101
Stand-alone with Barcode Reader 107

IV
6. Technical Reference 111
General Specifications 111
Printer Programming Language A, PPLA 115
Printer Programming Language B, PPLB 116
Printer Programming Language Z, PPLZ 118
Interface Specifications 120
USB 120
PS/2 120
Serial Interface 121
Connection with Host: 122
Parallel (Centronics) 124
Ethernet Interface 125
Auto Polling 125
ASCII TABLE 126

5
1. Getting Started
Congratulations on choosing the Argox Xellent Series (X-Series)
industrial barcode printer. This user’s manual describing the Xellent
Series printer models, will help you get to know your new printer.
The manual includes a guide to operate the printer as well as
related information on troubleshooting, maintenance, and technical
reference. Illustrations are provided to help you quickly become
familiar with the printer.
Proprietary Statement
This manual contains proprietary information of Argox Information
Co., Ltd. It is intended solely for the information and use of parties
operating and maintaining the equipment described herein. Such
proprietary information may not be used, reproduced, or disclosed
to any other parties for any other purpose without the expressed
written permission of Argox Information Co., Ltd.
CAUTION:
Any changes or modifications not expressly approved by the party
responsible for compliance could void the user's authority to
operate the equipment.
Unpacking
After receiving your printer, please check for possible shipping
damage:
1. Inspect the outside of both the box and the printer for

6
possible damage.
2. Open the top cover of the printer to see if the media
compartments are in order.
Note: If damage has occurred, contact your shipping company
immediately to file a claim.
3. Check whether you have received the following accessories
together with the printer. If there are any items missing,
please contact your local dealer.

7
Package Contents
Printer
Power Cord
Quick Guide
Core for Ribbon
DVD
USB Cable
1” ID Core for
Ribbon
Power Cord
Printer
Quick
Guide
USB Cable

8
Connecting the Power Cord
Before setting up and connecting the printer you should consider
the following.
WARNING! Do not operate the printer in an area where it might
get wet.
Find a solid flat surface with adequate room for the printer
and enough space above for media and ribbon access.
Place the printer within cable distance of the host and
printer (serial or parallel cable.)
Isolate the power cord from other electrical cables.

9
Connect the power cord as below.

10
Internal Parts and Features
Ribbon Pick-up Spindle
Ribbon Supply Spindle
Media Supply Spindle
Bracket
Thermal Print Head
Feed Slot

11
Standard Mode
Head Latch
Paper Sensor Guide
Paper Roller
Thermal Print Head

12
Peel Off Mode
Cutter Mode

13
Loading Ribbon
Note: Thermal Transfer printing requires media to print with
appropriate ribbon. This section can be referred to, for X-Series
to use transfer thermal printing. The sample steps below are
based on ribbon wound ink-side in as an example. (X series
printers use ribbon wound ink-side in as default. To change setting
to ribbon would ink-side out, refer to Section - Switching Ribbon
Wound Ink-side out or Ink-side in)
1. Lift the top cover and front access door to expose the media
compartment. (Figure 1)
2. Turn the head latch counter-clockwise and open the bracket.
(Figure 2)
1

14
3. Unwrap the ribbon and separate the ribbon roll from the
bare core. Insert the ribbon roll onto the ribbon supply
spindle. (Figure 3)
Bracket
2
Head
Latch
3
Ribbon Supply
Spindle

15
4. Lead the ribbon through the print head module. (Figure 4)
5. Attach the edge of the ribbon onto the bare core and wind it
a bit onto the core. Make sure the coating side of the ribbon
is face down.
Bare Core
Print
Head
Module
4

16
6. Insert the core onto the ribbon pick-up spindle. (Figure 5)
7. Turn the pick-up spindle to ensure the ribbon is tightly
wound.
Ribbon
Pick-up
Spindle
5
Ribbon
Pick-up
Spindle

17
Switching Ribbon Wound Ink-side in or Ink-side out
The printer is produced to suit flexible applications, no matter with
ribbon wound ink-side in (manufacturing default), or with ribbon
wound ink-side out. The steps to switch for ribbon wound ink-side
out are listed as follows:
1. Pull and move the SHAFT RIBBON ADJ to “Outside”:

18
2. After the adjustment above, ribbon wound ink-side out can be
used. Then install the ribbon:
3. If ribbon wound ink-side in is in use, pull and move the SHAFT
RIBBON ADJ to “Inside”. Then install the ribbon:

19
Loading Media
The X-Series printers offer three different loading modes: standard,
peel-off, or with a cutter.
Standard mode allows you to collect each label freely.
Peel-off mode peels backing material away from the label as
it prints. After the label is removed, the next label prints.
Cutter mode automatically cuts the label after it prints.
Note:

20
Standard Mode Loading Media
1. Insert the media roll into the media supply spindle and
move the media guide to the inside. (Figure 1)
1
Media
Guide
Media Supply
Spindle
/